Come stampare rapidamente su PDF da qualsiasi app su Mac (09.15.25)
Vuoi convertire il tuo documento Word in un file PDF o salvare una pagina web come PDF senza utilizzare Adobe Acrobat? Non preoccuparti perché macOS ha una funzione integrata che ti consente di farlo da qualsiasi applicazione. Che tu stia utilizzando Chrome, Microsoft Office, Note o qualsiasi altra app, macOS ti consente di stampare documenti, pagine web e tutti gli altri file direttamente come PDF.
Come funziona? Questa funzione macOS integrata crea direttamente un file PDF senza utilizzare app o software aggiuntivi. Questo trucco funziona praticamente per tutte le app per Mac. Se puoi stampare un file tramite le normali funzioni di stampa, puoi anche trasformare quel file in un documento PDF. Il file PDF viene creato tramite una scorciatoia da tastiera di cui parleremo in dettaglio di seguito e viene automaticamente salvato in una cartella particolare.
Questo articolo ti mostrerà come utilizzare la funzione macOS Print to PDF tramite una scorciatoia da tastiera.
Esistono alcune applicazioni macOS che supportano l'esportazione diretta o il salvataggio come funzioni PDF. Ad esempio, le app Note e Microsoft Word ti consentono di esportare direttamente i file come PDF. Se vuoi salvare un documento come file PDF, tutto ciò che devi fare è andare su File, quindi scegliere Esporta come PDF. Una copia PDF del documento verrà quindi salvata nella cartella preferita.
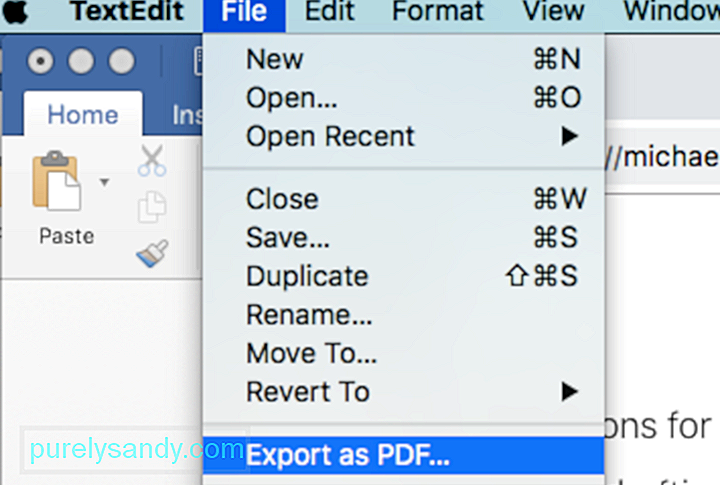
Ci sono anche app, come Safari e Mail, che supportano l'esportazione diretta di e-mail e pagine web in PDF.
Tuttavia, non tutte le app dispongono del menu Salva come PDF. Ci vogliono anche un paio di clic per andare al menu Salva con nome o Esporta come PDF e salvare il file nella cartella scelta.
Fortunatamente, c'è un modo più semplice per farlo utilizzando la scorciatoia per la stampa su Mac. Sì, puoi stampare o salvare qualsiasi file come PDF utilizzando il menu Stampa. Quindi, se l'app che stai utilizzando non supporta la funzione Salva come PDF, non devi preoccuparti perché il scorciatoia di stampa su Mac ti consentirà di svolgere l'attività in modo rapido e semplice.
Questa funzione è presente in macOS da diversi anni, anche se la finestra di dialogo appare leggermente diversa nelle versioni precedenti di macOS. Tuttavia, l'idea generale e la maggior parte delle opzioni sono le stesse, quindi non avrai problemi a capire le cose.
Ecco un consiglio: la creazione di file PDF può occupare uno spazio di archiviazione significativo, soprattutto se hai file PDF di grandi dimensioni. Assicurati di ripulire il tuo Mac con un'app come Outbyte MacRepair per massimizzare lo spazio di archiviazione e ottimizzare le prestazioni del tuo computer.
MacOS Stampa su PDF tramite scorciatoia da tastieraEsportare un file come PDF utilizzando il servizio di stampa del Mac non è complicato. Ecco come puoi utilizzare una delle scorciatoie da tastiera del Mac per stampare su PDF:
- Apri il file, il documento o la pagina web che desideri salvare o stampare come PDF.
- Vai a File > Stampa. Oppure puoi semplicemente premere la scorciatoia Command + P per aprire la finestra di dialogo di stampa.
- Cerca PDF nella parte inferiore sinistra dello schermo e fai clic per visualizzare il menu a discesa. Lì vedrai diverse opzioni, quindi scorri verso il basso e fai clic su Salva come PDF.
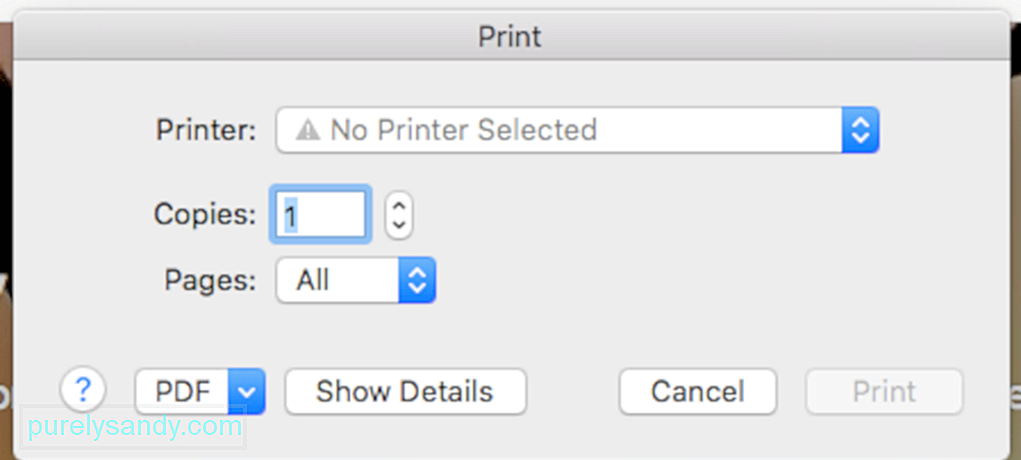
- Fai clic su Salva nella finestra di dialogo di salvataggio e scegli la cartella dove vuoi salvare il file. La posizione di salvataggio predefinita è la cartella Documenti.
- Controlla il file PDF cercandolo nella cartella in cui lo hai salvato.
Non è necessario preoccupati perché il file PDF verrà salvato come un nuovo file separato e non influenzerà il file originale da cui hai utilizzato per creare il file PDF.
Come selezionare automaticamente una cartella durante la stampa su PDFUno dei fastidiosi aspetti della funzione Salva come PDF è che devi scegliere una cartella in cui salvare il file ogni volta che lo usi. Quindi, se sei una persona a cui piace salvare cose sul desktop per un facile accesso, puoi solo immaginare quanto sarà disordinata la tua schermata iniziale.
Fortunatamente, Apple ha reso possibile modificare l'elenco vedere sotto Stampa > Finestra di dialogo PDF.
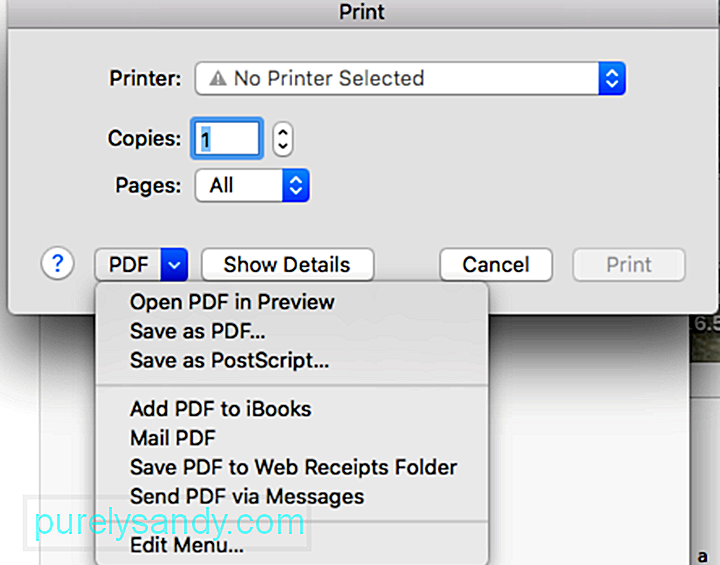
Vedi l'opzione Modifica menu di seguito? È qui che devi andare per personalizzare la finestra di dialogo di stampa.
Ecco come modificare il menu e aggiungere un'altra posizione della cartella di salvataggio.- Per prima cosa, crea una cartella dedicata per tutti i tuoi file PDF. Puoi creare la cartella in Documenti, Desktop o in qualsiasi posizione ritieni accessibile.
- Fai clic su Menu Modifica in Stampa > PDF.
- Si aprirà una nuova finestra. Fare clic sul segno (+) in fondo all'elenco per aggiungere una nuova cartella di destinazione all'elenco.
- Scegli la cartella che hai creato per i file PDF, quindi fai clic su OK.
Torna alla finestra di dialogo di stampa e fai clic su PDF. Vedrai che la cartella che hai aggiunto è stata elencata come una delle opzioni nel menu a discesa. La prossima volta che vuoi salvare un file come PDF, vai a File > Stampa o premi Comando + P. Fai clic sul menu a discesa sotto PDF e scegli la cartella che hai creato. Una versione PDF del file verrà salvata automaticamente nella cartella che hai aggiunto. È un enorme risparmio di tempo perché risparmierai un paio di clic.
Come aggiungere scorciatoie da tastiera AppleTi abbiamo già mostrato come utilizzare la scorciatoia da tastiera Command + P per stampare praticamente qualsiasi cosa. Ma cosa succede se si desidera saltare l'intera stampa > Menu PDF e usi solo una scorciatoia per salvare automaticamente il file come PDF e selezionare la cartella allo stesso tempo? È possibile. Puoi utilizzare una scorciatoia per selezionare automaticamente la posizione della cartella di salvataggio in modo da non dover fare clic su molti pulsanti e aprire diversi menu.
Ecco come aggiungere scorciatoie da tastiera per Mac per selezionare direttamente la cartella prescelta:
- Vai a Preferenze di Sistema e seleziona Tastiera.
- Vai a Scorciatoie > Scorciatoie app.
- Fai clic sul pulsante + per aggiungere una nuova scorciatoia.
- Nel menu a discesa Applicazione, utilizza l'opzione predefinita Tutte le applicazioni.
- Digita un menu Titolo che corrisponde al nome della cartella che hai aggiunto alla pagina Stampa > Finestra di dialogo PDF.
- Fai clic sul campo di testo Scorciatoia da tastiera e digita la scorciatoia preferita utilizzando la tastiera.
- Fai clic su OK e chiudi le Preferenze di Sistema.
Puoi designare qualsiasi scorciatoia da tastiera che desideri. Puoi scegliere la scorciatoia Comando + R o Comando + H, a seconda di ciò che desideri. Tuttavia, ti consigliamo di utilizzare la stessa scorciatoia Command + P in modo da non dover ricordare molte scorciatoie da tastiera Mac.
Potresti pensare che l'utilizzo della scorciatoia Command + P confondere il tuo Mac, ma non è questo il caso.
Quando usi la scorciatoia da tastiera Command + P, macOS proverà ad associarlo alla cartella che hai creato in File > Menù di stampa. Diciamo che la cartella si chiamava File PDF. A meno che tu non abbia altre app con una voce di menu denominata "File PDF", macOS non la troverà perché la cartella viene salvata come sotto-finestra di dialogo del menu di stampa.
Quando macOS non riesce a trovare la corrispondenza esatta per il collegamento appena digitato, cerca la corrispondenza migliore successiva, ovvero File > Stampa. Verrà ora visualizzata la finestra di dialogo di stampa. Se premi di nuovo la scorciatoia Command + P, macOS non cercherà più la funzione Stampa ma troverà i "File PDF" e la attiverà.
In breve, usando la scorciatoia Command + P due volte è un'idea geniale perché non devi ricordare due diverse scorciatoie da tastiera Apple. Devi solo toccare due volte la scorciatoia Command + P per salvare qualsiasi file come PDF nella cartella File PDF. Questo utile trucco ti evita di aprire finestre di dialogo e fare clic sui menu.
Stampanti PDF per macOSSe desideri modificare o modificare il file PDF salvato, la funzione PDF integrata di Mac non è sufficiente. Puoi utilizzare una stampante PDF di terze parti per modificare, compilare, convertire o combinare PDF o inserire immagini all'interno del file PDF originale.
Ecco alcune delle popolari stampanti PDF per macOS per aiutarti a fare di più con i tuoi file PDF.1. PDFelement per MacQuesta app è un potente strumento PDF all-in-one che consente agli utenti di modificare, annotare, creare, convertire, proteggere, firmare e stampare file PDF. È molto facile da usare e ti consente di personalizzare il tuo PDF in base alle tue esigenze. Puoi aggiungere testo, immagini e pagine all'interno del file, combinare o dividere PDF, convertire il tuo PDF in un formato diverso e proteggere il tuo file con password e restrizioni di autorizzazione.
2. Adobe AcrobatQuando si tratta di file PDF, Adobe Acrobat è l'autorità numero uno. Ti consente di creare e stampare file PDF da qualsiasi app su Mac.
3. PDF Writer per MacQuesta app installa un'unità stampante su Mac, consentendoti di creare qualsiasi file PDF, utilizzando la funzione Stampa. Può anche unire più immagini per creare un file PDF.
4. Stampante PDF BullzipSe desideri un output di alta qualità, più funzioni e un'interfaccia intuitiva, questa stampante PDF potrebbe fare al caso tuo. Con Bullzip, puoi impostare una password per il tuo file PDF, aggiungere una filigrana o unire più documenti in un unico PDF. È così facile da usare e supporta una varietà di lingue.
Conclusione:Ci sono diversi modi per stampare o salvare un file come PDF su Mac. Puoi utilizzare le scorciatoie da tastiera del Mac per generare direttamente file PDF o utilizzare un'app di terze parti per ulteriori funzioni. Una volta creato il tuo file PDF, puoi quindi stamparlo, inviarlo tramite e-mail. Puoi anche modificare, compilare o condividere il file. Il salvataggio di un file come PDF consente di condividere facilmente le informazioni in un formato conveniente.
Video Youtube: Come stampare rapidamente su PDF da qualsiasi app su Mac
09, 2025

