3 problemi comuni di Jing su un Mac Mojave (08.19.25)
Esistono molti modi per acquisire uno screenshot su un Mac. Tuttavia, il modo più popolare è usare Jing. Questo strumento cattura una foto o registra un video dello schermo del computer e lo carica online o lo salva localmente sul Mac di un utente. Quando viene caricato online, viene creato automaticamente un URL, che può quindi essere utilizzato per la condivisione. Ciò che rende questo strumento ancora migliore è che ha strumenti di modifica delle immagini di base che ti consentono di aggiungere testo, aggiungere una forma o una freccia o persino evidenziare un testo esistente. Con Jing, ovviamente, fare screenshot è più facile e veloce.
Ma poi di nuovo, non sempre riesci a usare Jing. Con il recente aggiornamento di macOS Mojave, alcuni utenti si sono lamentati di avere problemi con l'utilizzo.
Problemi noti di Jing su Mac MojaveNel tentativo di aiutare gli utenti di Mac Mojave con i loro problemi con Jing, abbiamo creato questo post sul blog. Speriamo di poter fornire soluzioni ai tuoi errori di aggiornamento di Jing Mac. Ecco qui:
Lo scorso maggio è stato rilasciato un nuovo aggiornamento di Jing per Mac. Sebbene molti ne fossero entusiasti, altri sono rimasti delusi perché la funzione Verifica aggiornamenti non funziona. Ciò che questo significa per gli utenti di Jing su Mac è che devono scaricare e installare manualmente gli aggiornamenti futuri.
Per risolvere il problema, tutto ciò che devi fare è scaricare manualmente questo aggiornamento di Jing qui e dovresti essere tutto impostato. Eventuali futuri aggiornamenti di Jing non avranno problemi.
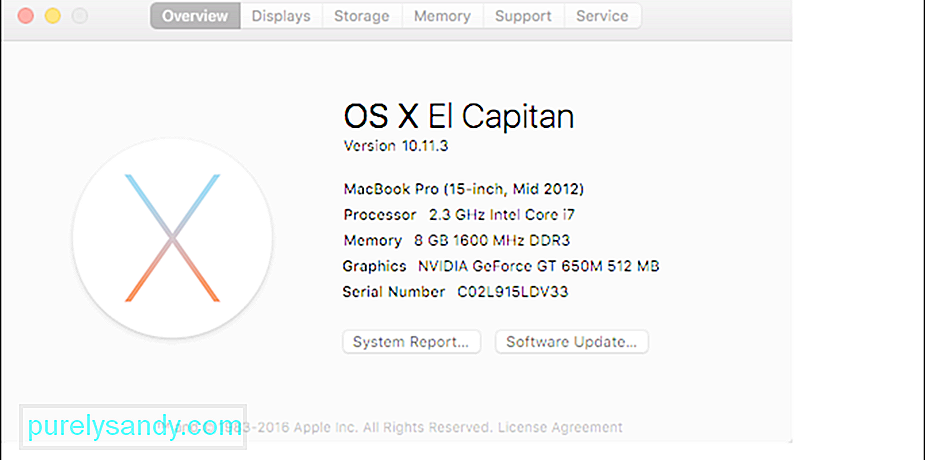 Foto img: https://support.techsmith.com/hc/en -us/article_attachments/206392118/3e6ee078-e087-11e5-82c6-b47ce16906e9.png
Foto img: https://support.techsmith.com/hc/en -us/article_attachments/206392118/3e6ee078-e087-11e5-82c6-b47ce16906e9.pngSe ti piace copiare e incollare immagini, allora devi prendere nota di questo problema con Mac Mojave Jing. Alcuni utenti hanno segnalato che ogni volta che un'immagine viene copiata e poi incollata nello strumento, l'immagine diventa sbiadita.
Per risolvere il problema, devi semplicemente scaricare la versione più recente di Jing qui.
Sì hai una configurazione a più monitor? Stai utilizzando Mac Mojave? Se la tua risposta a entrambe le domande è sì, allora devi sapere che Jing potrebbe non funzionare con l'attuale configurazione del monitor. In alcuni Mac Mojave, Jing distorcerà le immagini catturate. A volte, si spegne istantaneamente ogni volta che si fa clic sul pulsante Cattura.
La soluzione? Bene, gli utenti di Mac Mojave dovranno aspettare ancora qualche mese. Il problema verrà affrontato nel prossimo aggiornamento di Jing. Fino a quando il problema non viene risolto, prova a chiudere e riaprire Jing per acquisire immagini e video da più monitor.
Un altro modo per acquisire uno screenshot su Mac MojaveQuando hai già fatto tutto, ma Jing continua a non funzionare, ti suggeriamo di provare a utilizzare i controlli di acquisizione dello schermo integrati di Mojave. Apple ha introdotto questi controlli per semplificare l'acquisizione e l'acquisizione di immagini mentre lavori. Per usarli, potresti voler familiarizzare prima con questi controlli:
- ⌘+⇧+3 – Usa questo controllo per catturare l'intero schermo e salvarlo come file .
- ⌘+⇧+4 – Usa questo controllo per catturare una determinata area trascinata e salvarla come file.
- ⌘+⇧ +4+Spazio: utilizza questo controllo per acquisire un menu, un'icona del desktop, una finestra o la barra dei menu e salvarlo come file.
- ⌘+⇧+5 – Questo è un nuovissimo controllo di cattura dello schermo e viene utilizzato per accedere ai nuovi strumenti di screenshot di Mojave. Quando viene eseguito, questo invocherà il puntatore a mirino che usi per evidenziare o selezionare parti dello schermo. Si aprirà anche un altro menu, che fornisce una vasta gamma di strumenti.
Ecco gli strumenti a cui puoi accedere dopo aver eseguito il controllo ⌘+⇧+5:
- Un'icona sullo schermo: Fai clic su di essa per catturare l'intero schermo.
- Un'icona di una finestra – Fai clic qui per acquisire uno screenshot di una finestra sullo schermo.
- Un contorno di una casella tratteggiata – Utilizza questo per catturare una certa parte dello schermo.
- X – Se fai clic su questo, il menu si chiuderà.
- Un'icona dello schermo con un punto – Questo registrerà un video della tua schermata corrente. Il video può essere riprodotto tramite QuickTime.
- Un'icona dello schermo tratteggiata con un punto – Questo strumento ti consente di registrare un video di una determinata parte dello schermo.
- Opzioni – Fai clic qui per decidere dove desideri salvare la nuova immagine. Puoi salvarlo su Documenti desktop, Posta, Anteprima, Appunti o Messaggi. Puoi anche usarlo per impostare un timer e decidere di mostrare o meno il cursore del mouse nell'immagine che stai catturando.
In generale, per utilizzare questi strumenti devi premere i tasti ⌘+⇧+5, premi Opzioni per selezionare dove salvare l'immagine. Infine, tocca una delle opzioni di acquisizione dell'immagine rimaste. È così facile.
Ma se desideri modificare l'immagine che hai catturato, continua a leggere.
Modifica dell'anteprima dell'immagineCatturare un'immagine è facile, ma modificarla potrebbe essere un un po' diverso.
Il nuovo processo è un po' simile a quello quando si utilizza un iPhone o iPad, dove, quando si acquisisce uno screenshot, apparirà una piccola anteprima in una piccola finestra, nella parte inferiore del tuo schermo.
Se lo ignori, lo screenshot verrà salvato automaticamente nella posizione più recente in cui hai salvato uno screenshot. Inoltre, puoi anche salvare l'immagine facendo scorrere l'anteprima dell'immagine verso destra. Se desideri utilizzarlo in un documento, devi semplicemente trascinare e rilasciare l'anteprima dell'immagine.
In alternativa, puoi anche migliorare e modificare l'immagine utilizzando l'app Anteprima di Apple. Inizia facendo clic sulla piccola finestra di anteprima. Dovrebbe quindi espandersi. In questa vista, avrai accesso agli strumenti di marcatura che puoi trovare nell'app Anteprima come modifica, immissione di testo, annotazione, strumenti di ritaglio e posizionamento e selezione di oggetti. Puoi anche condividere l'immagine con altre persone e app tramite il pannello Condividi.
Considerazioni finaliSì, Jing è un ottimo strumento per acquisire immagini e video su Mac Mojave, è solo che non funziona sempre correttamente. Poiché gli sviluppatori di Jing stanno ancora lavorando per risolvere i problemi, ti suggeriamo di utilizzare i controlli di acquisizione dello schermo integrati di Mac Mojave. Prometti che li troverai molto utili.
Inoltre, ti consigliamo anche di installare Outbyte Mac Repair sul tuo Mac Mojave. Sebbene non abbia nulla a che fare con l'acquisizione di immagini sullo schermo, fa un ottimo lavoro nell'ottimizzare il tuo Mac e nella pulizia dei file spazzatura per lasciare il posto a più schermate.
Foto img: https://i. ytimg.com/vi/XDIgnETTZyo/maxresdefault.jpg
Video Youtube: 3 problemi comuni di Jing su un Mac Mojave
08, 2025

