Come impostare una presentazione di foto salvaschermo per Mac (09.15.25)
L'app Foto su Mac è uno strumento estremamente versatile. Non solo memorizza e organizza le tue immagini, puoi anche impostarlo come salvaschermo. L'impostazione di una presentazione di foto salvaschermo Mac fornisce un tocco personale al tuo display a causa dei ricordi speciali rappresentati dalle immagini. Puoi selezionare una serie di immagini da Foto e impostarle come salvaschermo .
Questo articolo ti insegnerà come configurare il salvaschermo del Mac utilizzando l'album Foto con pochi clic. Quindi, quando il tuo Mac non viene utilizzato, la presentazione delle foto del salvaschermo del Mac trasformerà lo schermo in una cornice digitale.
Segui questa guida passo passo per impostare la libreria di Foto come salvaschermo:- Fai clic sul logo Apple e scegli Preferenze di Sistema dal menu a discesa.
- Fai clic su Desktop & Salvaschermo.
- Vai alla scheda Salvaschermo dove puoi scegliere il tipo di salvaschermo che desideri e le immagini che desideri includere dall'album di foto salvaschermo del Mac.
- Nella Finestra Screen Saver, scegli l'animazione che desideri dal menu a sinistra. Puoi scegliere Floating, Flip-up, Reflections, Origami, Shifting Tiles, Sliding Panels, Photo mobile, Holiday mobile, Photo wall, Stampe vintage, Ken burns, Classic. Le ultime cinque opzioni di salvaschermo (Flurry, Arabesque, Shell, Message, iTunes Artwork, Word of the Day e Random) non utilizzano immagini.
- Nella colonna di destra, fai clic sulla freccia del menu a discesa accanto a img per scegliere quali immagini vuoi usare. Puoi scegliere Eventi foto recenti per caricare le immagini più recenti aggiunte all'app Foto oppure puoi fare clic su Libreria foto.
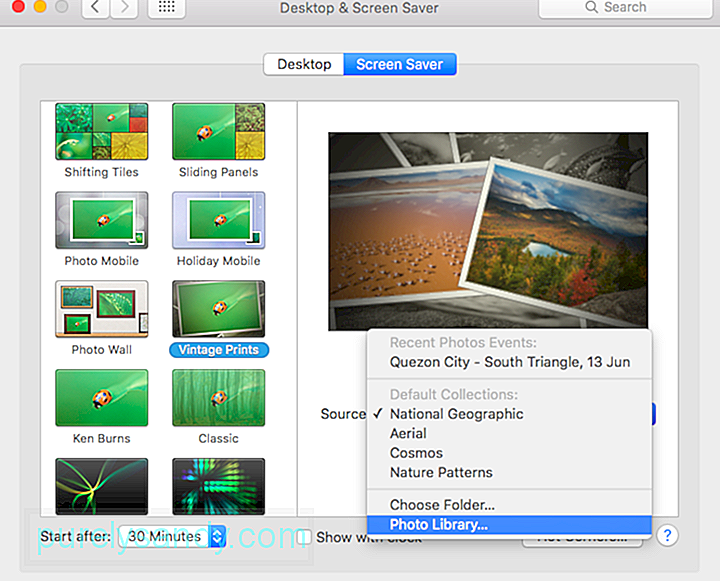
- Quando fai clic su Libreria foto, ti verrà chiesto di scegliere una serie di foto da utilizzare per il salvaschermo. Puoi fare clic su singole foto, Momento, Collezione, Luogo, Anno, Volto, Album o Album iCloud condiviso.
- Seleziona la casella Riordina l'ordine delle diapositive se desideri che il salvaschermo si muova attraverso le foto scelte in ordine casuale.
- Fai clic su Avvia dopo nella parte inferiore sinistra della finestra per impostare l'ora in cui deve iniziare lo screensaver. Puoi scegliere da 1 minuto a 1 ora dal menu a discesa. Il tuo salvaschermo inizierà a giocare solo quando il tuo computer è rimasto inattivo per il tempo specificato qui. Quindi, se imposti l'avvio dello screensaver dopo 30 minuti, il tuo screensaver verrà riprodotto solo dopo che il tuo computer è rimasto inattivo per 30 minuti.
- Se vuoi mostrare l'ora in cui viene riprodotto lo screensaver, seleziona la casella Mostra con clock.
Puoi vedere un'anteprima del tuo salvaschermo nell'angolo in alto a destra della finestra in modo da avere un'idea di come sarà.
Se vuoi che il tuo salvaschermo venga attivato ogni volta che raggiungi uno dei gli angoli dello schermo con il puntatore, fai clic sul pulsante Angoli attivi nella parte inferiore destra dello schermo. Scegli l'angolo che desideri utilizzare, quindi fai clic su Avvia screen saver dal menu a comparsa.
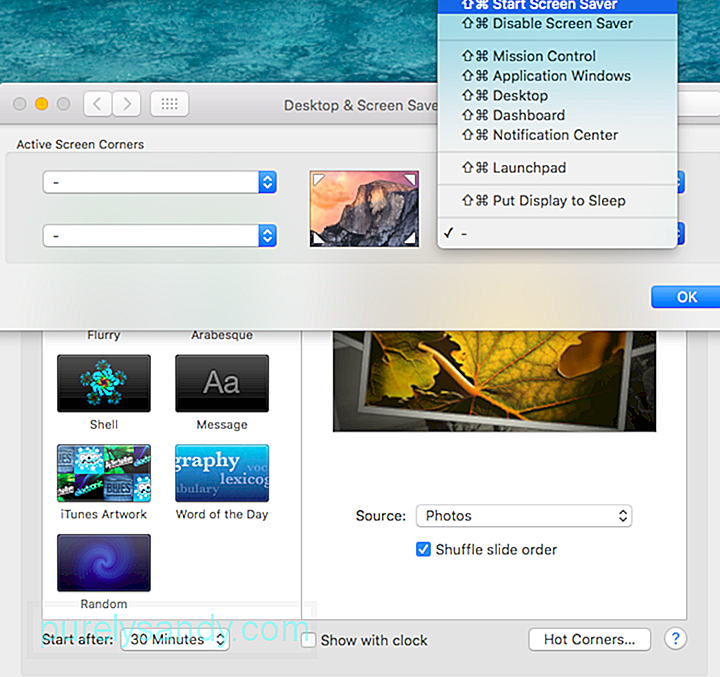 Per motivi di sicurezza, dovresti impostare il computer in modo che richieda una password dopo il Il Mac è andato in stop o il tuo salvaschermo è stato attivato. Puoi configurarlo andando su Preferenze di Sistema > Sicurezza e Privacy > Generale. Ciò richiederà di inserire la password del tuo account dopo che è trascorso il tempo specificato per proteggere il tuo computer da accessi non autorizzati.
Per motivi di sicurezza, dovresti impostare il computer in modo che richieda una password dopo il Il Mac è andato in stop o il tuo salvaschermo è stato attivato. Puoi configurarlo andando su Preferenze di Sistema > Sicurezza e Privacy > Generale. Ciò richiederà di inserire la password del tuo account dopo che è trascorso il tempo specificato per proteggere il tuo computer da accessi non autorizzati.
La schermata di accesso può essere noiosa, ma puoi chiedere al tuo Mac di visualizzare uno screensaver per aggiungere un tocco personale alla finestra di accesso. Questa funzione è disponibile per i Mac con OS X v10.6 e versioni successive, ma il tuo Mac deve essere in un gruppo di lavoro affinché funzioni.
Gli screensaver che puoi utilizzare sono anche limitati ai moduli salvaschermo Apple, Bundle Arabesque, Shell, Spectrum e .slideSaver. I salvaschermo basati su foto, come lo screensaver Mac album Foto, non funzioneranno perché la libreria Foto e altre immagini fotografiche non sono disponibili quando non sei connesso.
Puoi impostare lo screensaver per la finestra di accesso utilizzando OS X Server Profile Manager, OS X Server WorkGroup Manager o tramite Terminal. Puoi trovare le istruzioni complete qui, ma tieni presente che la pagina è stata archiviata e non viene più aggiornata da Apple.
Mac Photo Screensaver non funzionaA volte gli screensaver non si avviano o non caricano le immagini anche se l'anteprima mostra uno screensaver perfettamente funzionante. Se il tuo salvaschermo non funziona, ecco alcuni passaggi che puoi eseguire per risolvere il problema:
La visualizzazione di uno screensaver è un buon modo per personalizzare lo schermo e renderlo meno noioso. Speriamo che questa guida ti aiuti a configurare il tuo salvaschermo personale utilizzando le tue foto più preziose.
Video Youtube: Come impostare una presentazione di foto salvaschermo per Mac
09, 2025

