Come configurare il sistema Windows per l'avvio in modalità provvisoria (09.15.25)
Quando si verifica un problema nel tuo computer Windows, a volte, il modo migliore per risolverlo è avviare Windows in modalità provvisoria. Se il tuo computer è in esecuzione su Windows 8 o Windows 10, è possibile accedere alla modalità provvisoria tramite il menu Impostazioni di avvio. D'altra parte, se il tuo computer è alimentato da Windows Vista, XP o Windows 7, puoi eseguire la modalità provvisoria tramite il menu Opzioni di avvio avanzate.
Poi di nuovo, a seconda a seconda dell'entità del problema, potrebbe essere più semplice e pratico consentire l'avvio automatico di Windows in Modalità provvisoria. Devi solo apportare modifiche alla Configurazione di sistema del tuo computer. Il processo funziona per quasi tutti i sistemi operativi Windows, inclusi Windows Vista, Windows XP, Windows 7, Windows 8 e Windows 10.
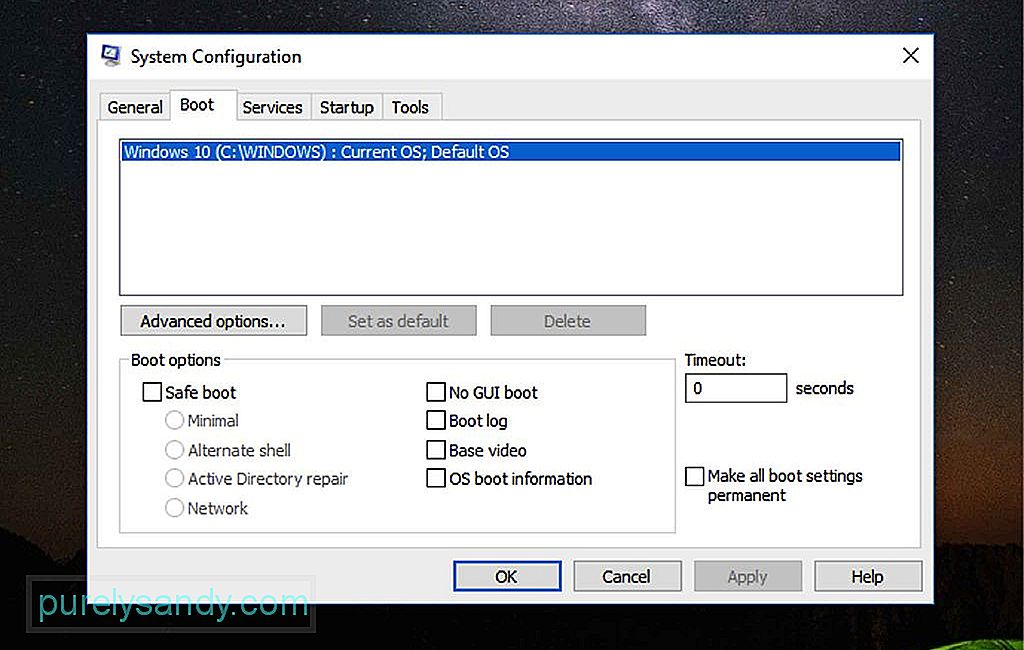
To fai in modo che Windows si avvii automaticamente in Modalità provvisoria apportando modifiche a MSConfig, segui i passaggi seguenti:
Suggerimento per professionisti: scansiona il tuo PC alla ricerca di problemi di prestazioni, file spazzatura, app dannose e minacce alla sicurezza
che possono causare problemi di sistema o prestazioni lente.
Offerta speciale. Informazioni su Outbyte, istruzioni di disinstallazione, EULA, Informativa sulla privacy.
- Se il tuo computer è in esecuzione su Windows 8 o Windows 10, fai clic con il pulsante destro del mouse sul pulsante Start e fai clic su Corri. Puoi anche visualizzare la finestra Esegui utilizzando la combinazione di tasti di scelta rapida VINCI + X.
- Per computer in esecuzione su Windows XP, fai clic sul pulsante Start e seleziona Esegui.
- Nel campo di testo, inserisci questo comando: msconfig. Fai clic sul pulsante OK o premi Invio.
- Vai a Configurazione del sistema e apri la scheda Avvio. In Windows XP, questa scheda è denominata BOOT.INI.
- Seleziona l'opzione Avvio sicuro o /SAFEBOOT.
- Sotto l'opzione Avvio sicuro, ci sono pulsanti di opzione che ti consentono di eseguire la Modalità provvisoria in varie modalità. Scegli una delle seguenti opzioni:
- Modalità provvisoria: avvia Windows nella fondamentale modalità provvisoria. Questa è l'opzione predefinita e spesso la scelta migliore in quanto carica solo i processi minimi necessari per avviare Windows.
- Modalità provvisoria con prompt dei comandi: questa opzione esegue gli stessi processi del la modalità provvisoria predefinita, solo che include quelle che abilitano le funzioni di rete sui computer Windows. Questa è l'opzione migliore se pensi di dover accedere a Internet durante la risoluzione del problema.
- Modalità provvisoria con prompt dei comandi: carica Windows con tutti i processi minimi richiesti. Tuttavia, invece di avviare Esplora risorse, esegue il prompt dei comandi. Considerala un'opzione se l'opzione Modalità provvisoria predefinita non funziona.
- Fai clic su OK.
- A questo punto, ti verrà chiesto di Riavvia, che riavvia immediatamente il tuo computer, o di Esci senza riavviare, che ti consente di chiudere la finestra e continuare ciò che stai facendo. Scegliere quest'ultima opzione significa che devi riavviare il computer manualmente.
- Dopo il riavvio, il computer si avvierà automaticamente in modalità provvisoria. Tieni presente che il tuo computer continuerà ad avviarsi automaticamente in modalità provvisoria finché non lo configurerai di nuovo per l'avvio normale.
- Se pensi di aver già risolto il problema, ripeti i passaggi da 1 a 5, ma per l'ultimo passaggio, devi deselezionare l'opzione Avvio sicuro o /SAFEBOOT.
- Successivamente, nella scheda General, scegli il pulsante di opzione Avvio normale e fai clic su OK.
- Tu ti verrà chiesto di riavviare nuovamente il computer oppure puoi scegliere di farlo manualmente.
Assicurati di non apportare modifiche non necessarie alla Configurazione del sistema diverso da quanto detto sopra per evitare di causare più problemi al tuo sistema. Tieni presente che questa utility controlla molte attività di avvio sul tuo computer oltre a quelle coinvolte nell'esecuzione della modalità provvisoria. E a meno che tu non abbia molta familiarità con MSConfig, è meglio attenersi a ciò che è delineato. Dopo aver risolto con successo il problema del tuo computer, assicurati che non si ripeta. Installa Outbyte PC Repair sul tuo computer Windows per garantire prestazioni del computer fluide e veloci
Video Youtube: Come configurare il sistema Windows per l'avvio in modalità provvisoria
09, 2025

