Come acquisire schermate utilizzando gli strumenti integrati di Windows (09.14.25)
Vuoi vantarti del tuo gioco recente? Hai bisogno di aiuto con un problema particolare sul tuo computer Windows? O vuoi catturare un processo passo-passo e creare un tutorial? Il modo migliore per fare tutte queste cose è fare screenshot. E ci sono diversi modi per farlo. Questa guida mostrerà 7 modi per acquisire schermate in Windows 10.
Metodo 1: Stampa o CTRL + StampaLo strumento di screenshot integrato per Windows è la funzione Stampa schermo. Puoi fare uno screenshot su qualsiasi computer Windows e salvarlo come file, fare uno screenshot senza salvarlo come file o scattare una sola finestra invece dell'intero schermo. Questo strumento è molto facile da usare perché devi solo premere il pulsante di stampa dello schermo etichettato come "StampaScn", "StampaScrn" o Stampa Scr", a seconda della tastiera che stai utilizzando. Tuttavia, ecco un suggerimento: il pulsante di stampa dello schermo si trova solitamente tra i tasti F12 e Scroll Lock.
Se utilizzi un laptop, potrebbe essere necessario premere il tasto Funzione o Fn per far funzionare la funzione di stampa dello schermo. Una volta premuto il pulsante di stampa dello schermo, potrebbe sembrare che non sia successo nulla perché non ci sono suoni o modifiche che indichino che è stato scattato uno snap, ma in realtà lo screenshot è già stato salvato negli appunti. Ci sono diverse cose che puoi fare con il tuo screenshot. Quindi puoi:
Salvare il tuo screenshot come fileSe vuoi fare uno screenshot dell'intero schermo e salvarlo direttamente sul tuo computer, segui questi passaggi:
Suggerimento per professionisti : Scansiona il tuo PC alla ricerca di problemi di prestazioni, file spazzatura, app dannose e minacce alla sicurezza
che possono causare problemi di sistema o prestazioni lente.
Offerta speciale. Informazioni su Outbyte, istruzioni di disinstallazione, EULA, Informativa sulla privacy.
- Premi il tasto Windows + Stamp. Se stai usando un tablet, premi il pulsante con il logo di Windows + il pulsante Volume giù. Per altri laptop o dispositivi, potrebbe essere necessario premere il tasto Windows + Ctrl + PrtScn o il tasto Windows + Fn + PrtScn.
- Noterai che lo schermo si oscura per un momento. Ciò significa che lo screenshot è stato acquisito e il file è stato salvato sul tuo computer.
- Controlla il file salvato nella sezione Immagini > Cartella degli screenshot.
Suggerimento: gli screenshot che vengono salvati automaticamente sono generalmente denominati in base alla data e all'ora in cui sono stati acquisiti. Elimina regolarmente i vecchi screenshot dal tuo computer e ripulisci i file spazzatura, utilizzando un'app come Riparazione PC Outbyte, così non ti confonderai. Sarà anche più facile cercare lo screenshot di cui hai bisogno.
Fai uno screenshot senza salvareSe vuoi fare di più con il tuo screenshot, puoi fare uno scatto dello schermo e modificarlo direttamente dopo. Per acquisire uno screenshot senza salvarlo come file, segui questi passaggi:
- Premi il pulsante PrtScn. Per alcuni dispositivi, potrebbe essere necessario premere Alt + Fn + PrtScn. Non noterai alcun cambiamento, ma l'immagine è stata copiata negli appunti.
- Apri il programma in cui desideri incollare l'immagine. Può essere un editor di immagini, un'e-mail o un elaboratore di testi. Fai clic su Modifica > Incolla o premi Ctrl + V per incollare l'immagine. Le dimensioni dello screenshot saranno le stesse della risoluzione dello schermo del tuo computer.
- Se desideri modificare, ritagliare o annotare lo screenshot prima di incollarlo da qualche parte o inviarlo a qualcuno, puoi incollare lo screenshot sul tuo app di fotoritocco preferita e modificala da lì.
Se vuoi scattare una foto di una singola finestra attiva, segui questi passaggi:
< ul>Questa scorciatoia può essere utilizzata solo per eseguire un schermata su Windows 10. Questa combinazione di tasti ti consente di catturare una parte dello schermo e copiarla negli appunti. Quando premi Windows + Maiusc + S, lo schermo si oscura leggermente e apparirà un cursore. Puoi usare quel cursore per disegnare la parte dello schermo di cui vuoi fare uno scatto. Tieni premuto il cursore mentre disegni l'area, quindi rilascia il cursore. Lo screenshot verrà automaticamente salvato negli appunti.
Apri il tuo strumento di fotoritocco preferito come Paint o Photoshop, incolla lo screenshot, quindi modificalo o salvalo come file. Questa scorciatoia semplifica l'acquisizione di uno screenshot solo di una parte dello schermo. Prima di questo, dovevi catturare l'intero schermo, quindi ritagliare l'immagine per mostrare ciò che vuoi includere nello screenshot.
Metodo 3: Strumento di cattura 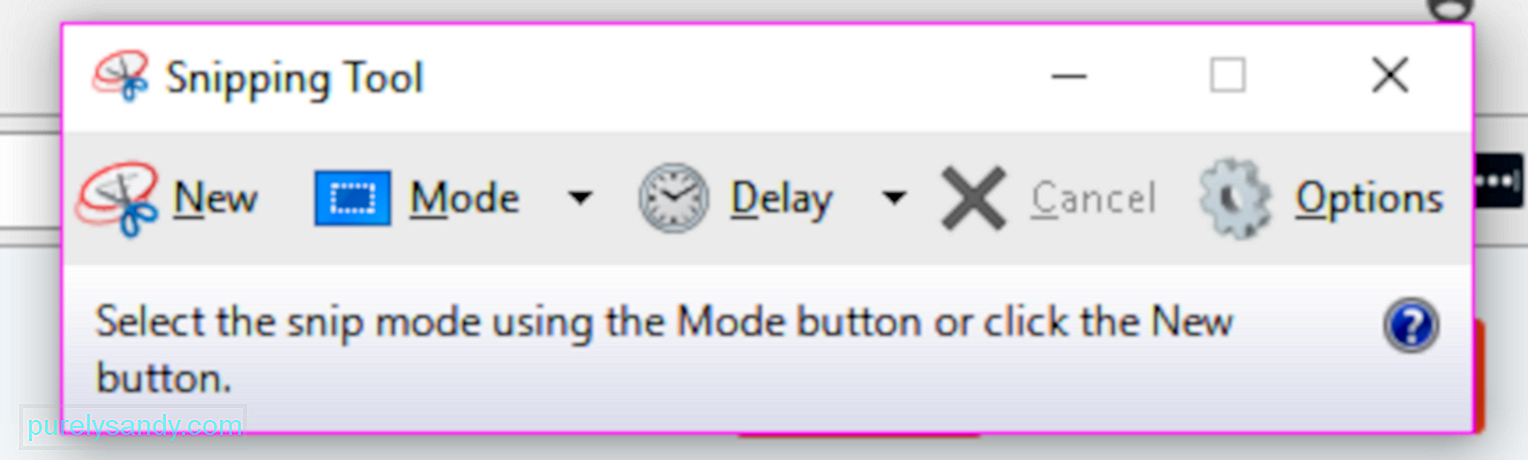
Lo strumento di cattura è un'app desktop integrata molto utile per acquisire schermate. È uno degli strumenti più popolari utilizzati per fare screenshot di PC Windows in diversi modi. Puoi avere un taglio a schermo intero, un taglio rettangolare o un taglio a mano libera. Puoi anche utilizzare un timer per ritardare l'acquisizione dello schermo di 1, 2, 3, 4 o 5 secondi.
Per utilizzare lo strumento di cattura, segui le istruzioni seguenti:
- Cerca lo strumento di cattura nella casella di ricerca del menu Start e tocca il primo risultato. Oppure puoi andare su Tutte le app > Accessori per Windows.
- Una volta avviato lo Strumento di cattura, fai clic sul pulsante Nuovo per acquisire uno screenshot. Scegli la modalità che preferisci.
- Tieni premuto e trascina il cursore nell'area di cui vuoi scattare. Rilascia il pulsante del mouse e l'area verrà automaticamente copiata nella finestra di markup.
- Puoi modificare, annotare, copiare, condividere o salvare il file dalla finestra di markup.
Microsoft ha annunciato l'eliminazione graduale dello strumento di cattura nel prossimo futuro e ha persino introdotto un nuovo strumento per acquisire schermate chiamato Snip & Disegna (di cui parleremo di seguito) con l'aggiornamento di Windows 10 di ottobre 2018, ma non c'è un annuncio definitivo, quindi forse lo strumento di cattura rimarrà per ora.
Metodo 4: fai uno screenshot, usando il tablet WindowsSe stai utilizzando un tablet Surface, ASUS Vivotab, Dell Venue o qualsiasi altro tablet Windows, non avrai una tastiera con un pulsante PrtScn da utilizzare per acquisire schermate. Sebbene lo Strumento di cattura sia disponibile anche per i tablet Windows, non è un ottimo strumento da utilizzare su un dispositivo con funzionalità touch.
Il modo più efficiente per acquisire schermate sui tablet Windows è utilizzare i pulsanti hardware. Per catturare l'intero schermo del tuo tablet, premi contemporaneamente il logo Windows + i pulsanti Volume giù. Lo schermo si oscurerà una volta che si preme questa scorciatoia, il che significa che lo screenshot è stato creato. Puoi accedere agli screenshot nella cartella Screenshot all'interno della libreria Immagini.
Metodo 5: accesso alla condivisione (solo Windows 8.1)Se stai ancora utilizzando Windows 8.1 per un motivo o per l'altro, puoi utilizzare gli accessi per acquisire uno screenshot e condividerlo utilizzando le app di Windows. Ciò è utile quando navighi sul Web o utilizzi un'app e desideri condividere rapidamente ciò che è sullo schermo. Visualizza l'accesso alla condivisione, tocca la freccia accanto all'elemento che desideri condividere, quindi fai clic sull'opzione Screenshot.
Metodo 6: Windows + Alt + PrtScn (solo Windows 10 Creators Update)Microsoft ha introdotto una nuova funzionalità in Windows 10 Creators Update, inclusa una nuova barra di gioco, che può essere utilizzata durante i giochi. Fare screenshot di una finestra di gioco attiva è una delle cose che può fare Game Bar. Durante il gioco, premi Windows + Alt + PrtScn e uno screenshot verrà creato e archiviato automaticamente sul tuo dispositivo.
Puoi accedere allo screenshot nella sezione Video > Cartella acquisizioni. Il nome del file includerà il nome del gioco a cui stavi giocando, la data e l'ora in cui è stata acquisita la schermata.
Metodo 7: cattura & SchizzoQuesto è il nuovo strumento di screenshot che Microsoft ha introdotto nell'aggiornamento di Windows 10 di ottobre 2018. È più facile da accedere e rende più veloce la condivisione degli screenshot.
I passaggi seguenti ti mostreranno come fare screenshot su Windows, utilizzando Cattura e amp; Schizzo:
- Apri l'app e fai clic sul pulsante Nuovo nell'angolo in alto a sinistra.
- Snip & La finestra dello schizzo scomparirà e apparirà un piccolo menu nella parte superiore dello schermo.
- Scegli il tipo di screenshot che desideri acquisire: rettangolare, a forma libera o a schermo intero. Tuttavia, non è possibile acquisire una finestra attiva.
- Una volta che lo screenshot è stato acquisito, viene caricato direttamente nella finestra Snip & Finestra di schizzo, in cui è possibile modificare o annotare l'immagine.
- Una volta terminato, salva il file o condividilo sulla tua e-mail o sui social media.
Esistono molti modi per acquisire schermate di finestre e app sul tuo computer e, a meno che tu non abbia esigenze complesse o specifiche, gli strumenti e le funzionalità integrate in Windows sono sufficienti per svolgere il lavoro.
Video Youtube: Come acquisire schermate utilizzando gli strumenti integrati di Windows
09, 2025

