Mac 101: come sapere quando le app sono aperte (09.15.25)
L'interfaccia del Mac è generalmente intuitiva, ma a volte potrebbe creare confusione, soprattutto quando si esegue il multitasking e si aprono più finestre e si avviano più applicazioni contemporaneamente. Ma non sarebbe conveniente se potessi vedere, a colpo d'occhio, tutto ciò che è in esecuzione sul tuo computer ed essere in grado di cambiare o chiudere qualsiasi app Bene, Mac ti consente di farlo. In questo articolo ti insegneremo come sapere quali app sono aperte sul Mac e sono in esecuzione contemporaneamente sul tuo computer.

Dock > Nascondi o mostra automaticamente il Dock" width="745" height="470"> 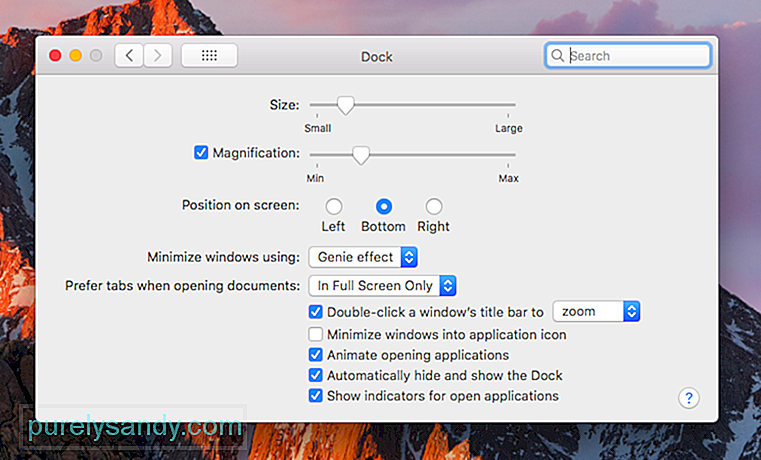 Dock > Nascondi o mostra automaticamente il Dock" width="745" height="470">
Dock > Nascondi o mostra automaticamente il Dock" width="745" height="470">
Il primo posto in cui devi guardare per vedere quali app vengono aperte è il Dock. Se hai impostato il Dock in modo che venga visualizzato solo al passaggio del mouse, potresti dover spostare il cursore nella parte inferiore dello schermo finché non viene visualizzato. Se desideri modificare le impostazioni del Dock, puoi andare a Preferenze di Sistema > Bacino > Nascondi o mostra automaticamente il Dock. Puoi attivare o disattivare questa opzione in base alle tue preferenze.
Il Dock è il luogo in cui vedi tutte le app aperte, ma tieni presente che mostra anche le app che hai aggiunto su di esso indipendentemente dal fatto che stanno correndo o no. Puoi anche individuare i documenti e i file che hai ridotto a icona sul dock. Le app di uso comune come Chrome, iTunes, Foto, App Store, Calendario, Promemoria, Safari e Contatti si trovano solitamente nel Dock in modo che sia possibile accedervi facilmente quando necessario, ma ciò non significa automaticamente che siano in esecuzione.
75864
Come sapere quali app sono aperte su Mac? Puoi vedere un punto (bianco o grigio, a seconda del tema del colore del tuo Mac) sotto l'app in esecuzione. Per passare a un'app aperta su Mac, fai clic sull'icona sul Dock e verrà visualizzata la finestra dell'app. Facendo clic sull'icona verrà avviata anche un'app se non è attualmente in esecuzione. Per chiudere o chiudere un'app direttamente dal Dock, fai clic con il pulsante destro del mouse o fai clic tenendo premuto Ctrl sull'icona e scegli Esci.
Apri il menu Chiusura forzata delle applicazioniSe hai un'app aperta sul Mac che non lo fa rispondi, il modo migliore per chiudere e riavviare l'app è tramite il menu Uscita forzata dalle applicazioni. Basta premere Cmd + Alt + Esc per visualizzare il menu Force Quit Applications che mostra un elenco di tutte le app in esecuzione sul computer, comprese quelle che non rispondono. Per chiudere forzatamente un'app, seleziona l'app per evidenziarla, quindi fai clic su Uscita forzata.
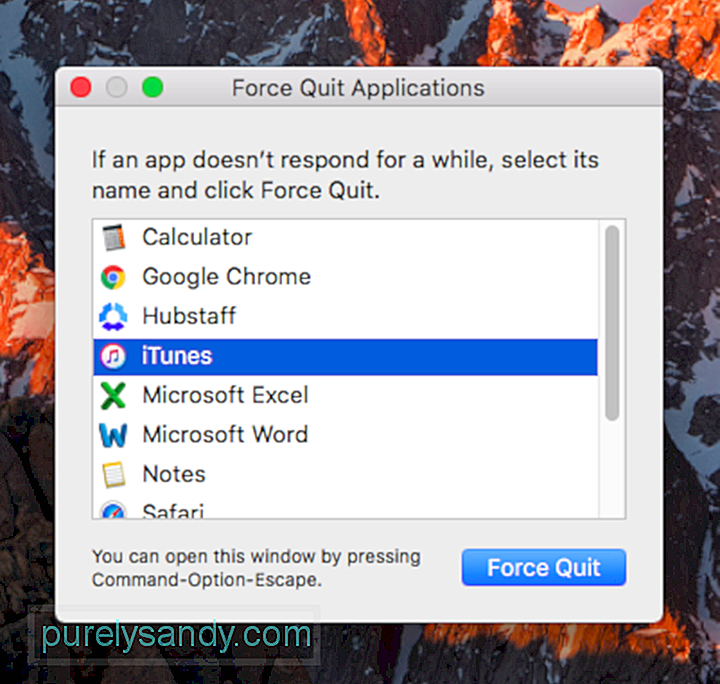
Il menu Chiusura forzata delle applicazioni ti consente solo di uscire dalle app in esecuzione, ma non puoi passare ad aprire le app da qui. Tuttavia, questo menu fornisce un'immagine più chiara di quali app sono in esecuzione sul tuo Mac rispetto a un Dock affollato. Ecco un consiglio: per evitare l'arresto anomalo delle app, eliminare le app non necessarie e ripulire il menu di avvio automatico con l'aiuto di un'app come Outbyte MacRepair.
Controlla Activity Monitor 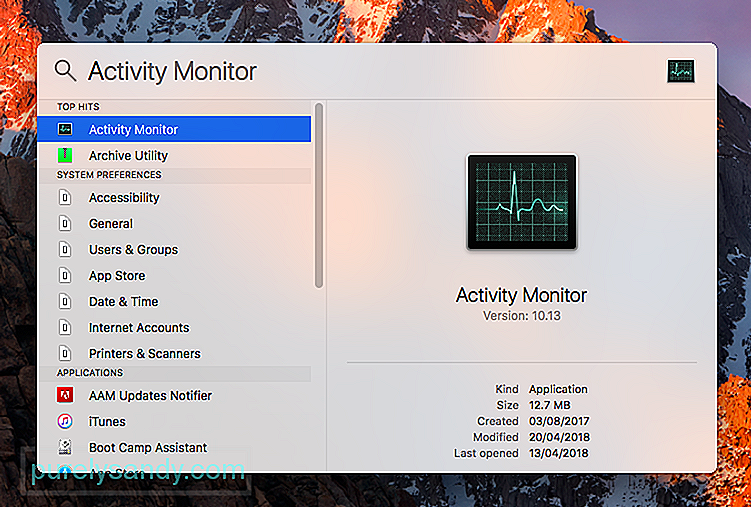
Il Dock e il menu di chiusura forzata delle applicazioni hanno una cosa in comune: entrambi mostrano le app tradizionali in esecuzione sul computer. Ma se vuoi vedere tutto, dovresti controllare il tuo Activity Monitor. Per aprire Activity Monitor, vai a Finder > Applicazioni > Utilità > Monitoraggio attività. Il modo più semplice per aprirlo è fare una ricerca Spotlight.
Non solo mostra quali app sono attualmente aperte, ma elenca anche tutte le attività e i processi in esecuzione in ordine alfabetico. Tuttavia, puoi ordinare le voci per carico del processore, utilizzo della memoria, impatto energetico, accesso al disco o rete facendo clic sulle intestazioni delle colonne in alto. Per chiudere un'app o un processo, evidenzialo nell'elenco e fai clic su Esci dal processo o fai clic su Ispeziona per ulteriori informazioni.
Questi tre metodi rendono più semplice per gli utenti Mac sapere quali app e processi sono attualmente in esecuzione passare da un'app aperta all'altra e chiudere le app che non rispondono o non sono più necessarie.
Video Youtube: Mac 101: come sapere quando le app sono aperte
09, 2025

