Come trasferire dati da Windows a Mac (08.13.25)
Se hai appena acquistato il tuo primo Mac e stai passando da un PC Windows, congratulazioni!
Cambiare piattaforma non significa ricominciare da capo: puoi ancora utilizzare quei vecchi file. Apple lo rende facile con un'utilità gratuita chiamata Windows Migration Assistant. Ecco come trasferire dati da PC a Mac utilizzando Windows Migration Assistant di Apple.
Che cos'è Migration Assistant?Migration Assistant è un'utilità che Apple include nella cartella Utilità di ogni Mac. Lo vedrai quando avvii per la prima volta il Mac quando il Mac ti chiede se desideri trasferire i dati da un altro Mac, un backup di Time Machine o un PC. Apple rende l'app disponibile gratuitamente per il download per il trasferimento sul tuo Mac. Avrai bisogno di un software specifico, a seconda del sistema operativo macOS o OS X su cui stai trasferendo. Dovrai scaricare il software Migration Assistant sul tuo PC prima di iniziare. Di seguito sono riportati i seguenti collegamenti software, a seconda del sistema operativo Mac a cui stai eseguendo la migrazione.
- Assistente migrazione Windows per macOS Big Sur
- Assistente migrazione Windows per macOS Mojave o versioni successive
- Assistente migrazione Windows per macOS Sierra e High Sierra
- Assistente migrazione Windows per OS X El Capitan o versioni precedenti
Migration Assistant ti aiuterà a trasferire file da un PC con sistema operativo Windows 7, Windows 8 o Windows 10. Sia il Mac che il PC devono eseguire Migration Assistant.
Entrambi dovrebbero trovarsi sulla stessa rete per potersi trovare l'un l'altro. La migrazione dei dati può richiedere diverse ore a seconda di cosa viene trasferito e dei mezzi utilizzati: il WiFi è più lento, una connessione Ethernet cablata è più veloce. Ma in un modo o nell'altro, la tua pazienza sarà ricompensata.
Quali dati effettivi verranno trasferiti dipenderà dalla versione di Windows che stai utilizzando e dai programmi che hanno creato i tuoi dati. Ad esempio, i segnalibri di Internet Explorer e Firefox verranno portati in Safari. Anche i contenuti di iTunes e i file di immagine dovrebbero farcela. Le impostazioni di sistema verranno ritirate. Sarai anche in grado di specificare quali altri file desideri trasferire.
Email, contatti e informazioni del calendario sono i punti in cui diventa un po' complicato. La linea di fondo è che Migration Assistant estrarrà le informazioni del tuo account di posta elettronica e, se stai utilizzando Microsoft Outlook, dovrebbe recuperare i tuoi messaggi di posta elettronica, i tuoi contatti e i tuoi calendari. Altri programmi possono variare. Apple ha pubblicato un grafico dettagliato di ciò che viene migrato per aiutarti a capire.
Anche se stai trasferendo tutti i tuoi dati di Windows sul tuo Mac, ciò non significa che dovresti avere solo i dati sul tuo computer. Consigliamo vivamente alle persone di sapere come eseguire il backup dei propri Mac e di farlo spesso. Inoltre, ti suggeriamo anche di investire in uno dei migliori dischi rigidi esterni per Mac, in modo da poter avere una copia extra di qualsiasi documento e file importante. Siate intelligenti con i dati, voi tutti!
Di cosa avete bisogno prima di trasferire dati da Windows a MacPrima di essere troppo eccitato e provare a trasferire i dati del tuo PC sul tuo nuovo Mac, dovrai avere un paio di cose a portata di mano.
Devi avere il nome utente e la password amministrativi associato al PC.
Entrambi i computer devono essere sulla stessa rete, tramite WiFi o Ethernet.
Dovresti eseguire un controllo delle prestazioni dell'unità prima di eseguire Migration Assistant, altrimenti potresti essere in grado di utilizzare correttamente il software.
Se il controllo delle prestazioni del disco rileva problemi, avrai per eseguire un processo di riparazione dell'unità.
Dovrai ripetere i passaggi precedenti fino a quando il controllo delle prestazioni dell'unità non ritorna senza problemi. Puoi quindi utilizzare Migration Assistant per spostare i tuoi dati sul tuo Mac.
Migrazione dei dati da Windows a Mac utilizzando Migration AssistantInnanzitutto, collega il Mac al PC tramite Ethernet o assicurandoti che entrambi i computer siano stessa rete Wi-Fi locale.
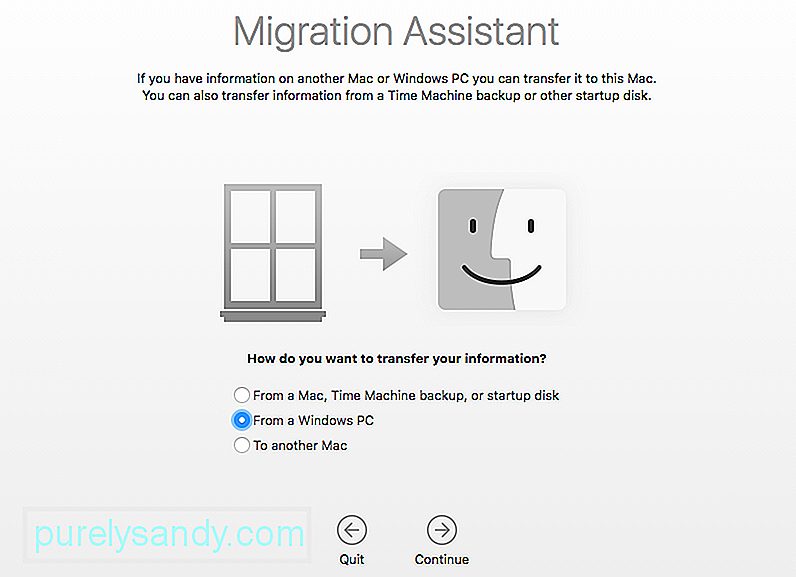
Sul tuo nuovo Mac:
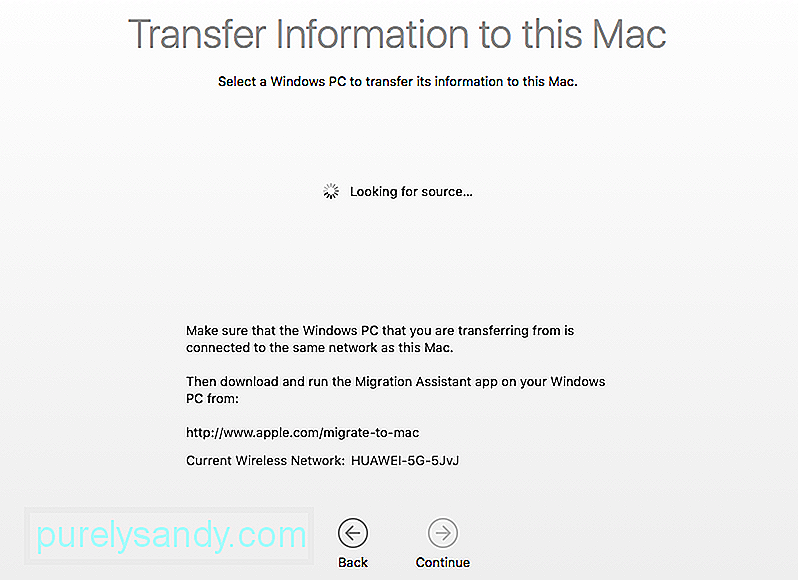
Sul tuo PC:
Assicurati hai scaricato e installato Migration Assistant sul tuo PC.
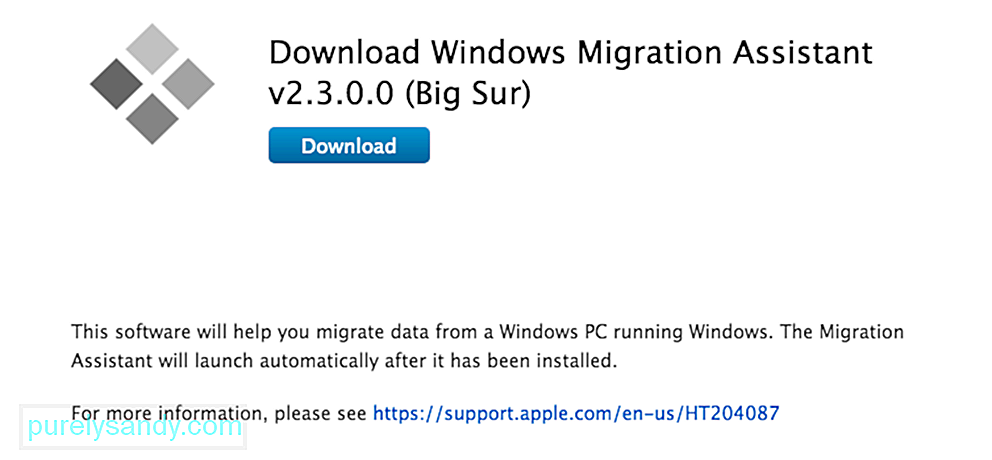
Avvia Migration Assistant sul tuo PC.
L'avvio di Migration Assistant sul PC è un viaggio di sola andata: è progettato esclusivamente per trasferire dati dal PC a un nuovo Mac. Dopo averlo avviato, Migration Assistant per Windows proverà a connettersi alla sua controparte Mac. Sullo schermo verrà visualizzato un codice di sicurezza.
Conferma che il codice sul tuo PC sia lo stesso sul tuo Mac.
Seleziona i file, le cartelle e le impostazioni da cui desideri trasferire dal PC al Mac.
Fai clic su Continua.
Esistono altri modi per spostare i file tra Mac e PC. Le unità Thumb funzioneranno su entrambe le macchine, quindi puoi trasferire manualmente i file che desideri utilizzare, ad esempio. Ma Migration Assistant fornisce un modo elegante, comodo e assolutamente gratuito per gestire la transizione per diventare un utente Mac, purché tu abbia il tempo di usarlo.
Modi alternativi per spostare i tuoi dati da un PC Windows al tuo MacAnche se l'utilizzo dell'Assistente Migrazione può essere utile durante il trasferimento di un gran numero di file e cartelle sul nuovo Mac da un PC basato su Windows, a volte questo processo può richiedere molto tempo (soprattutto se stai solo cercando di inviare file semplici come come musica, foto e video o anche singoli documenti). Per evitare la crisi di tempo, puoi scegliere una delle seguenti opzioni per completare l'attività.
Opzione 1: trasferire file da Windows a Mac utilizzando il cloudPer trasferire i file utilizzando il cloud, per prima cosa devi deve prendere la decisione su quale cloud si desidera utilizzare. Con i prodotti Apple, iCloud è integrato in molte delle applicazioni di sistema. Per accedere a iCloud da un computer Windows, apri il browser web e vai su www.iCloud.com e carica qui i tuoi file. Puoi anche utilizzare altri servizi cloud come Dropbox, Google Drive e Microsoft OneDrive per citarne alcuni.
Opzione 2: attiva e usa Condivisione file per trasferire file dal PC al MacProcedi come segue per attivare e utilizzare Condivisione file su computer Windows e Mac:
Vai a Windows cartelle condivise dal tuo Mac e copia i file sul tuo disco rigido. È così facile!
Opzione 3: trasferire file su un modulo di memoria esternoPer trasferire file su un modulo di memoria esterno come un disco rigido, una scheda di memoria SD o anche un iPod impostato in modalità disco, si collega il modulo di memoria al computer, si copiano i file nell'img esterna ed espelle correttamente il drive facendo clic con il pulsante destro del mouse e selezionando Espelli. Collega il modulo di memoria al Mac e trascina i file sul disco rigido del computer. Per evitare il danneggiamento dei dati, espelli correttamente l'unità tenendo premuto il tasto Opzione mentre fai clic sull'icona Unità e selezionando Espelli.
Per formattare i nuovi moduli di memoria in modo che funzionino per entrambe le piattaforme, esegui un'azione di cancellazione/formattazione all'interno del disco di Apple Applicazione di utilità trovata nella cartella Utilità del Finder. Seleziona l'unità che desideri formattare, quindi seleziona la scheda Cancella. Viene visualizzato un menu a discesa; scegli il tipo di formattazione che desideri utilizzare e fai clic sul pulsante Cancella.
Opzione 4: Ad-Hoc (connessione Wi-Fi diretta) e condivisione di file BluetoothPer trasferire i tuoi file utilizzando una connessione Ad-Hoc o Bluetooth, devi prima accoppiare i due dispositivi con il tuo segnale Wi-Fi o Bluetooth.
Per accoppiare con Wi-Fi, è necessario impostare il segnale Wi-Fi di Apple in modo che esca anziché entrare. Avvia l'app Preferenze di sistema di OS X, seleziona Condivisione → Condivisione Internet e attiva questa funzione. Tieni presente che se non disponi di una connessione Internet cablata, il dispositivo si disconnetterà dalla rete. Dopo aver attivato la condivisione Internet, configura la rete selezionando le opzioni Wi-Fi.
Ora puoi connettere il Wi-Fi dal PC al segnale Wi-Fi proveniente dal Mac. Dopo esserti connesso, ti verranno presentate le opzioni per utilizzare Internet tramite questa connessione e per condividere file.
Per accoppiare i due computer con una connessione Bluetooth, dovrai aprire le impostazioni Bluetooth da entrambi i computer. Su uno dei computer impostare il Bluetooth sullo stato visibile e dall'altro computer tentare di connettersi a quel segnale visibile. Dopo che i due computer sono stati associati, puoi utilizzare l'applicazione Apple Bluetooth File Sharing per spostare i file secondo necessità.
Opzione 5: trasferimento file diretto tramite connessione Firewire o USB da PC a MacSe non è disponibile alcuna rete , uno dei computer non dispone di Wi-Fi e/o Bluetooth e non disponi di moduli di memoria esterni, quindi una connessione diretta tramite un cavo USB o Firewire potrebbe essere il percorso più fattibile.
Collega i due computer con un cavo Firewire, USB o Firewire-to-USB. Il computer Windows, se acceso, verrà ora visualizzato sul Mac come disco rigido esterno. Individua semplicemente i file che desideri trasferire e trascinali nella posizione che preferisci.
Video Youtube: Come trasferire dati da Windows a Mac
08, 2025

