Come risolvere l'errore della schermata nera di Discord su Windows 10 (08.14.25)
Se sei un appassionato giocatore, sai che Skype, Slack e Messenger non sono il modo migliore per chattare con gli amici. La discordia è. Sebbene sia un'app di messaggistica relativamente nuova, sta già crescendo in popolarità con oltre 250 milioni di utenti.
Discord è stato inizialmente progettato per i giocatori. Con le sue funzioni di messaggistica di testo, videochiamate e chiamate vocali di facile utilizzo, i giocatori possono facilmente comunicare e elaborare strategie con gli amici durante il gioco. Inoltre, è leggero, quindi non occupa spazio di sistema significativo, nemmeno rallenta il gioco!
Mentre l'app può essere utilizzata in molti giochi, Fortnite Battle Royals, League of Legends e Overwatch sono tra quelli che ne hanno beneficiato di più.
Cos'è Discord?Discord è uno dei tanti modi popolari in cui i giocatori comunicano online. È un'app che consente agli utenti di comunicare tramite video, testo o voce. Consente inoltre loro di unirsi a server in cui comunità di gioco più grandi possono interagire tra loro. Discord supporta i dispositivi in esecuzione su macOS, iOS, Windows, Android, Linux e iPad OS. Funziona anche su browser web.
Suggerimento professionale: scansiona il tuo PC alla ricerca di problemi di prestazioni, file spazzatura, app dannose e minacce alla sicurezza
che possono causare problemi di sistema o prestazioni lente.
Offerta speciale. Informazioni su Outbyte, istruzioni di disinstallazione, EULA, Informativa sulla privacy.
Quindi, cosa rende Discord eccezionale tra i suoi concorrenti come Steam? Innanzitutto, Discord ti consente di creare il tuo spazio. Qui puoi creare il tuo server e condividerlo con persone selezionate. Un'altra cosa che rende l'app una scelta popolare di mezzi di comunicazione è che ci sono canali basati su argomenti in modo da poter parlare comodamente delle cose che ami. Condividi le tue ricette preferite, per esempio. Oppure discuti i tuoi pensieri su un determinato problema di politica. Infine, quando vuoi semplicemente uscire, puoi prendere l'auricolare e avviare il tuo canale vocale. Avvia conversazioni vocali e video qui durante il giorno!
Come entrare a far parte di DiscordQuindi, come si fa a entrare a far parte di Discord? È facile! E la buona notizia è che non è del tutto vincolato a un sistema particolare. Come accennato, supporta una varietà di piattaforme, inclusi dispositivi mobili, desktop e Xbox!
Per partecipare, scarica l'app gratuita dal sito Web ufficiale di Discord. Una volta installato, puoi unirti a un server, accettare inviti o crearne uno tuo.
Il download dell'app è gratuito e puoi sfruttare le sue funzionalità anche senza pagare. Ma se desideri usufruire di funzionalità extra, puoi passare a Discord Nitro o Discord Nitro Classic.
Ora pensi che Discord sia solo per i giocatori? Non potresti sbagliarti di più. Questa piattaforma ha community per gli amanti dei libri, gli appassionati del digitale e gli studenti di danza. Alcuni adolescenti lo usano persino per studiare e guardare Netflix insieme!
Inoltre, anche con tutte le sue fantastiche funzionalità, Discord non è senza difetti. In effetti, alcuni utenti si sono lamentati di aver riscontrato problemi con esso. Mentre alcuni hanno riferito che le loro fotocamere Discord non funzionano, altri ricevono un errore di schermata nera su Discord. 
Discord ha una funzione di condivisione dello schermo che mostra una schermata nera durante l'utilizzo dell'app. È piuttosto utile, soprattutto se sei al telefono con qualcuno che sta cercando aiuto per la risoluzione dei problemi. Tuttavia, ci sono momenti in cui questa funzione smette di funzionare per qualche motivo.
Cosa causa l'errore della schermata nera di Discord su Windows 10? Sulla base del feedback degli utenti, abbiamo concluso che i seguenti sono i trigger comuni dell'errore di schermata nera di Discord:
- Incompatibilità – Il tuo sistema operativo a volte potrebbe impedire le funzionalità di Discord per funzionare correttamente, causando la generazione dell'errore di schermata nera. Inoltre, potrebbero esserci alcune incompatibilità con le versioni del sistema operativo Windows.
- Accelerazione hardware – L'accelerazione hardware è l'utilità utilizzata dalle applicazioni per scaricare alcune reimg GPU per risparmiare l'utilizzo del processore. Ma alcune persone hanno riferito che l'abilitazione di questa utility ha causato il problema della schermata nera di Discord.
- App in background – Alcune app in background potrebbero interferire con alcune funzioni dell'app Discord. Quindi, assicurati di chiudere tutte le app non necessarie quando provi ad avviare Discord.
- Cache danneggiata – La cache di Discord può essere danneggiata a volte, causando problemi all'avvio e gettando il nero errore dello schermo. Gli esperti consigliano di svuotare la cache ogni tanto in modo che venga sostituita dall'app all'avvio.
- VPN e proxy – Alcuni utenti interessati hanno segnalato che viene visualizzato un errore quando tentano di avviare Discord con una connessione VPN o proxy attiva. È meglio evitare queste app quando si utilizza Discord per prevenire problemi.

- Data e ora del sistema errate: il tuo sistema operativo controllerà il certificato di rete di ogni sito Web e app che installi sul tuo computer. Pertanto, se hai configurato erroneamente le impostazioni di data e ora, penserà che i certificati Web di queste app e siti Web siano già scaduti, causando problemi come l'errore della schermata nera.
- AdBlock – I programmi anti-malware e altre applicazioni di blocco degli annunci possono bloccare i pacchetti di rete in entrata se pensano che siano semplici annunci pubblicitari. Ciò può attivare il problema della schermata nera di Discord.
- Autorizzazioni app insufficienti – In alcuni casi, il problema della schermata nera si verifica a causa di autorizzazioni insufficienti. Questo accade molto probabilmente se un programma che stai utilizzando ha autorizzazioni contrastanti con Discord.
- Modalità a schermo intero – Un altro possibile colpevole dietro l'errore di schermo nero di Discord è la modalità a schermo intero. Se stai eseguendo Discord a schermo intero, la funzione di condivisione dello schermo potrebbe non funzionare. Pertanto, devi accontentarti di un'impostazione dello schermo senza bordi.
- L'ultima opzione delle tecnologie – Discord ha queste impostazioni vocali e video chiamate Usa le nostre ultime tecnologie per la condivisione dello schermo. A volte, l'abilitazione di questa opzione potrebbe innescare il problema.
Ora che sai quali sono i trigger comuni dell'errore, andiamo avanti con eventuali correzioni. Assicurati di seguire attentamente le istruzioni per assicurarti che l'errore venga risolto. Non è necessario provare tutto, però. Scegline uno che pensi possa funzionare per il tuo caso.
Ma prima ancora di iniziare, esegui prima questi passaggi di base per la risoluzione dei problemi:
Dopo aver concesso l'accesso amministratore all'app, il la prossima cosa che dovresti controllare è la tua connessione internet. È necessaria una connessione veloce e stabile per potersi connettere ai server di Discord senza problemi. Se disponi di una connessione Internet lenta, può attivare l'errore di schermata nera su Discord. Quindi, risolvi prima i problemi della tua connessione Internet e vedi se elimina il problema.
Se tutto il resto fallisce, considera le soluzioni che abbiamo presentato di seguito.
Soluzione n.1: esegui l'app Discord in modalità compatibilità.L'esecuzione dell'app Discord in modalità compatibilità può risolvere il problema a volte. Ecco come farlo:
L'accelerazione hardware è la funzione dei dispositivi Windows che consente ai programmi di funzionare in modo più efficiente toccando nelle reimg hardware. Sebbene sia utile nella maggior parte dei casi, ci sono momenti in cui le applicazioni si bloccano, si bloccano o generano problemi come lo schermo nero di Discord. Potrebbe persino scaricare la batteria del tuo laptop più velocemente. Quindi, se sospetti che sia il colpevole del problema che stai riscontrando, disabilitalo o abilitalo. Quindi, verifica se si risolve.
Per attivare o disattivare l'accelerazione hardware, procedi come segue:
Anche la disattivazione della cache di Discord può eliminare il problema. Questo perché mentre usi l'app, lo spazio di archiviazione del tuo dispositivo popolerà con più file. Se ciò accade, molti programmi potrebbero non funzionare in modo efficiente e corretto.
Per disabilitare la cache di Discord, segui questi passaggi:
 Un'app obsoleta può causare molti problemi, inclusi errori di incompatibilità. Quindi, se è disponibile un aggiornamento, scaricalo e installalo subito. In questo modo potresti anche sfruttare le nuove caratteristiche e funzioni dell'app Discord.
Un'app obsoleta può causare molti problemi, inclusi errori di incompatibilità. Quindi, se è disponibile un aggiornamento, scaricalo e installalo subito. In questo modo potresti anche sfruttare le nuove caratteristiche e funzioni dell'app Discord.
Ecco come aggiornare l'app Discord:
 Simile a un'app obsoleta, anche un driver della scheda grafica obsoleto può aprire una scatola di worm. Non solo causerà problemi di incompatibilità, ma causerà anche il mancato funzionamento di alcune app come sono state progettate. Quindi, assicurati di mantenere aggiornato il driver della scheda grafica.
Simile a un'app obsoleta, anche un driver della scheda grafica obsoleto può aprire una scatola di worm. Non solo causerà problemi di incompatibilità, ma causerà anche il mancato funzionamento di alcune app come sono state progettate. Quindi, assicurati di mantenere aggiornato il driver della scheda grafica.
Hai due modi per aggiornare il driver della scheda grafica. Innanzitutto, puoi optare per il metodo rapido e semplice, che prevede l'utilizzo di uno strumento di aggiornamento del driver di terze parti. Questo è il metodo che consigliamo in quanto è piuttosto semplice e ti fa risparmiare tempo. In effetti, tutto ciò che devi fare è aspettare. Se ne hai uno installato, eseguilo semplicemente e lascia che lo strumento svolga il compito di trovare un aggiornamento del driver compatibile con la tua versione di Windows.
Se scegli di seguire il percorso manuale, assicurati di seguire correttamente questi passaggi per evitare problemi a lungo termine:
Tutte quelle applicazioni in background non necessarie consumeranno solo una quantità significativa di reimg del tuo hardware, che avrebbero dovuto essere allocate per quelle più importanti. Di conseguenza, si verificano errori. Questo vale anche per Discord. Se molte app non necessarie sono in esecuzione in background durante il tentativo di avviare l'app, potresti visualizzare l'errore della schermata nera. 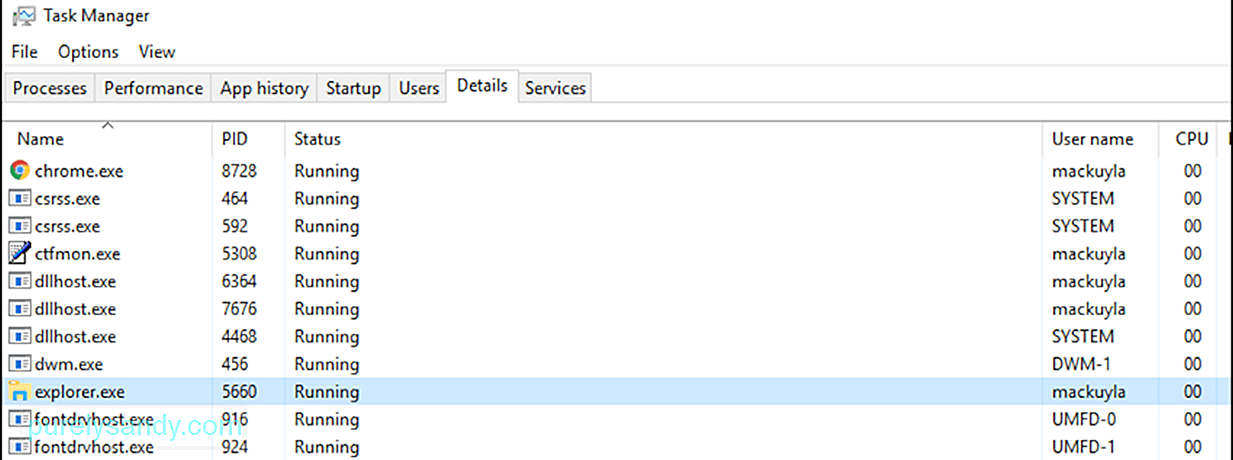
Per chiudere queste applicazioni indesiderate, procedi come segue:
Impostazioni di data e ora errate possono confondere il sistema, facendo pensare che tutti i certificati dei siti Web di programmi e app siano scaduti. Pertanto, apporta le modifiche necessarie.
La regolazione delle impostazioni di data e ora è facile. Effettua semplicemente le seguenti operazioni:
È necessario svuotare la cache DNS di tanto in tanto. Questo perché potrebbe contenere informazioni obsolete che potrebbero creare difficoltà nell'accedere a siti Web o applicazioni. Ecco come farlo:
- ipconfig /flushdns
- ipconfig /registerdns
- ipconfig /release
- ipconfig /renew
AMD CrossFireX è una tecnologia multi-GPU che combina la potenza di elaborazione delle tue GPU. È progettato per migliorare le prestazioni del dispositivo, soprattutto quando si utilizzano applicazioni che consumano pesanti reimg hardware. Sebbene sia abilitato per impostazione predefinita sulla maggior parte dei dispositivi, riattivarlo spesso può risolvere alcuni errori dell'applicazione relativi alla grafica.
Ecco come riattivare AMD CrossFireX:
Indipendentemente dalle impostazioni di sicurezza che hai applicato al tuo browser web, c'è ancora la possibilità che tu possa essere monitorato. Ci sono cookie sui siti web che visiti. Inoltre, non dimentichiamoci del tuo ISP e degli occhi indiscreti del tuo governo. È qui che torna utile una VPN o un proxy. Questi strumenti sono essenziali per proteggere la privacy degli utenti e promuovere la sicurezza.
Anche se le VPN e i server proxy sono progettati per migliorare la tua sicurezza online, a volte interferiscono con il modo in cui le applicazioni comunicano. Di conseguenza, si verificano errori.
Se riscontri problemi con Discord mentre la tua VPN o proxy è abilitato, prova prima a disabilitarlo. Per disabilitarlo, segui queste istruzioni:
Gli AdBlocker possono impedire la visualizzazione di popup indesiderati sullo schermo. Ma potrebbero anche bloccare importanti pacchetti di rete, pensando che siano pubblicità o altri pop-up sospetti. Quindi, vale la pena provare a disabilitarlo temporaneamente perché potrebbe impedire ai pacchetti di rete di Discord di raggiungere la tua estremità.
Ecco come:
Stai eseguendo un'app Discord obsoleta? Quando è stata l'ultima volta che l'hai aggiornato? È probabile che la tua versione di Discord sia in errore qui. Quindi, prova a reinstallarlo con uno aggiornato.
Segui questi passaggi per reinstallare Discord:
Puoi anche assicurarti di aver installato tutti gli aggiornamenti di Windows disponibili. Questi aggiornamenti vengono implementati da Microsoft per risolvere i problemi segnalati nelle versioni precedenti.
Per aggiornare Windows, procedi come segue:
Anche l'opzione Ultime tecnologie di Discord può far apparire l'errore. Ciò è dovuto a un problema con l'API utilizzata da questa funzione. Quindi, quello che dovresti fare ora è disabilitare la funzione e vedere se funziona.
Per disabilitare l'opzione Utilizzo delle ultime tecnologie, segui i passaggi seguenti:
Discord ha questa opzione Movimento ridotto responsabile delle transizioni e delle animazioni. L'attivazione di questa opzione ridurrà i tempi di animazione, il che renderà la tua app più fluida e veloce.
Per abilitare questa opzione, procedi come segue:
Se le soluzioni precedenti non hanno funzionato, prova a passare alla modalità senza bordi. Per poter utilizzare correttamente la funzionalità dello schermo, assicurati che il programma che stai condividendo non sia in modalità Schermo intero. Secondo il team di sviluppo di Discord, questa funzionalità è destinata a loro e che Discord non supporta ancora la condivisione a schermo intero.
Per risolvere il problema, assicurati che il programma che stai condividendo sia in modalità finestra o senza bordi.
Soluzione #18: disabilita il tema Aero.Se stai utilizzando il tema Aero su Windows, prova prima a disabilitarlo. Sulla base dei record, questo tema è noto per avere problemi con il sistema operativo Windows. Dopo essere passato a un altro tema, assicurati di riavviare il dispositivo.
Soluzione n. 19: verifica problemi di interruzione.Se a questo punto hai ancora problemi, potresti voler controllare prima Discord. È possibile che al momento stia riscontrando problemi di interruzione. In tal caso, non puoi superare la schermata di connessione, quindi vedrai una schermata nera.
Per verificare problemi di interruzione, visita status.discordapp.com. Qui vedrai lo stato attuale del server di Discord. 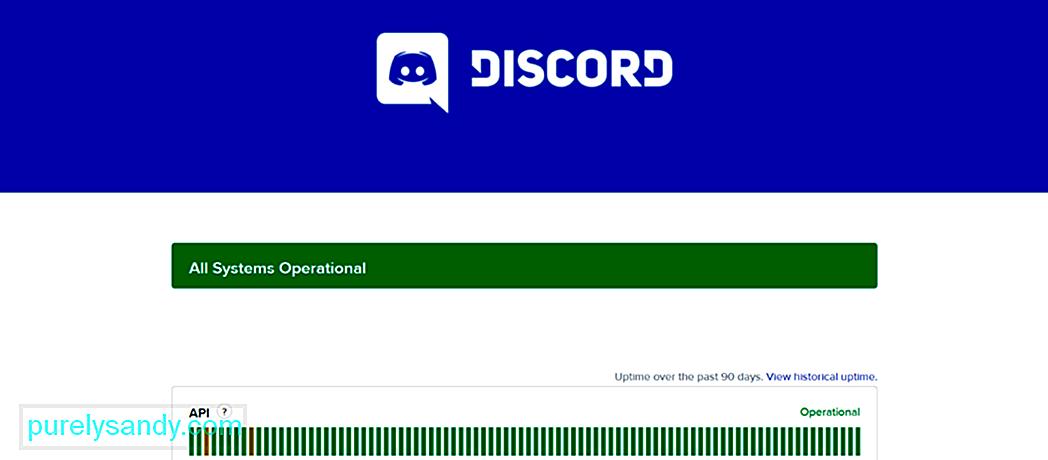
Questa pagina mostrerà lo stato del server di Discord negli ultimi 90 giorni. Le barre rosse indicano interruzioni, che possono influire sulla tua capacità di accedere correttamente. Se c'è una barra rossa nella parte più a destra dello schermo, significa che c'è un'interruzione dal vivo. Puoi verificarlo sulle pagine dei social media ufficiali di Discord.
Soluzione 20: usa il client Web di Discord.Se tutto il resto fallisce e hai davvero bisogno di usare Discord, usa invece il client web. Ecco come:
Come puoi vedere, Discord è un'app straordinaria che ti consente di comunicare comodamente con i tuoi colleghi . Tuttavia, non è privo di difetti e talvolta è afflitto da problemi. Uno implica vedere lo schermo nero durante la condivisione dello schermo. Questo problema può essere causato da molti fattori: incompatibilità, accelerazione hardware, VPN e proxy, AdBlocker, impostazioni di data e ora di sistema errate e molto altro ancora.
Se riscontri questo problema, hai molte soluzioni a tua disposizione. Puoi eseguire l'app in modalità Compatibilità, svuotarne la cache, disabilitare/abilitare la funzione di accelerazione hardware, aggiornare l'app, il driver grafico o Windows, regolare le impostazioni di data e ora o riattivare la tecnologia AMD CrossFireX. >
Ora, se hai ancora difficoltà a gestire questo errore, puoi accedere alla pagina di supporto di Discord e chiedere aiuto al loro team di supporto. In alternativa, puoi utilizzare altri programmi software di comunicazione come Skype, Slack o MST.
Per evitare problemi come questo in futuro, ti consigliamo di mantenere il tuo dispositivo nelle migliori condizioni. Puoi ottenere ciò utilizzando strumenti di riparazione del PC che possono risolvere un'ampia gamma di problemi di sistema e ripulire il tuo dispositivo.
Conosci altri modi per risolvere l'errore della schermata nera di Discord su Windows 10? Quali altri problemi di Discord hai riscontrato prima? Condividili nei commenti!
Video Youtube: Come risolvere l'errore della schermata nera di Discord su Windows 10
08, 2025

