Come sbloccare il Mac (09.02.25)
Anche se i Mac sono generalmente noti per essere stabili, potrebbero comunque riscontrare problemi, soprattutto se si eseguono molti programmi e si caricano app instabili. Un problema comune con i Mac è che si bloccano di tanto in tanto. Anche se accade raramente, di solito inizia con una girandola multicolore che gira, il segnale che ti dice che il tuo Mac ha un problema. Ma rilassati, c'è un modo per risolvere il problema. Di seguito ti insegneremo come riparare un Mac bloccato.
Cosa fare se il Mac si bloccaLa prossima volta che il tuo Mac si blocca, procedi come segue:
- Il tuo Mac si è bloccato si blocca durante l'esecuzione di una particolare app? In tal caso, controlla se esiste un'opzione di chiusura forzata. Spesso, chiudere l'app può risolvere il problema.
- Se non è possibile utilizzare la tastiera o spostare il cursore e non è disponibile l'opzione di chiusura forzata, potrebbe essere necessario riavviare il Mac.
- Dopo il riavvio, se il problema persiste, puoi risolverlo scollegando tutte le periferiche esterne collegate al Mac. Quindi, prova a riavviare di nuovo.
- Se tutto il resto fallisce, devi eseguire il Mac in modalità provvisoria. Ecco una guida su come avviare il tuo Mac in modalità provvisoria.
- Supponiamo che tu abbia sbloccato con successo il tuo Mac, devi ancora conoscere la causa del problema. Controlla se il tuo Mac ha memoria e spazio di archiviazione insufficienti o se c'è un problema con la versione corrente di macOS. Identificare la radice del problema può aiutarti ad affrontarlo di conseguenza.
Prima di poter forzare l'uscita da un'app bloccata, devi prima scoprire se il sistema operativo è interessato o meno. In genere, se un'app è il motivo principale per cui il tuo Mac è bloccato, è probabile che tu possa ancora utilizzare la tastiera e il mouse. I menu e le icone sono solo quelli che non rispondono. Poco dopo appare la girandola multicolore. E mentre chiudere e riavviare l'app è spesso la soluzione migliore per sbloccare il tuo Mac, è interessante notare che ci sono ancora altri modi.
- Per forzare l'uscita da un'app bloccata, devi passare a un'altra programma o app. Puoi fare clic sul desktop del tuo Mac o su qualsiasi finestra dell'app. In alternativa, puoi anche utilizzare i tasti Comando + Tab per passare comodamente da un'app all'altra.
- Fai clic sul pulsante Mela nella barra dei menu dell'app. Seleziona Forza uscita. Se l'app non risponde, verrà evidenziata automaticamente. Da lì, puoi fare clic sull'app, quindi sull'opzione Chiusura forzata.
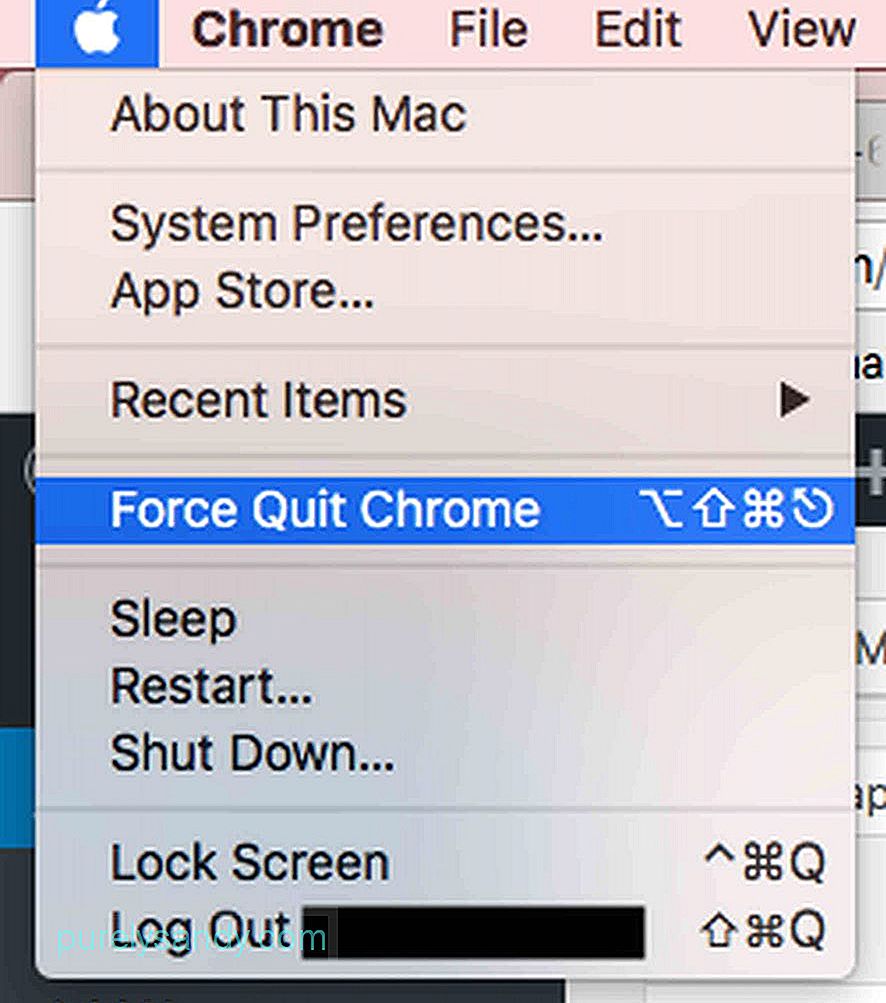
- Un altro modo per chiudere un app bloccata è fare clic con il pulsante destro del mouse sulla sua icona nel Dock. Se funziona correttamente, vedrai l'opzione Esci. In caso contrario, suggerirà di Forzare l'uscita. Ora, se desideri Chiudi forzatamente un'app che mostra solo un'opzione Esci, premi semplicemente Opzione o Alt mentre fai clic con il pulsante destro del mouse sull'app. L'opzione Esci cambierà quindi in Esci forzata.
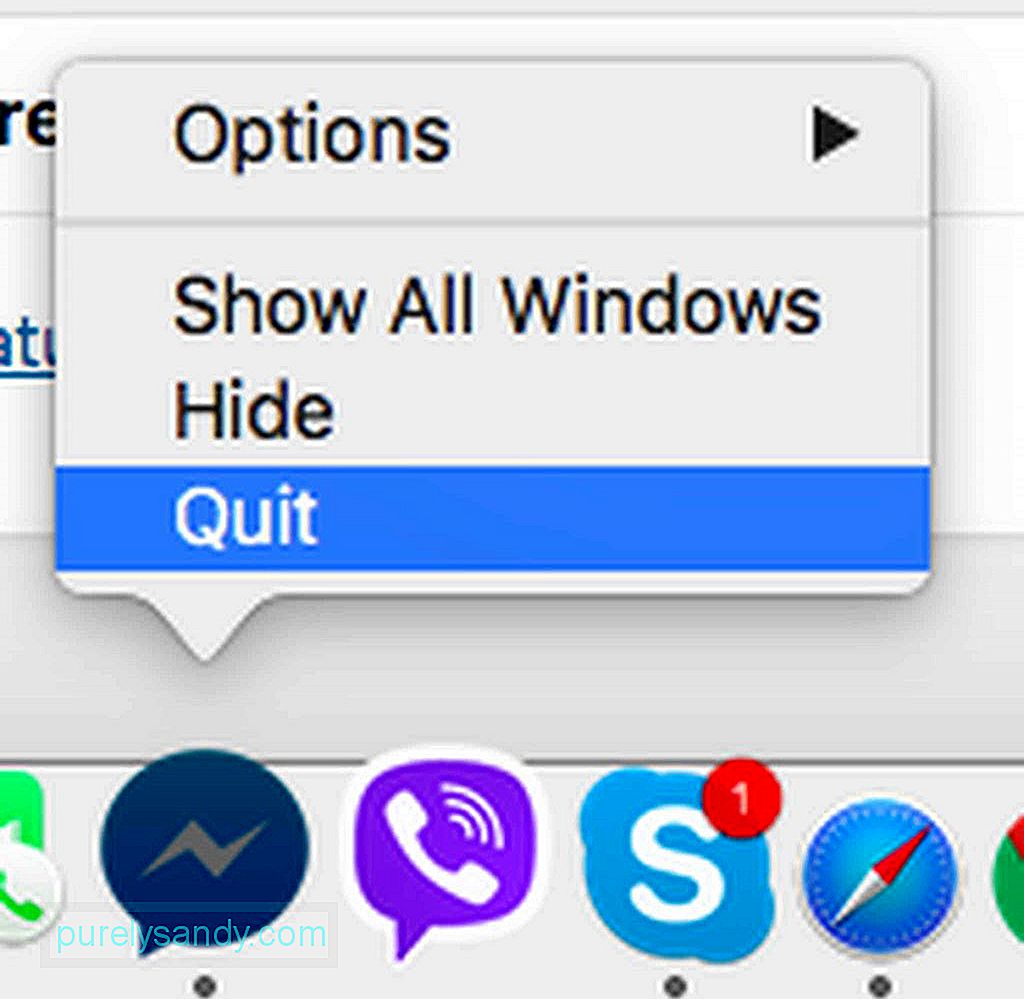
- Se hai familiarità con la combinazione di tasti Ctrl + Alt + Canc su un computer Windows che ti consente di forzare l'uscita e la chiusura di un app, probabilmente ti starai chiedendo se ha un comando equivalente su un Mac. Per fortuna c'è. Per ottenere lo stesso effetto, usa la combinazione di tasti Cmd + Alt + Esc.
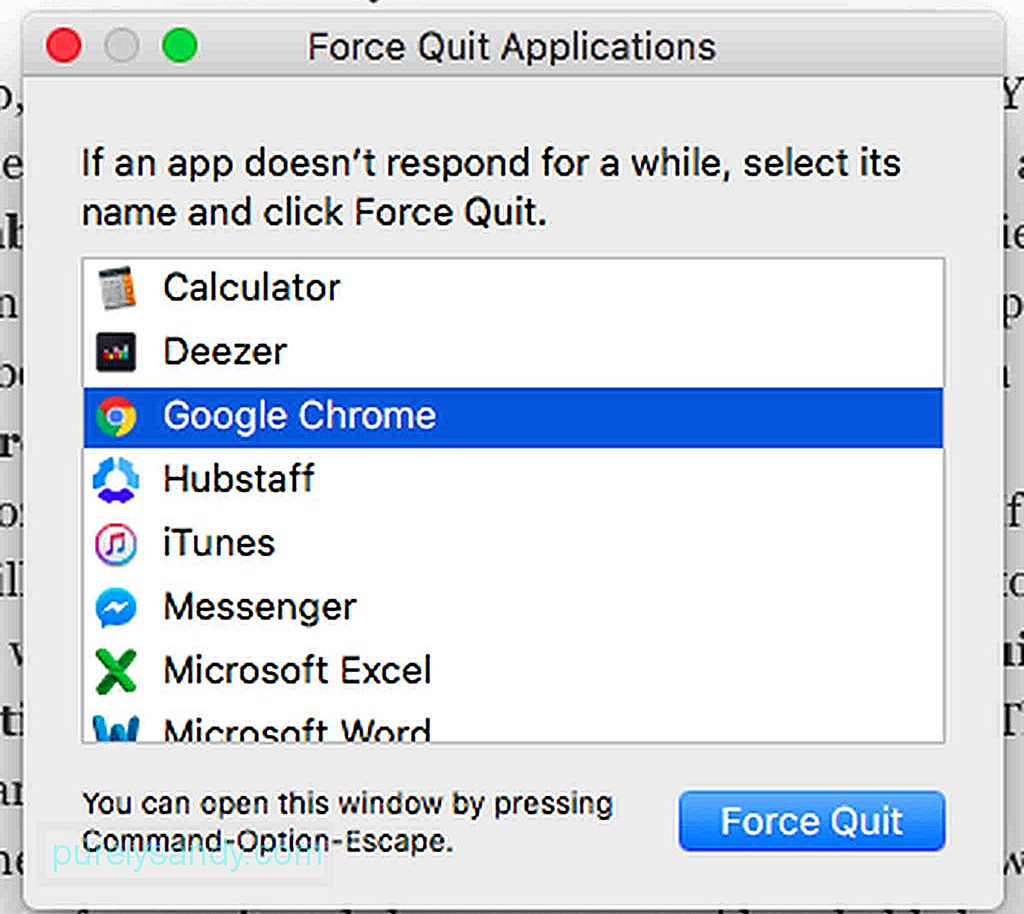
Nella maggior parte dei casi, se un'applicazione Mac è bloccata e bloccata in un loop, puoi capirlo rapidamente perché ti verrà notificato e ti verrà consigliato di uscire dall'app.
E se un'app non verrà forzata Uscire?Se un'app bloccata non dispone dell'opzione Chiusura forzata e il tuo macOS non risponde, ecco alcuni passaggi da seguire:
- Fai clic su Mela e fai clic su Riavvia.
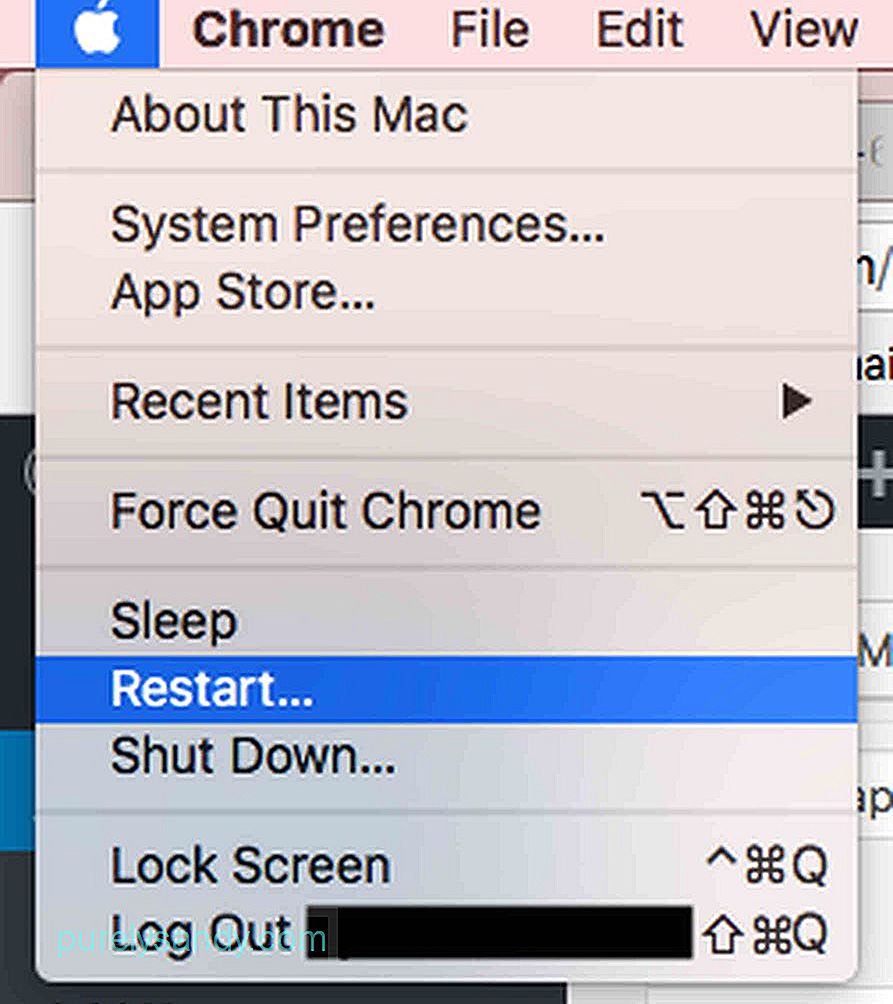
- Se è impossibile fare clic sul menu Apple perché anche il tuo mouse non risponde, usa Cmd + Ctrl + Espelli combinazione di tasti. Questo comando istruirà e forzerà il tuo Mac a riavviarsi il prima possibile.
- Se la combinazione di tasti di riavvio continua a non funzionare, premi a lungo il pulsante Power finché il Mac non si spegne . Attendi un paio di secondi prima di rilasciare la presa. Premi di nuovo il pulsante Accensione per accendere il Mac. Una volta riavviato il Mac, ti verrà notificato che il file su cui stavi lavorando è danneggiato o danneggiato. Prima di eliminarlo, prova a recuperarne i contenuti e spostali in un nuovo file.
Identificare il motivo per cui il tuo Mac è bloccato è forse uno dei parti più impegnative di questa guida. Se riscontri frequenti blocchi, potresti voler fare quanto segue:
- Controlla se il tuo Mac ha spazio libero su disco sufficiente.
- Controlla se ci sono aggiornamenti disinstallati o in attesa nel Mac App Store.
- Esegui aggiornamenti manuali per le app scaricate all'esterno dell'App Store.
- Aggiorna il tuo macOS e scollega tutte le periferiche esterne. Ricollegali uno per uno per identificare quale di essi sta causando il problema.
- Disabilita i plug-in inutili. Se hai bisogno di utilizzare questi plug-in, disabilitali uno alla volta per scoprire se stanno causando il problema.
- Avviare il Mac in sicurezza premendo il tasto Maiusc mentre riavviare il Mac. MacOS si avvierà quindi solo con i processi e gli script fondamentali richiesti.
- Ripulisci qualsiasi malware e minaccia nel tuo sistema utilizzando la funzione Ripara disco in Utilità disco. Meglio ancora, scarica e installa applicazioni di terze parti come l'app di riparazione Mac. Un'app come questa aiuta il tuo Mac a funzionare più velocemente liberando spazio prezioso sull'unità e migliorando le prestazioni del tuo sistema.
- Vai al sito web Assistenza Apple ed esegui il Apple Hardware Test . Questa utility online aiuta a rilevare eventuali problemi con il tuo Mac.
È impossibile che il tuo Mac sia bloccato a causa di un virus. Tuttavia, è probabile che i siti fraudolenti che hai visitato abbiano caricato malware sul tuo Mac e lo abbiano costretto ad aprire app diverse, con conseguente sovraccarico della memoria di sistema e blocco. Mentre il tuo Mac è ancora in perfette condizioni, prendi misure preventive. Scarica e installa app e programmi come Outbyte MacRepair per evitare problemi di blocco del Mac.
Video Youtube: Come sbloccare il Mac
09, 2025

