Suggerimenti per la tastiera del Mac da imparare oggi (09.16.25)
Devi digitare caratteri speciali per il tuo articolo o rapporto? Hai bisogno di simboli matematici ma non sai dove trovarli? Se sei una persona che usa spesso caratteri speciali, forse sai già quali scorciatoie da tastiera usare per sbloccarli. Ma per gli utenti normali, potrebbe volerci del tempo per capire questi trucchi per la tastiera del Mac. In questo articolo imparerai utili suggerimenti per la tastiera del Mac per aiutarti a scoprire i caratteri nascosti della tastiera sul tuo computer.
Suggerimenti per la tastiera del Mac1. √ – Digitando un segno di spunta.Probabilmente ti sei imbattuto in questo carattere per errore quando hai provato a incollare qualcosa e hai premuto Opzione invece di Cmd. Se vuoi inserire un segno di spunta su Mac, premi semplicemente Opzione e V.
2. ¢ – Digitazione di un centesimo.Se hai a che fare con questioni di denaro e hai bisogno di un centesimo, premi Opzione + 4 (¢).
3. © – Digitazione di un simbolo di copyright.La scorciatoia da tastiera per digitare un simbolo di copyright (©) è premendo Opzione + G.
4. ∞ – Digitare un simbolo di infinito.Il trucco della tastiera per raggiungere l'infinito (∞) consiste nel digitare Option + 5.
5. ´ – Digitare un accento acuto.Digitare un accento acuto sul tuo Mac è molto semplice. Basta premere i tasti Opzione + lettera e insieme, quindi rilasciarli. Digiterà prima l'accento (´) e nessuna lettera. Quindi, premi la lettera che vuoi accentuare (a, e, I, o, u). Alla fine avrai queste lettere: á, é, í, ó, ú.
6.` – Digitare un accento grave.Il processo è lo stesso per digitare un accento grave. Ma invece di Opzione + e, dovrai premere Opzione + ` insieme (`). Rilascia i tasti, quindi premi la lettera che vuoi mettere sull'accento grave. Avrai queste lettere dopo à, è, ì, ò, ù.
7. Digitazione di altri accenti.Oltre agli accenti acuti e gravi, ci sono anche altri accenti che puoi digitare tenendo premute diverse combinazioni di tasti sul tuo Mac.
Opzione + i ( ˆ), quindi digita la lettera vuoi essere accentato = â, ê, î, ô, û
Opzione + n (˜), quindi digita la lettera che desideri accentare = ã, õ, ñ
Opzione + u (¨), quindi digita la lettera che desideri accentare = ä, ë, ï, ö , ü
Opzione + A o a = Å o å
Opzione + ' = Æ o æ
Opzione + Q o q = Œ o œ
Opzione + C o c = Ç oppure ç
Opzione + O oppure o = Ø o ø
Hai mai desiderato usare questo bizzarro personaggio per creare un bel nome utente? O forse vuoi usarlo per rafforzare le tue password? Per digitare il punto interrogativo capovolto, premi Maiusc + Opzione + ? e avrai ¿.
Maiusc + L'opzione può anche sbloccare altri caratteri aggiuntivi come:
() – Maiusc + Opzione + K
(±) – Maiusc + Opzione + =
(°) – Maiusc + Opzione + 8
(») – Maiusc + Opzione + \
Se vuoi ravvivare il tuo documento o email con gli emoji, tutto ciò che devi fare è premere Cmd + Ctrl + Spazio per visualizzare la tavolozza dei caratteri emoji dove si trova il cursore. Assicurati che il cursore si trovi nella posizione in cui desideri aggiungere l'emoji. Scegli l'emoji che desideri utilizzare facendo clic sulla tavolozza. Oltre ai caratteri emoji, nella tavolozza puoi trovare anche altri caratteri speciali.
10. Più caratteri.Se non utilizzi spesso caratteri speciali per i tuoi documenti, ma devi farlo di tanto in tanto, ecco come puoi accedere a questi caratteri senza dover memorizzare quali tasti premere ogni volta.
- Vai a Preferenze > Tastiera e seleziona Mostra visualizzatori tastiera ed emoji nella barra dei menu.
Keyboard" width="1024" height="769 "> 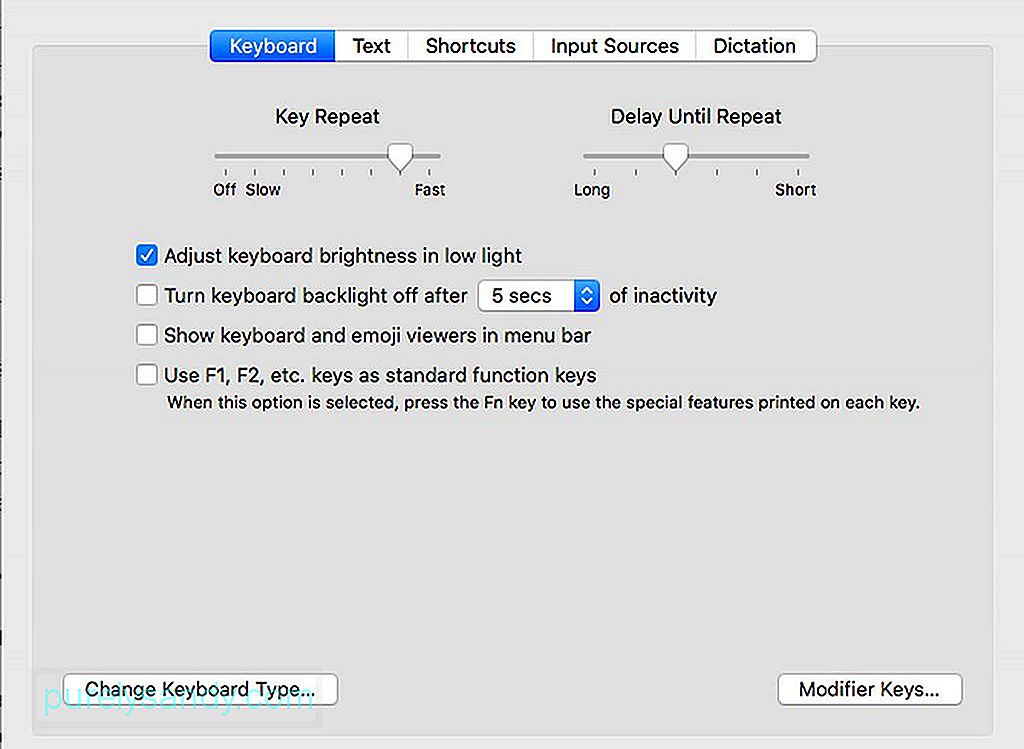 Keyboard" width="1024" height="769">
Keyboard" width="1024" height="769">
- Apparirà un nuovo menu, su cui devi fare clic per andare ai visualizzatori di caratteri ed emoji unici.
- In questo modo, puoi vedere quali caratteri sono disponibili premendo tasti diversi.
Se utilizzi alcune frasi o frasi frequentemente, puoi creare le scorciatoie da tastiera per queste frasi o frasi, in modo da non doverle digitare completamente ogni volta. Puoi farlo per parole, frasi, frasi e anche per interi paragrafi. Tutto quello che devi fare è impostare queste scorciatoie da tastiera, quindi digitare il codice associato alla frase o alla frase specifica che desideri utilizzare. Tuttavia, questo funziona solo per le applicazioni che supportano questa funzione e Microsoft Word non è una di queste. Ecco come creare queste scorciatoie da tastiera:
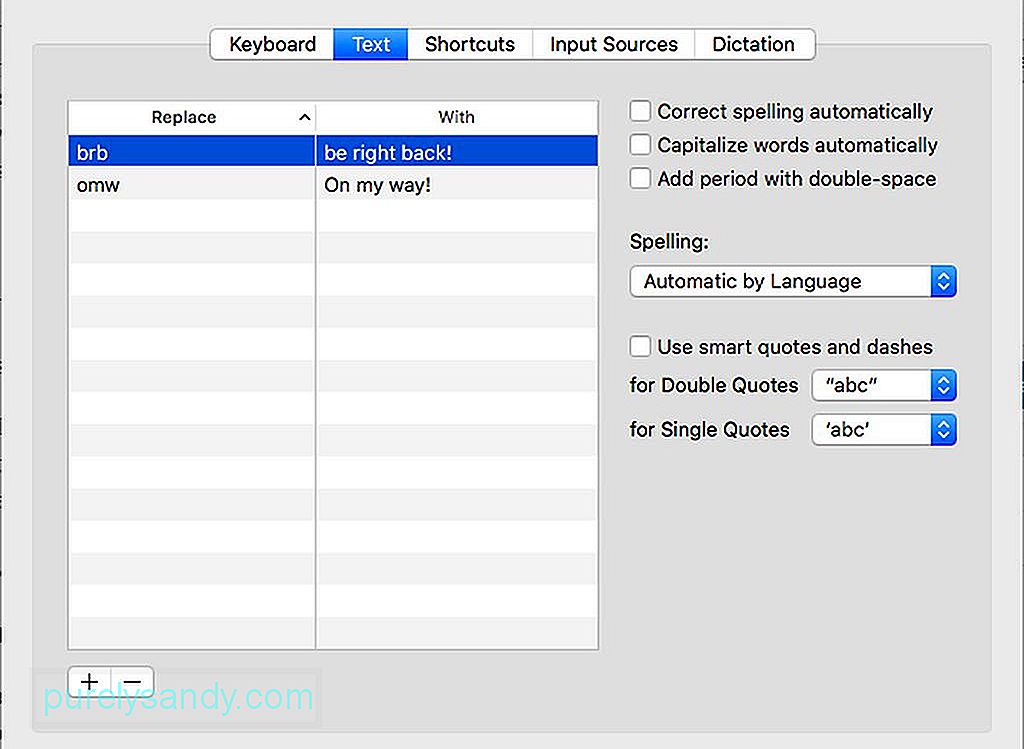
- Vai a Preferenze di Sistema > Tastiera.
- Scegli Testo dal menu in alto.
- Fai clic su + nella parte inferiore sinistra della finestra.
- Digita il codice di scelta rapida che desideri utilizzare nel campo a sinistra.
- Nella colonna di destra, digita il testo che desideri venga creato quando usi quel codice.
Assicurati che i codici che imposti per queste scorciatoie non siano quelli che usi naturalmente in altri tempi. Altrimenti, sarebbe fastidioso dover cancellare l'intera frase o paragrafo ogni volta che si utilizzano accidentalmente questi codici. Ci auguriamo che questi suggerimenti per la tastiera del Mac ti aiutino ad avere un'esperienza di digitazione veloce e divertente.
Ecco un consiglio: per migliorare la tua esperienza di digitazione, migliora le prestazioni del tuo Mac con un'app come Outbyte MacRepair. Non solo elimina i file spazzatura dal tuo computer, ma aumenta anche la tua RAM per prestazioni migliori e più veloci.
Video Youtube: Suggerimenti per la tastiera del Mac da imparare oggi
09, 2025

