Come aggiungere AirDrop al tuo Dock (08.05.25)
Usi spesso AirDrop per trasferire file dal tuo Mac ad altri dispositivi Apple e viceversa? Bene, oggi è il tuo giorno fortunato poiché condividiamo con te un trucco accurato per aiutarti a ottenere il massimo da questa esclusiva funzionalità Apple. In questo articolo, ti mostreremo come aggiungere Mac AirDrop al tuo Dock per un accesso più semplice e veloce.
Perché aggiungere AirDrop al Dock? 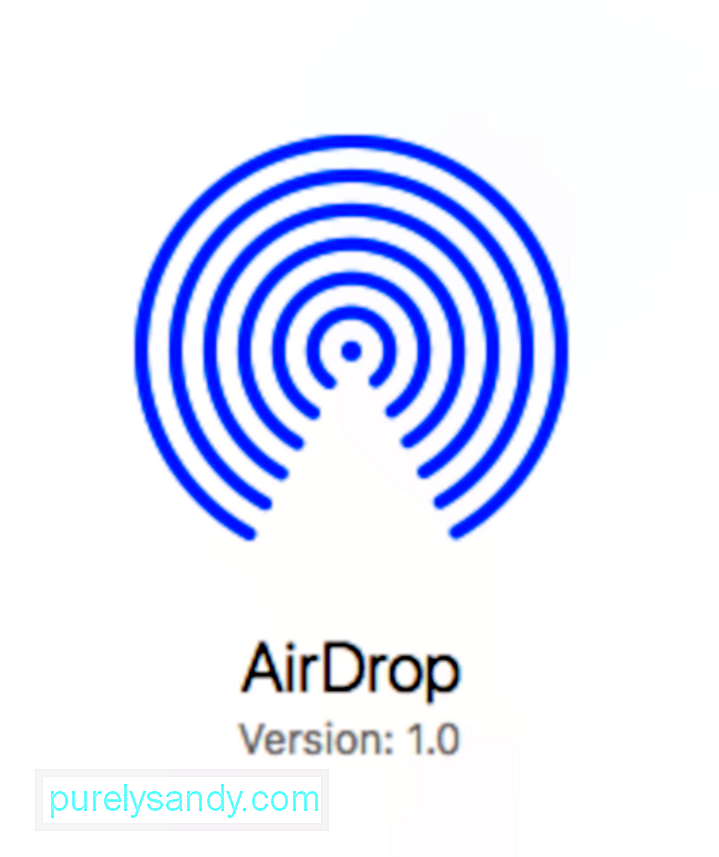
AirDrop è l'esclusiva di Apple app che consente agli utenti di trasferire file, come foto e video, tra Mac, iPhone e iPad. Utilizza la connettività Bluetooth per scoprire e trasmettere la disponibilità dei dispositivi AirDrop e il WiFi per trasferire dati e file. Abbastanza vero, consente trasferimenti di file veloci e sicuri tra dispositivi Apple.
Su iPhone e iPad, puoi trasferire facilmente una foto o un video tramite AirDrop: apri semplicemente l'elemento che desideri trasferire, tocca l'icona Condividi, quindi seleziona AirDrop. Al contrario, se utilizzi un Mac, non ottieni tale accesso diretto per impostazione predefinita. Dovrai utilizzare il Finder per accedere ad AirDrop.
Probabilmente ti starai chiedendo, se AirDrop è così utile, perché Apple non lo ha reso facilmente accessibile sui Mac subito? Beh, non lo sapremo per certo, ma alla fine c'è una via d'uscita. Con un piccolo trucco del file system, puoi aggiungere un AirDrop al tuo Dock.
Come aggiungere AirDrop al tuo DockIn pratica, recupererai il collegamento AirDrop nascosto all'interno di una cartella di sistema. Segui questi passaggi per ottenerlo:
Ora che hai aggiunto il collegamento AirDrop al Dock, una volta fatto clic su di esso, si aprirà immediatamente una finestra AirDrop nel Finder. Sì, AirDrop verrà comunque avviato tecnicamente tramite Finder, ma almeno non dovrai più cercare l'app ogni volta. Questo attiverà automaticamente anche AirDrop, rendendo il tuo Mac pronto per inviare e ricevere file.
Mantieni il tuo Mac sicuroIl trasferimento di file tra dispositivi Apple tramite AirDrop è generalmente sicuro e protetto, ma non si può mai essere troppo prudenti. Assicurati che il tuo Mac sia privo di file spazzatura e dannosi utilizzando strumenti di pulizia come Outbyte MacRepair. Questo ti aiuterà anche a sbarazzarti dei file non necessari e inutilizzati, nel caso ti serva più spazio per quelli nuovi.
Video Youtube: Come aggiungere AirDrop al tuo Dock
08, 2025

