Minecraft non è attualmente disponibile nel tuo account (08.13.25)
Microsoft Store ha molti giochi popolari che gli utenti di Windows hanno sicuramente apprezzato e giocato. LEGO Legacy, Roblox e Candy Crush sono solo tra questi. Sebbene tutti questi giochi siano divertenti ed eccitanti, c'è questo gioco che ha suscitato l'interesse di molti: Minecraft.
Cos'è Minecraft? 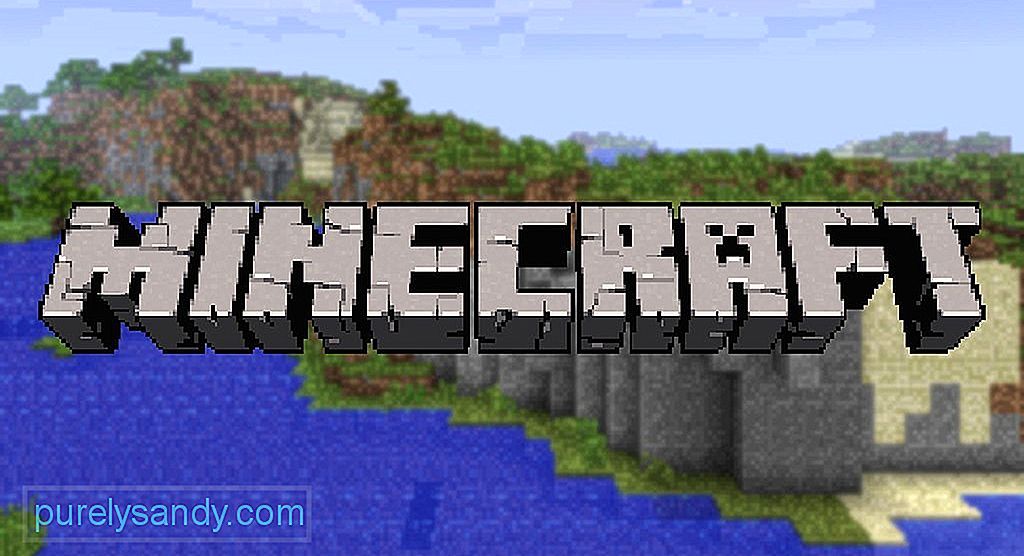 Sviluppato da Mojang, Minecraft è un divertente videogioco in cui i giocatori esistono in un mondo tridimensionale. Qui possono creare e costruire nuovi oggetti. Possono anche rompere diversi tipi di blocchi.
Sviluppato da Mojang, Minecraft è un divertente videogioco in cui i giocatori esistono in un mondo tridimensionale. Qui possono creare e costruire nuovi oggetti. Possono anche rompere diversi tipi di blocchi.
Ha due modalità principali, che sono Creativa e Sopravvivenza. Nella modalità Sopravvivenza, i giocatori trovano il proprio cibo e materiali da costruzione. Possono anche interagire con altre creature in movimento. Nella modalità Creativa, invece, i giocatori sono già dotati di rifornimenti ed equipaggiamento. Inoltre, non devono mangiare per sopravvivere.
Quindi, qual è lo scopo esatto del gioco? Bene, è solo per costruire, esplorare e sopravvivere.
Suggerimento per professionisti: scansiona il tuo PC alla ricerca di problemi di prestazioni, file spazzatura, app dannose e minacce alla sicurezza
che possono causare problemi di sistema o prestazioni lente.
Offerta speciale. Informazioni su Outbyte, istruzioni di disinstallazione, EULA, Informativa sulla privacy.
Minecraft può essere giocato su vari dispositivi, come Mac, Xbox 360 e PC. Il gioco può essere scaricato dal sito web ufficiale.
Come giocare a MinecraftGiocare a Minecraft è facile. Innanzitutto, acquista e installa l'app di gioco. Una volta che il gioco è stato installato con successo, avvialo. Successivamente, accedi utilizzando le tue credenziali Microsoft, vai al menu principale dell'app e scegli il tipo di gioco. E poi, puoi iniziare a giocare! È così facile.
AccedereUna volta avviata l'app di gioco, verrai indirizzato alla sezione Notizie. Qui vedrai tutti gli ultimi aggiornamenti del gioco e altri collegamenti pertinenti. Fornisci il tuo nome utente e password nell'apposita sezione. Successivamente, premi il pulsante Accedi.
Ora verrai indirizzato al menu principale. Ci saranno diverse opzioni qui: Giocatore singolo, Multigiocatore, Lingue e Opzioni, solo per citarne alcune.
Giocatore singolo ti consente di avviare una partita di base, mentre MultiPlayerconsente ad altri utenti di unirsi a te nel gioco. Lingueti consente di scegliere una lingua da utilizzare. Opzioniconsente di gestire le opzioni di gioco, inclusi controlli del mouse, suoni, grafica e altre impostazioni.
Avvio del gioco in modalità giocatore singoloNel 2014 Minecraft è stata acquisita dal gigante della tecnologia Microsoft. Questo spiega perché utilizza il Microsoft Store integrato come metodo di distribuzione principale.
Sfortunatamente, dopo l'acquisizione, alcuni utenti hanno notato che il gioco non funziona correttamente, in particolare quando si effettuano acquisti in-app o quando si aggiungono ai loro account Microsoft. Secondo loro, questo problema viene fornito con il messaggio di errore: "Controlla il tuo account. Minecraft non è attualmente disponibile nel tuo account. Ecco il codice di errore, nel caso ne avessi bisogno: 0x803F8001."
Allora, di cosa tratta questo messaggio di errore? Cosa lo causa e come lo risolvi? Continua a leggere per trovare le risposte.
Che cos'è l'errore "Minecraft non è attualmente disponibile nel tuo account" su Windows?Come hanno detto gli esperti, il messaggio di errore non è solo univoco per il gioco stesso. Secondo quanto riferito, altri utenti hanno riscontrato l'errore dopo aver provato a scaricare o aggiornare l'app Minecraft tramite il Microsoft Store.
Ma cosa causa l'errore "Minecraft non è attualmente disponibile nel tuo account"? Bene, ci sono molti possibili fattori scatenanti dell'errore con file di gioco danneggiati come il colpevole più comune. Alcuni utenti hanno anche notato di aver riscontrato l'errore dopo aver installato l'ultimo aggiornamento di Windows.
Altre potenziali cause di questo errore sono le seguenti:
- È stata utilizzata una chiave di attivazione errata .
- L'indirizzo e-mail associato all'account Microsoft è stato modificato.
- Un'infezione da virus ha causato danni ai file di sistema.
- Microsoft Store stesso è problematico.
- L'app è corrotta o danneggiata.
Poiché le cause dell'errore sono diverse, anche le correzioni variano. Quindi, per risparmiare tempo, è importante identificare prima il colpevole. Da lì, sarà più facile trovare una soluzione.
In generale, queste sono le correzioni che hanno funzionato per molti utenti Minecraft interessati:
Correzione n. 1: eseguire l'utilità di risoluzione dei problemi delle app di Microsoft StoreMinecraft è un'app di Microsoft Store, quindi si consiglia vivamente di eseguire lo strumento di risoluzione dei problemi delle app di Microsoft Store prima di provare altre soluzioni. Ecco come utilizzare lo strumento di risoluzione dei problemi: 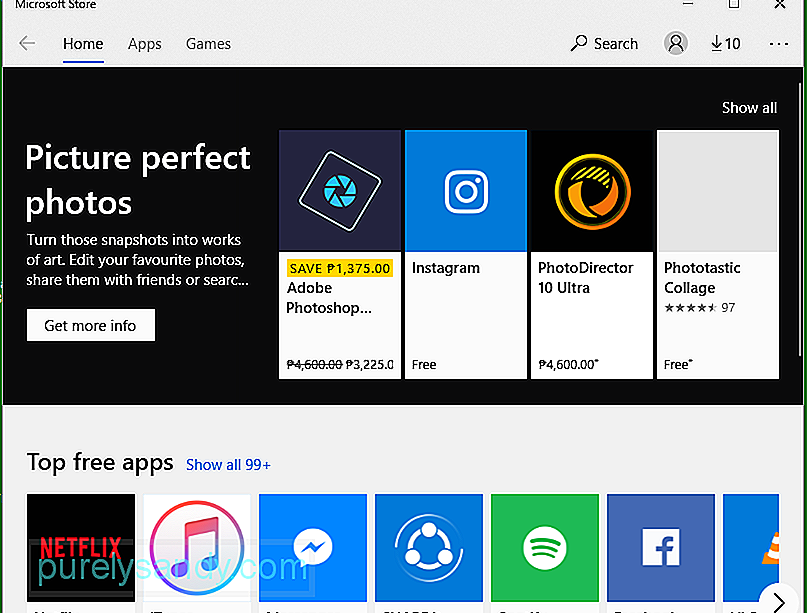
Se stai utilizzando una versione di Windows obsoleta (qualsiasi cosa al di sotto della versione 17134.0), è impossibile giocare a Minecraft. Questo perché non è supportato dal gioco. Quindi, per risolvere questo problema, è necessario installare qualsiasi aggiornamento di Windows in sospeso. 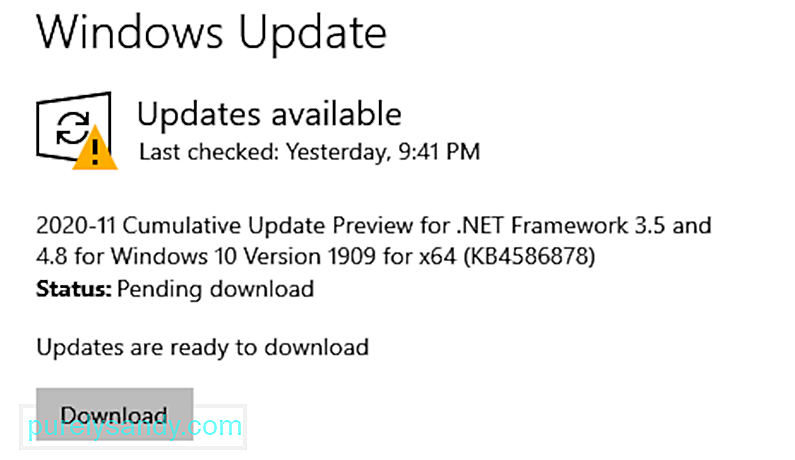
Per aggiornare Windows, segui questi passaggi:
Un'altra soluzione che potresti provare è ripristinare l'opzione dell'app Minecraft. Questa correzione ha funzionato per alcuni utenti interessati, quindi puoi provarla anche tu.
Ecco come fare:
A volte, il problema è proprio Minecraft. L'app potrebbe essere difettosa o forse l'hai installata in modo errato. Qualunque sia il problema con l'app, reinstallarla potrebbe risolverlo.
Ecco come reinstallare Minecraft: 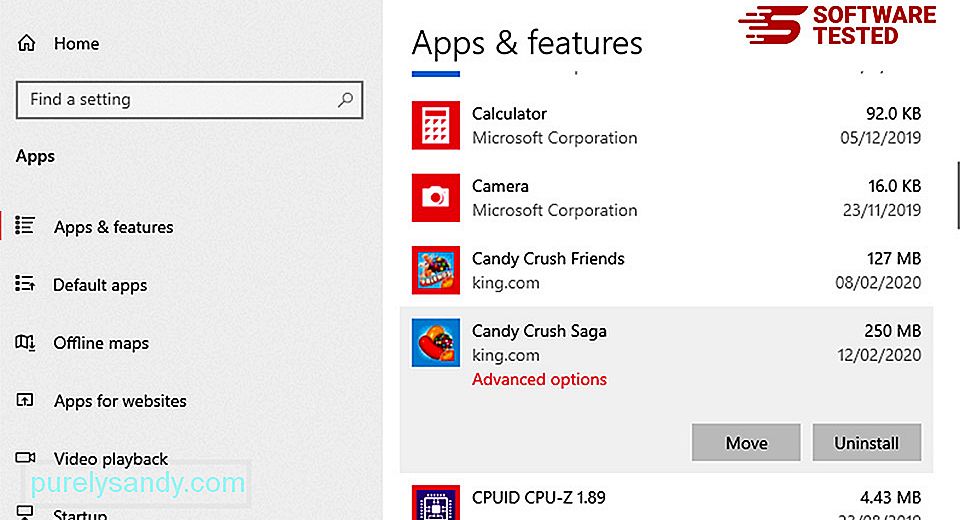
Se continui a ricevere Minecraft non è attualmente disponibile nell'errore del tuo account, il ripristino di Microsoft Store potrebbe funzionare. Non preoccuparti perché è facile da fare. Segui queste istruzioni:
Il messaggio di errore potrebbe anche indicare che l'app Minecraft non è associata al account che stai utilizzando. Ecco come risolvere questo problema:
Se non hai ancora risolto il problema problema, quindi prova a disabilitare temporaneamente la protezione antivirus. Spesso i programmi antivirus sono eccessivamente sensibili e segnalano le tue azioni come minacce.
Per disabilitare il tuo antivirus, segui questi passaggi:
Ci sono casi in cui Microsoft Store non riconosce il tuo account. Di conseguenza, si verificano errori durante il tentativo di avviare il gioco. E in questo caso, un semplice logout e accesso può fare miracoli.
Segui le istruzioni seguenti per disconnetterti e accedere a Microsoft Store:
Anche se ciò accade raramente, le entità malware possono attaccare il tuo sistema, interferendo con importanti processi di sistema e corrompere file di sistema vitali. Ciò potrebbe comportare il mancato funzionamento delle applicazioni nel modo in cui sono state progettate e la visualizzazione casuale di messaggi di errore.
Per risolvere questo problema, è sufficiente eseguire una scansione antivirus completa. Per questo, puoi utilizzare lo strumento di protezione della sicurezza integrato che è Windows Defender. 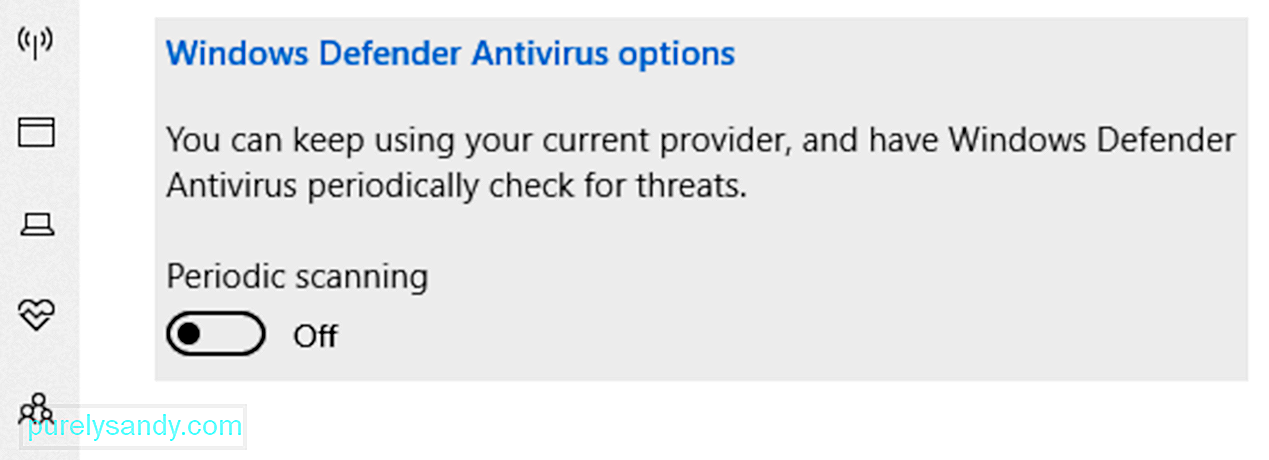
Se non hai familiarità con l'utilizzo di Defender, puoi utilizzare un programma software anti-malware di terze parti a tua scelta. Dopo aver eseguito una scansione, vedere i risultati e applicare le correzioni consigliate.
In RiepilogoQuesto è tutto! Se ti imbatti nel problema Minecraft non è attualmente disponibile nel tuo account, consulta questo articolo. Inizia utilizzando lo strumento di risoluzione dei problemi creato da Microsoft. Se non funziona, procedi con altre soluzioni come aggiornare il sistema operativo, ripristinare l'app Minecraft, reinstallare il gioco, disabilitare temporaneamente la protezione antivirus o ripristinare Microsoft Store.
Ora, se non lo fai fidati delle tue capacità di risoluzione dei problemi, non esitare a chiedere aiuto a Microsoft. Il team dovrebbe essere più che disposto ad aiutarti e fornirti la giusta soluzione specifica per il tuo caso.
Quali altri errori di Minecraft hai riscontrato? Fatecelo sapere nei commenti!
Video Youtube: Minecraft non è attualmente disponibile nel tuo account
08, 2025

