Che cos'è il codice LiveKernelEvent: 141 e come gestirlo (09.18.25)
Quando si tratta di giochi, un computer con Windows è la scelta popolare tra i giocatori grazie alla flessibilità di questa configurazione. Puoi equipaggiare il tuo PC da gioco con il miglior driver grafico e aggiungere più memoria per prestazioni migliori. Rispetto ad altri computer, i PC Windows sono più facili da personalizzare e aggiornare per soddisfare i requisiti di qualsiasi software o gioco si desidera eseguire.
Più elevate sono le specifiche del computer PC, più potente diventa e tu dovrebbe incontrare problemi di prestazioni minori. Sfortunatamente, non è sempre così. A volte, si verificano errori anche quando si utilizza il miglior computer. Uno di questi errori che potresti riscontrare è il codice LiveKernelEvent: 141 in Windows 10. 
L'errore LiveKernelEvent Code: 141 non è comune nei dispositivi Windows, indipendentemente dalla versione del sistema operativo Windows. E ciò che sconcerta molti utenti di Windows 10 che hanno riscontrato questo errore è che appare all'improvviso senza preavviso. Secondo quanto riferito, gli utenti interessati hanno appena visto questo messaggio di errore:
Un problema con il tuo hardware ha impedito a Windows di funzionare correttamente.
Suggerimento avanzato: scansiona il tuo PC per problemi di prestazioni, file spazzatura, app dannose e minacce alla sicurezza
che possono causare problemi di sistema o rallentamento delle prestazioni.
Offerta speciale. Informazioni su Outbyte, istruzioni di disinstallazione, EULA, Informativa sulla privacy.
- Firma del problema
- Nome evento problema: LiveKernelEvent
- Codice: 141
- Parametro 1: ffffba08b4e4a010
- Parametro 2: fffff8054373c188
- Parametro 3: 0
- Parametro 4: 120c
- Versione sistema operativo: 10_0_19041
- Pacchetto servizi: 0_0
- Prodotto: 256_1
- Versione sistema operativo: 10.0.19041.2.0.256.48
- ID locale: 1033
L'effetto di questo errore varia anche in base al dispositivo. Alcuni utenti hanno sofferto di un lieve sfarfallio dello schermo mentre altri hanno avuto problemi di visualizzazione peggiori che non riescono più a identificare cosa c'è sullo schermo. Ci sono anche utenti il cui schermo è appena diventato grigio o verde dopo aver riscontrato il codice LiveKernelEvent: errore 141. Ci sono anche casi in cui il computer si riavvia da solo dopo che si è verificato l'errore.
Questo errore ha portato molte frustrazioni agli utenti di Windows che lo hanno riscontrato perché la causa del problema non è nota. Anche i metodi di risoluzione dei problemi comuni non funzionano, lasciando questi utenti interessati alla loro intelligenza.
Se sei uno dei pochi sfortunati che si sono imbattuti nell'errore Codice LiveKernelEvent: 141 in Windows 10, la guida dovrebbe esserti utile Spiegheremo cos'è il codice LiveKernelEvent: 141 in Windows 10, quali sono le possibili cause dell'errore e come risolverlo.
Che cos'è LiveKernelEvent Code: 141?LiveKernelEvent Code: 141 è un errore di Windows associato a uno dei componenti hardware del computer. È difficile capire quale hardware sta causando il problema perché il messaggio di errore non dice molto su cosa ha attivato l'errore.
La notifica del messaggio di solito dice:
Un problema con il tuo hardware ha impedito a Windows di funzionare correttamente.
Firma del problema
Nome evento problema: LiveKernelEvent
Codice: 141
In alcuni casi, l'errore viene fornito con un messaggio e informazioni più dettagliati come quello riportato di seguito:
Un problema con l'hardware ha impedito a Windows di funzionare correttamente.
Firma del problema
Nome evento problema: LiveKernelEvent
Codice: 141
Parametro 1: ffff9f88ee238460
Parametro 2: fffff80479d5b938
Parametro 3: 0
Parametro 4: 6b4
Versione sistema operativo: 10_0_18363
Service Pack: 0_0
Prodotto: 768_1
Versione sistema operativo : 10.0.18363.2.0.0.768.101
ID locale: 4105
Non ci sono sintomi specifici per questo errore, ma alcuni utenti interessati hanno segnalato di aver riscontrato lentezza e mancanza di risposta prima che venga visualizzato il codice LiveKernelEvent: 141. Una cosa comune tra coloro che hanno riscontrato l'errore è che stanno giocando a un gioco quando si è verificato l'errore.
Tuttavia, la maggior parte dei giochi a cui stavano giocando quando si è verificato l'errore non ha requisiti hardware e software elevati . Alcuni sono stati persino in grado di giocare a giochi reimg-heavy senza problemi, solo per riscontrare l'errore durante i giochi meno intensivi.
Quali sono le cause del codice LiveKernelEvent: 141? è importante considerare i componenti hardware del computer, come la scheda grafica, la memoria, il disco rigido e le ventole. Anche l'overclocking e il surriscaldamento dovrebbero essere elencati come possibili colpevoli. È anche possibile che l'errore sia causato da driver di dispositivo difettosi, obsoleti o in conflitto.Non esiste una causa specifica per il codice LiveKernelEvent: errore 141, che rende questo problema più difficile da risolvere. Quello che puoi fare è consultare la nostra guida alla risoluzione dei problemi di seguito e scorrere l'elenco delle soluzioni finché non trovi quella che funziona per te.
Come risolvere il codice LiveKernelEvent di Windows 10: 141 non è una soluzione assoluta al codice LiveKernelEvent: errore 141 in Windows 10 perché potrebbe essere causato da diversi fattori. Pertanto, è importante eseguire una valutazione a livello di sistema per individuare l'img del problema. Iniziamo con questi semplici suggerimenti per la risoluzione dei problemi per provare a risolvere l'errore:- Installa tutti gli aggiornamenti di sistema e di sicurezza disponibili. Fai clic su Avvia > Impostazioni (icona a forma di ingranaggio) > Aggiorna e Sicurezza, quindi fai clic su Verifica aggiornamenti Questo cercherà automaticamente eventuali aggiornamenti in sospeso che devi installare.
- Aggiorna tutti i driver di dispositivo. A volte, non tutti gli aggiornamenti dei driver sono inclusi nello strumento Windows Update, quindi è necessario aggiornare manualmente ciascuno dei driver del dispositivo. Digita Gestione dispositivi nella casella Inizia ricerca, quindi fai clic su Gestione dispositivi dai risultati. Cerca qualsiasi voce con un punto interrogativo e aggiorna il driver per quel particolare hardware. Fai clic con il pulsante destro del mouse sulla voce, quindi scegli Aggiorna driver.
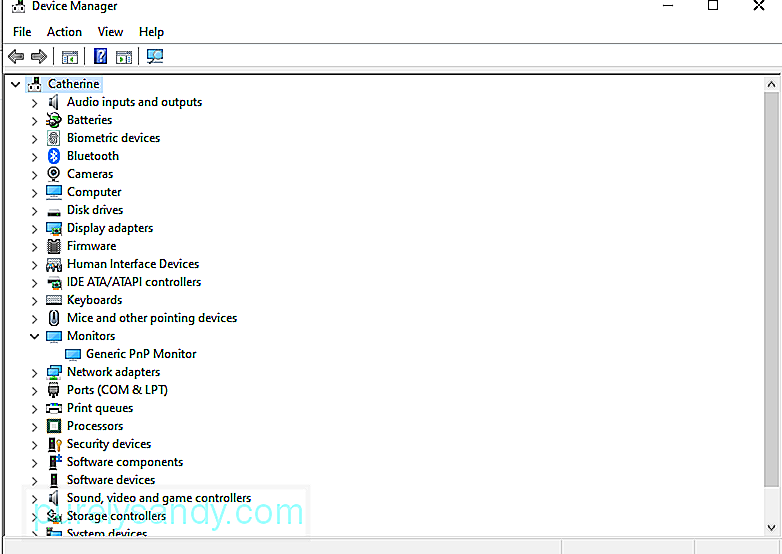
- Disattiva temporaneamente il software antivirus. Un software di sicurezza iperprotettivo può anche causare incongruenze all'interno del tuo sistema, portando a errori del computer.
- Sbarazzati dei file non necessari sul tuo computer utilizzando un'app di pulizia del PC chiamata Riparazione PC Outbyte. La pulizia del sistema aiuterà a massimizzare le reimg del computer, ottimizzare i processi di sistema e ridurre al minimo gli errori come il codice LiveKernelEvent: 141.
Una volta eseguite tutte le operazioni precedenti, riavviare il computer e osservare se il codice LiveKernelEvent: 141 è stato risolto. In caso contrario, prova le soluzioni di seguito.
Correzione n. 1: eseguire un controllo del disco.Uno dei primi componenti hardware che devi controllare è il disco rigido. Un disco rigido con un componente o un file danneggiato può causare vari problemi al tuo computer ed è possibile che porti a un errore LiveKernelEvent Code: 141. Fortunatamente, Windows 10 è dotato di uno strumento, chiamato CHKDSK, creato per scansionare e riparare automaticamente i dischi rigidi.
Per eseguire un controllo del disco, segui le istruzioni seguenti:
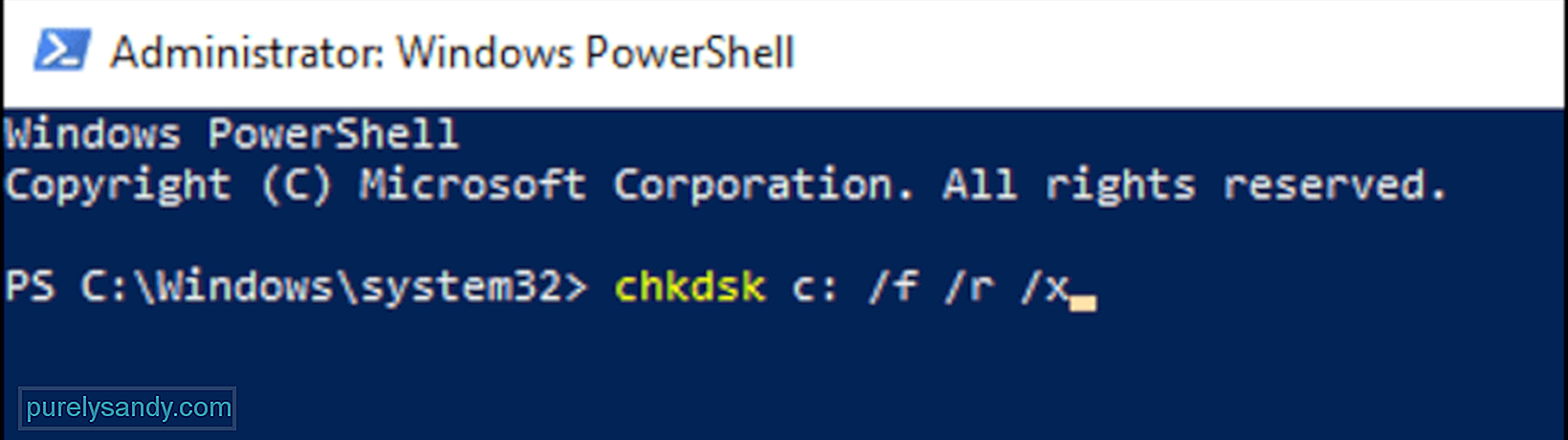
Lascia che il programma esegua il suo processo diagnostico e attendi i risultati. CHKDSK dovrebbe riparare qualsiasi errore che incontra, altrimenti ti fornirà ulteriori informazioni o ulteriori istruzioni alla fine.
Correzione n. 2: verifica della memoria.Il prossimo componente che devi controllare è la RAM del computer o memoria ad accesso casuale. Puoi utilizzare lo strumento di diagnostica della memoria di Windows per determinare se il tuo PC ha una memory stick difettosa. Per eseguire questo programma, procedi come segue:

Il computer si riavvierà e si avvierà nell'ambiente Windows Memory Diagnostics. Attendi il completamento della scansione per verificare eventuali problemi con la memoria del computer. Se non ci sono problemi con la RAM, passa alla soluzione successiva.
Correzione n. 3: imposta la velocità della ventola al massimo.Il surriscaldamento è uno dei possibili motivi alla base del codice LiveKernelEvent: errore 141 in Windows 10. Per assicurarti che il tuo sistema sia ben ventilato e non si surriscaldi, puoi orchestrare la velocità della ventola della CPU al massimo.
Puoi utilizzare un'app di terze parti, come SpeedFan, per farlo. Oppure puoi modificare la velocità della ventola tramite le impostazioni del BIOS. Sebbene i produttori possano chiamare questa funzione in modo diverso, c'è sempre un'impostazione della velocità della ventola nascosta da qualche parte nel BIOS.
Per modificare la velocità della ventola utilizzando le impostazioni del BIOS, seguire i passaggi elencati di seguito:
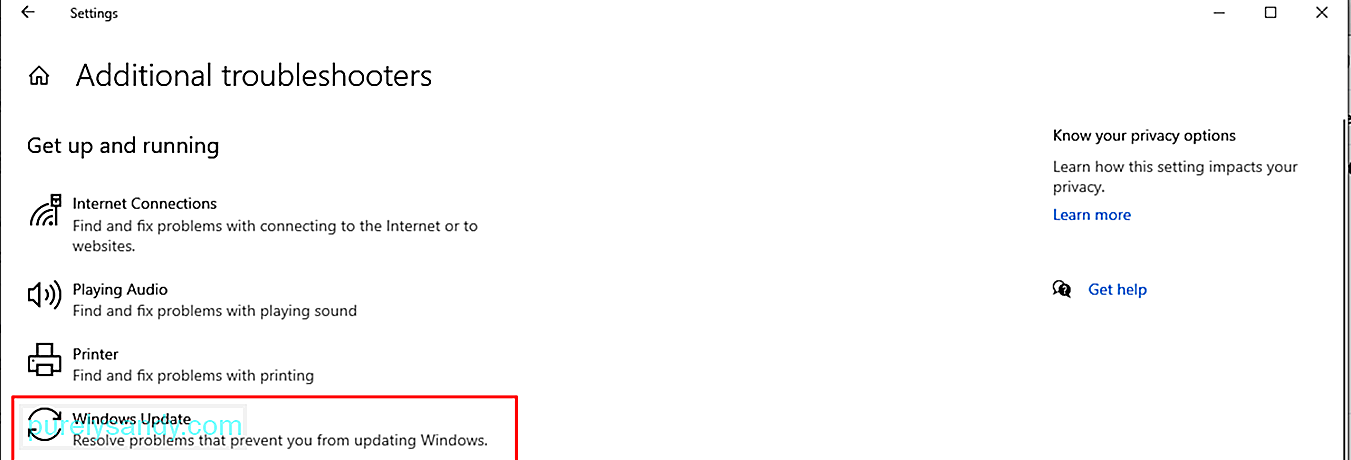
L'overclocking è una tendenza molto comune tra i giocatori per aumentare le prestazioni del dispositivo. L'overclocking rende il processore più veloce in modo che gli utenti possano godersi giochi o attività intense sul computer.
Tuttavia, l'overclocking comporta alcuni rischi, tra cui temperature più elevate, ventole rumorose ed errori del computer, come il codice LiveKernelEvent: 141. Se l'overclock causa problemi di prestazioni per il tuo PC, la soluzione è semplicemente underclockare o downclockare il tuo computer.
Ecco i passaggi per farlo:
Una volta regolate le impostazioni, puoi tornare alla tua attività abituale e vedere se l'errore si ripresenta.
Correzione n. 5: reinstallare i driver GPU.Nella maggior parte dei casi, il codice LiveKernelEvent: 141 è solitamente correlato alla GPU del computer. Il modo più semplice per risolvere questo problema è disinstallare il file del driver grafico, quindi installare una copia pulita e aggiornata del software. Per farlo:
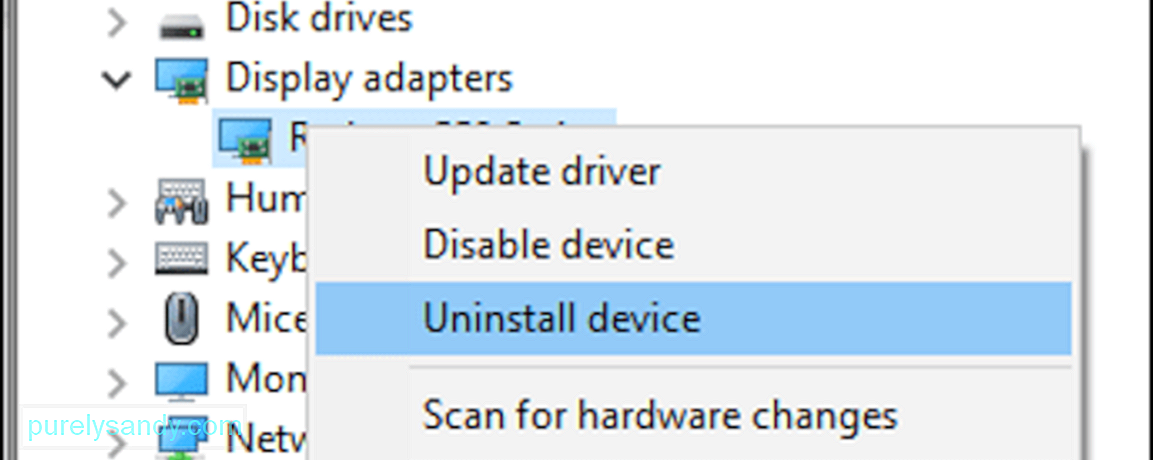
Il file del driver per la tua scheda grafica verrà quindi disinstallato dal tuo computer. Il prossimo passo è scaricare il driver più recente per la tua scheda grafica dal sito Web del produttore e installarlo sul tuo computer. Per questo, dovrai scoprire il modello e la versione della tua scheda grafica, nonché la versione di Windows 10 che stai utilizzando.
Correzione n. 6: reinstallare i driver GPU utilizzando DDU.A volte, disinstallando reinstallare i driver della GPU non è sufficiente perché la versione precedente del driver non è stata completamente eliminata. In tal caso, è possibile utilizzare un programma di disinstallazione driver display o DDU per eseguire il lavoro.
Un DDU è un programma di utilità del driver che consente di rimuovere tutte le tracce dei precedenti driver video e audio su Windows. Funziona per NVIDIA, AMD e INTEL. Questo strumento è utile quando hai problemi a reinstallare i file del driver a causa di conflitti con la versione precedente installata.
Tutto quello che devi fare è scaricare e installare il programma DDU e scegliere il driver che desideri disinstallare. Riavvia il dispositivo dopo che il driver è stato eliminato, quindi reinstalla una versione aggiornata del file del driver.
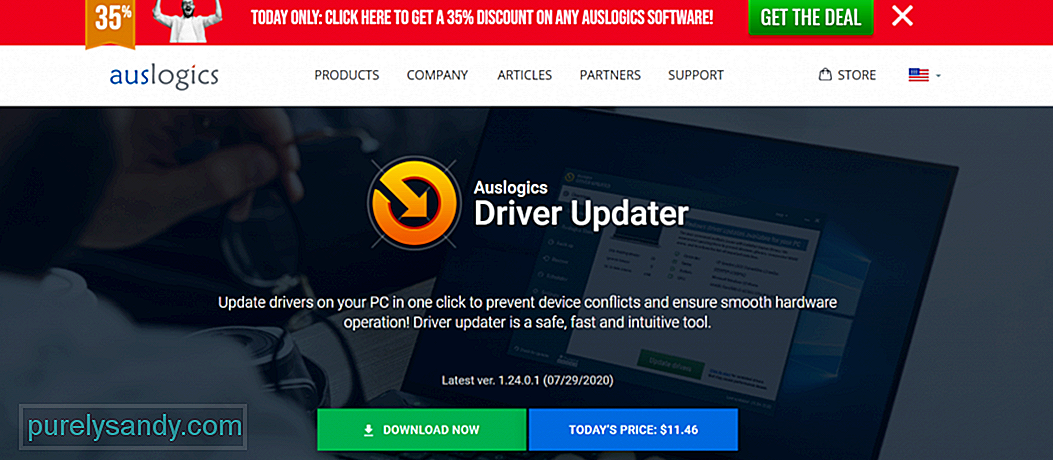 Se non ti piace l'idea di utilizzare il programma DDU, puoi utilizzare un altro strumento di aggiornamento del driver. . Un software che possiamo suggerire è Auslogics Driver Updater. Questo strumento aggiorna tutti i driver del tuo PC con un clic. E previene i conflitti di driver e aiuta a ottenere un funzionamento hardware semplice e fluido.
Se non ti piace l'idea di utilizzare il programma DDU, puoi utilizzare un altro strumento di aggiornamento del driver. . Un software che possiamo suggerire è Auslogics Driver Updater. Questo strumento aggiorna tutti i driver del tuo PC con un clic. E previene i conflitti di driver e aiuta a ottenere un funzionamento hardware semplice e fluido.
È possibile che esista un conflitto tra i driver del dispositivo. Quindi, vale la pena provare a scollegare le periferiche esterne. E poi, riconnettili uno alla volta per capire se qualcuno di loro sta causando il problema nome evento livekernelevent code error.
Dopodiché, puoi provare a reinstallare o aggiornare i driver di dispositivo associati. Per reinstallare un file del driver di dispositivo, procedi come segue:
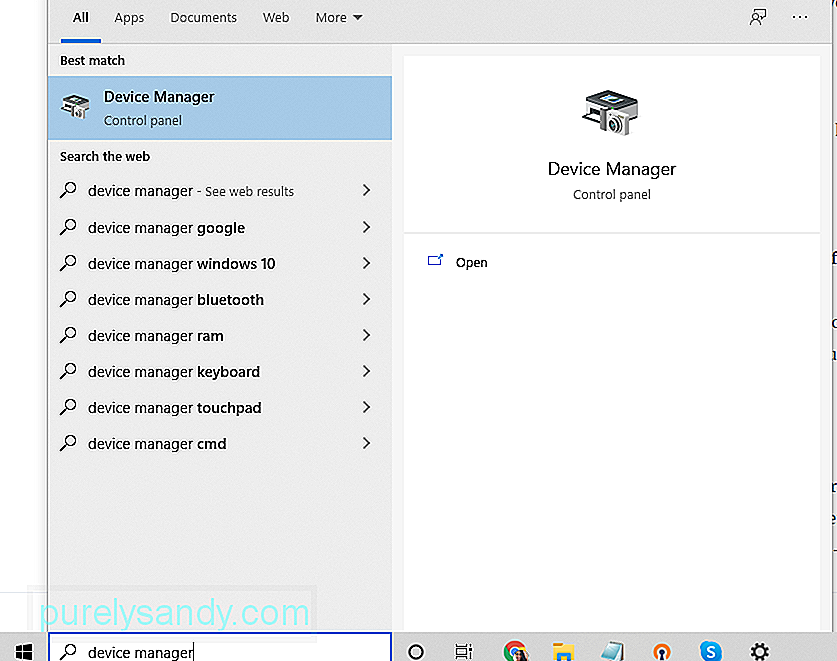
In alternativa, puoi utilizzare lo strumento di aggiornamento del driver. Questa è un'opzione più veloce e sicura per evitare problemi di compatibilità con l'architettura della CPU.
Correzione n. 8: installa eventuali aggiornamenti in sospeso codice livekernelevent 141. Quindi, controlla sempre la disponibilità di eventuali aggiornamenti di Windows e applicali il prima possibile.Ecco come completare questa attività:
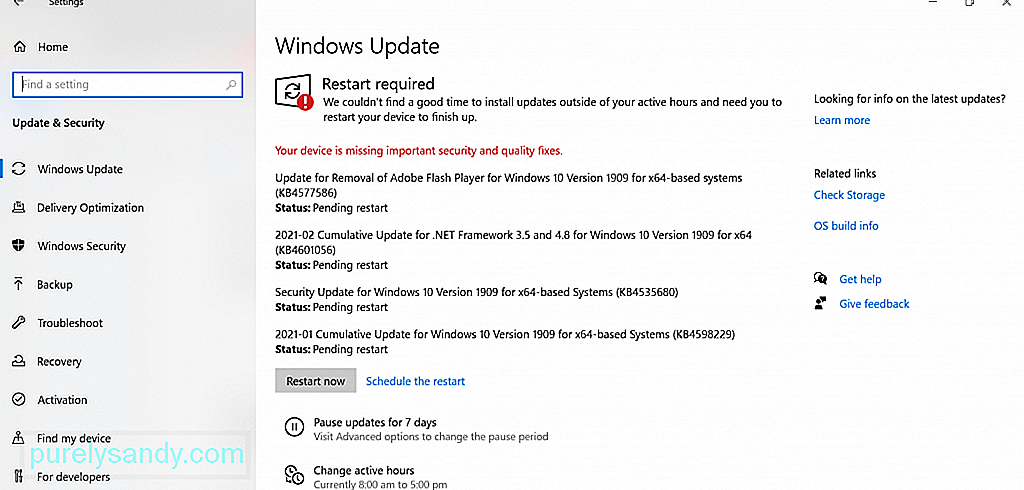
Quando avvii un avvio pulito, Windows verrà eseguito solo con funzionalità e processi minimi . Pertanto, se sospetti che un'app di terze parti stia causando la visualizzazione dell'errore, puoi escludere rapidamente tale possibilità.
Per eseguire un avvio pulito, procedi come segue:
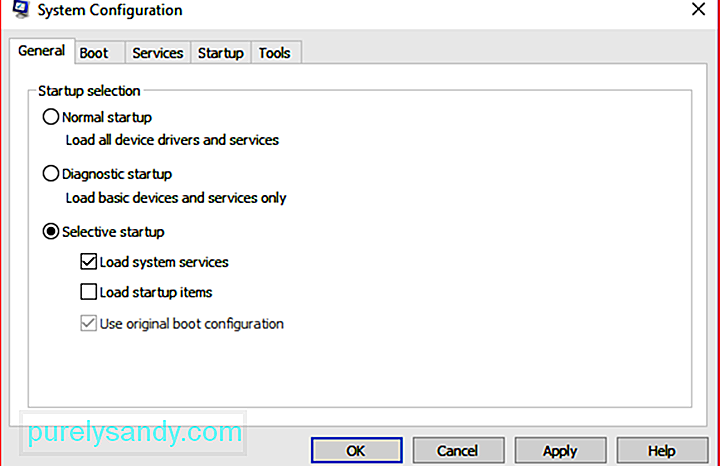
Il tuo dispositivo Windows 10 dispone di uno strumento di risoluzione dei problemi integrato che puoi utilizzare per risolvere i problemi con i tuoi componenti hardware. Rileverà eventuali problemi esistenti e fornirà soluzioni adeguate. Puoi usarlo se hai problemi con l'errore del codice livekernelevent.
Ecco come usarlo:
Se hai provato tutte le soluzioni precedenti ma continui a vedere il livekernelevent con il codice prodotto del service pack 0_0, puoi provare a chiedere assistenza ai professionisti. Puoi portare il tuo dispositivo da un tecnico che è più informato sui dettagli dell'hardware del tuo computer.
Correzione n. 12: eseguire un'installazione pulitaQuesta soluzione è la tua ultima risorsa. Ma prima di procedere con l'esecuzione di un'installazione pulita, è meglio preparare un backup dei file. Il processo di installazione pulita eliminerà tutto sul disco rigido. Quindi, se succede qualcosa nel processo, puoi recuperare rapidamente i tuoi file.
Puoi eseguire il backup dei file su un dispositivo di archiviazione esterno. Questa è un'opzione molto migliore se disponi di un numero elevato di file poiché la sincronizzazione con il cloud richiederà molto tempo.
Per creare un backup su un dispositivo di archiviazione esterno, segui questi passaggi:
Una volta preparato un file di backup , puoi procedere con il processo di installazione pulita. Non preoccuparti perché è un processo semplice. Ecco come:
Una volta completati i passaggi precedenti, verrà installata una nuova copia di Windows 10 .
Linea di fondoL'errore LiveKernelEvent Code: 141 in Windows 10 può essere un bel grattacapo, soprattutto se non sai quale componente hardware sta causando il problema. Si spera che tu possa utilizzare la guida sopra per restringere il colpevole e adottare alcuni passaggi per risolvere il problema.
La prossima volta che incontri il codice di errore, esegui prima la risoluzione dei problemi di base. Installa qualsiasi aggiornamento di sistema disponibile tramite l'utilità Windows Update. Se non funziona, aggiorna tutti i driver di dispositivo. Potresti anche provare a disabilitare temporaneamente il tuo software antivirus, quindi abilitarlo una volta eliminato l'errore.
Un altro metodo di risoluzione dei problemi che puoi prendere in considerazione è eliminare i file indesiderati sul tuo PC. Ciò ti consentirà di eliminare eventuali entità dannose che si travestono da file di sistema e allo stesso tempo di liberare spazio di sistema significativo.
Ora, se la risoluzione dei problemi sembra non funzionare, esegui un controllo del disco. Potrebbe essere il caso di un disco rigido danneggiato che deve essere riparato. Puoi anche provare a fare un controllo della memoria per scoprire se il tuo computer ha una memory stick difettosa. Un'altra soluzione che puoi provare è impostare la velocità della ventola al massimo. Questo è utile se sospetti che l'errore sia causato dal surriscaldamento.
Se tutto il resto fallisce, puoi provare a eseguire un'installazione pulita di Windows 10 e sperare che risolva definitivamente il codice LiveKernelEvent: errore 142. /p>
Video Youtube: Che cos'è il codice LiveKernelEvent: 141 e come gestirlo
09, 2025

