SETUP_FAILURE Errore schermata blu 0x00000085 su Windows 10 (09.15.25)
Per soddisfare le esigenze degli utenti e risolvere eventuali problemi esistenti, Microsoft distribuisce regolarmente aggiornamenti per i propri prodotti Windows. Tuttavia, anche se il loro scopo è buono, ci sono momenti in cui causano più problemi che benefici. Durante l'installazione degli aggiornamenti di Windows, alcuni utenti riscontrano errori come l'errore schermata blu SETUP_FAILURE 0x00000085 su Windows 10.
Che cos'è questo errore e come lo si risolve? Prima di discutere tutto ciò che c'è da sapere sul BSOD di SETUP_FAILURE, permettici di definire prima un BSOD.
Cos'è una schermata blu della morte?In termini più semplici, una schermata blu della morte è il risultato di un errore critico in Windows. Mostra quando Windows non è in grado di recuperare da un errore, solitamente causato da un componente hardware difettoso o da un problema software di basso livello.
Questi BSOD hanno un aspetto diverso l'uno dall'altro, a seconda della versione di Windows in esecuzione. Nelle precedenti versioni di Windows, la schermata blu appariva come una schermata di terminale che mostra molte informazioni. Su Windows 8 e 10, un BSOD sembra più semplice con un messaggio diretto.
Suggerimento professionale: scansiona il tuo PC alla ricerca di problemi di prestazioni, file spazzatura, app dannose e minacce alla sicurezza
che possono causare problemi al sistema o prestazioni lente.
Offerta speciale. Informazioni su Outbyte, istruzioni di disinstallazione, EULA, Informativa sulla privacy.
Che cos'è l'errore schermata blu SETUP_FAILURE 0x00000085 su Windows 10?L'errore BSOD SETUP_FAILURE provoca l'arresto dei servizi di aggiornamento principali e impedisce agli utenti di utilizzare le funzionalità di base del PC. Potrebbe apparire se il supporto di avvio ha subito danni o alcuni file di sistema salvati su di esso sono danneggiati. E poiché si tratta di un errore BSOD, è probabile che gli utenti interessati non riescano ad accedere ai propri account Windows come fanno normalmente.
A proposito, cosa causa l'errore della schermata blu SETUP_FAILURE 0x00000085? Ci sono molte cause per questo problema BSOD. Tuttavia, i più comuni includono quanto segue:
- Non c'è spazio libero sufficiente nel disco rigido. Affinché Windows 10 sia installato correttamente, è necessario disporre di almeno 10 GB di spazio libero sul disco rigido.
- Disponi di una versione del BIOS incompatibile.
- I driver del dispositivo non sono compatibili o obsoleto.
- Il registro di Windows è danneggiato.
- I programmi antivirus potrebbero bloccare file di sistema importanti o hanno cancellato chiavi di registro cruciali.
- Hai installato un aggiornamento di Windows difettoso.
- Sono presenti file di sistema corrotti.
Per risolvere questo problema, gli utenti interessati possono provare a disabilitare il proprio software antivirus e altri -Programmi di avvio essenziali. Possono anche utilizzare SFC, CHKDSK o altri strumenti avanzati. Discuteremo queste soluzioni in dettaglio nella sezione seguente.
Come correggere l'errore della schermata blu SETUP_FAILURE 0x00000085Sappiamo quanto sia frustrante riscontrare un errore BSOD. Ecco perché abbiamo creato questa guida. Ecco alcune soluzioni efficaci per correggere l'errore della schermata blu SETUP_FAILURE sul dispositivo Windows 10:
Soluzione n. 1: riparazione dei file di sistema danneggiatiI file di sistema danneggiati e corrotti sono una causa comune di errori BSOD. Poiché sono ciò che costituisce il tuo sistema operativo, se uno viene danneggiato, molti processi potrebbero non funzionare correttamente. Nella maggior parte dei casi, i file di sistema vengono danneggiati a causa dell'installazione di applicazioni di terze parti, attacchi di malware e modifiche al registro che creano conflitti nel sistema. 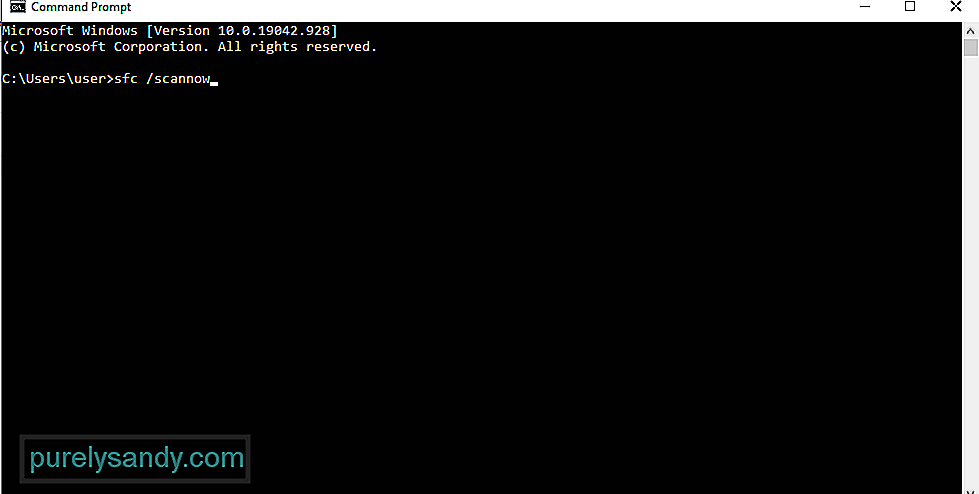
Per riparare i file di sistema danneggiati, viene utilizzata l'utilità Controllo file di sistema. Rileva e ripristina i file di sistema danneggiati dalla cartella di Windows memorizzata nella cache.
Ecco come utilizzare il Controllo file di sistema:
Se noti, ci sono molti programmi che si avviano all'avvio. Sfortunatamente, alcune di queste app sono completamente inutili e causano solo problemi. Altri potrebbero persino interrompere o impedire l'installazione degli aggiornamenti del sistema operativo.
Per evitare che queste app di avvio interferiscano con i processi di aggiornamento vitali, assicurati di disabilitarle. Ecco come:
A volte, l'esecuzione di un avvio pulito può funzionare. Nel processo, Windows creerà automaticamente partizioni aggiuntive. Questa soluzione è assolutamente da provare se sospetti che lo spazio su disco insufficiente stia causando il problema.
Prima di procedere con l'avvio pulito del dispositivo, ci sono alcune cose che dovresti prendere in considerazione. Innanzitutto, devi assicurarti di utilizzare un account amministratore in modo da poter accedere alle impostazioni di avvio pulito. Questo non dovrebbe essere un problema se è il tuo dispositivo che stai utilizzando. Ma se sei al lavoro, chiedi aiuto al tuo amministratore di rete.
Ora che sei pronto per eseguire l'avvio pulito del tuo dispositivo Windows, procedi come segue:
Un altro strumento affidabile che è possibile utilizzare per risolvere il BSOD SETUP_FAILURE l'errore che stai affrontando è lo strumento DISM. Questo è progettato per risolvere i problemi con i file immagine di Windows.
Ecco come distribuire lo strumento DISM:
- Dism /Online /Cleanup-Image /CheckHealth
- Dism /Online /Cleanup-Image /ScanHealth
- Dism /Online /Cleanup-Image /RestoreHealth
Ci sono casi in cui un modulo di memoria difettoso è la causa del problema SETUP_FAILURE. Se non sei sicuro che questo valga anche per il tuo caso, esegui un test di memoria. Da qui, puoi intraprendere le azioni necessarie. 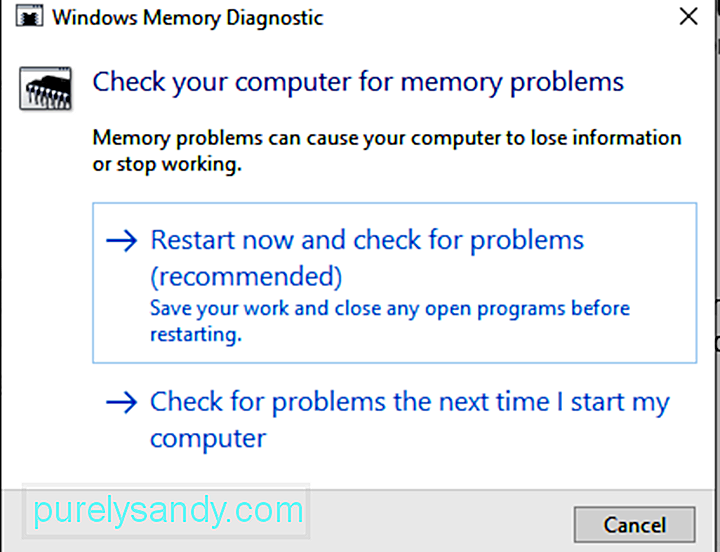
Ecco come eseguire un test di memoria:
Stai utilizzando più di un disco rigido? In tal caso, è probabile che tu stia confondendo l'intero processo di aggiornamento con conseguente BSOD SETUP_FAILURE. Pertanto, se hai installato un disco rigido aggiuntivo, prova prima a disabilitarlo o scollegarlo. Tuttavia, assicurati di non rimuovere l'unità in cui installerai l'aggiornamento di Windows 10.
La confusione potrebbe sorgere anche nel caso in cui al dispositivo sia collegata un'unità USB esterna. Quindi, scollegalo prima per evitare problemi.
Soluzione #7: allocare spazio su disco sufficientePer installare Windows 10 correttamente, è necessario soddisfare un determinato requisito di spazio su disco. In genere, richiede un minimo di 16 GB per i dispositivi che funzionano su un'architettura a 32 bit, mentre per quelli a 64 bit sono necessari 20 GB.
Ora, se il tuo disco rigido è pieno, c'è la possibilità che tu veda l'errore BSOD SETUP_FAILURE. Quindi, devi fare qualcosa per liberare spazio su disco. Puoi iniziare trasferendo i file più vecchi su un'unità esterna o disinstallando i programmi non necessari che non ti servono più.
La cosa più importante è che puoi eseguire lo strumento Pulitura disco. Ecco come implementarlo:
Se lo spazio su disco è ancora insufficiente sul dispositivo, puoi utilizzare uno strumento di riparazione del PC esterno. Hai un sacco di scelte là fuori. Fai una scelta non perché sia gratuita, ma perché è efficace e consigliata da molti.
Soluzione n. 8: ripristina le cartelle nelle posizioni originaliTutti vogliamo personalizzare le nostre cartelle per massimizzare i nostri spazi di archiviazione. Ma in alcuni rari casi, ciò impedisce a Windows di installarsi correttamente. Quindi, la migliore linea d'azione dovrebbe essere ripristinare le cartelle, in particolare le cartelle di sistema, nella loro posizione predefinita.
Ecco una guida su come farlo:
Uno dei modi più comuni per installare Windows è utilizzare lo strumento di creazione di Windows Media. Ora, se lo hai utilizzato per masterizzare un disco di installazione, è possibile che il supporto venga danneggiato, danneggiato o danneggiato. Ciò potrebbe causare un'installazione non riuscita con il problema BSOD di SETUP_FAILURE.
La cosa triste è che è difficile modificare i file corrotti una volta che sono stati scritti sul disco. Pertanto, potrebbe essere necessario eseguire nuovamente lo strumento dall'inizio utilizzando un altro dispositivo.
Se il problema persiste, è anche probabile che tu abbia un problema hardware. Potrebbe essere il caso di un'unità flash difettosa o di un masterizzatore CD. Per risolvere questo problema, utilizzare un'altra unità USB o un masterizzatore di dischi esterno.
Soluzione n. 10: scollegare tutte le periferiche esterne non necessarieSe al computer sono collegati dispositivi esterni non necessari (stampante, scanner, fotocamera e così via), quindi potrebbe far apparire l'errore BSOD. Prova a rimuovere questi dispositivi e mantieni quelli di cui hai bisogno, come il mouse e la tastiera.
Dopo aver rimosso questi dispositivi, controlla se viene ancora visualizzato l'errore BSOD SETUP_FAILURE.
Soluzione n. 11: disinstallazione Qualsiasi utility di sicurezza di terze partiL'errore BSOD SETUP_FAILURE può essere attivato anche da alcuni programmi di sicurezza installati sul dispositivo. Ciò accade normalmente perché si verifica un conflitto di compatibilità tra il sistema e il programma.
Per risolvere questo problema, disinstallare immediatamente l'utilità di sicurezza. Ecco come:
Per la corretta installazione di Windows 10, non devi solo soddisfare i requisiti di spazio su disco. Devi anche soddisfare tutte le specifiche di base richieste da Microsoft. Questi includono:
- Processore da 1 GHz o superiore
- 1 GB di RAM per 32 bit e 2 GB per 64 BIT
- Grafica Microsoft DirectX 9 Driver
- 16 GB di spazio libero su disco
- Display 800 x 600
- Connessione Internet stabile
- Un account Microsoft valido
Le entità e i virus dannosi sono altri motivi per cui viene visualizzato il SETUP_FAILURE BSOD. Per fortuna Microsoft ha già fornito un programma antivirus integrato che riceve aggiornamenti regolarmente. Si chiama Windows Defender. 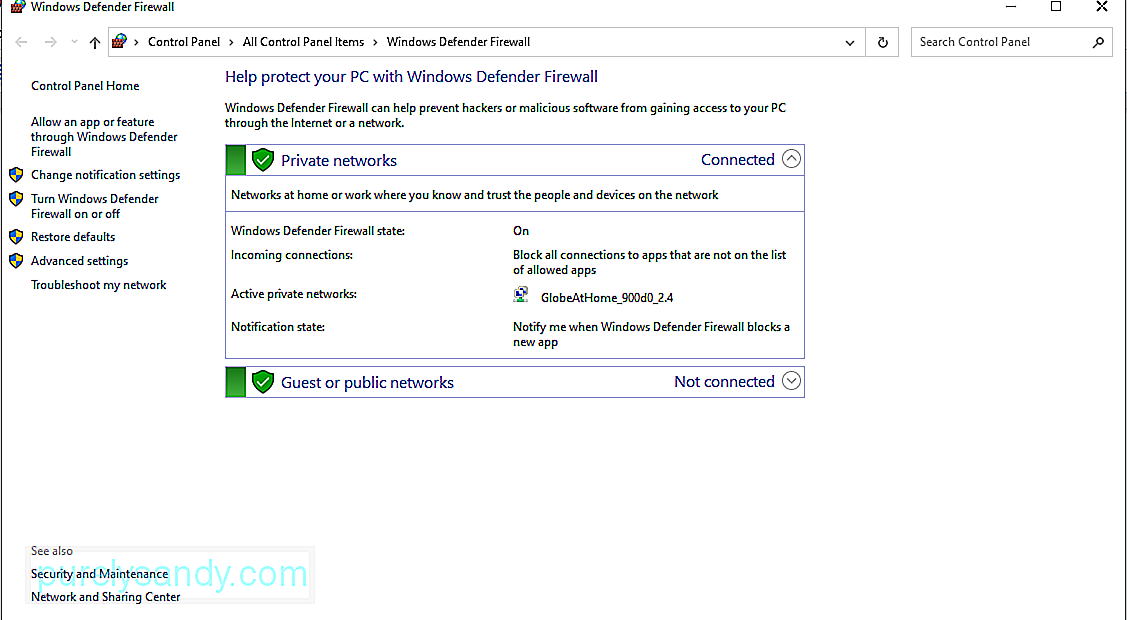
Per eseguire la scansione del computer utilizzando Windows Defender, segui questi passaggi:
Beh, se non sei soddisfatto dei risultati, puoi sempre utilizzare un antivirus di terze parti strumento per scansionare il tuo PC. Come Windows Defender, devi semplicemente scegliere il tipo di scansione che desideri eseguire e attendere che vengano visualizzati i risultati. Una volta fatto, applica le azioni consigliate.
Soluzione 14: Aggiorna driver obsoletiI driver di dispositivo obsoleti sono anche noti per causare errori BSOD come il BSOD SETUP_FAILURE. Quindi, se sospetti che un driver obsoleto sia un motivo per cui stai riscontrando il problema BSOD, segui i passaggi seguenti per aggiornarlo:
In alternativa, puoi utilizzare uno strumento di aggiornamento del driver del dispositivo di terze parti. Installa prima il tuo strumento di aggiornamento driver preferito. E poi, lascia che aggiorni i driver di dispositivo obsoleti sul tuo computer.
Ti consigliamo vivamente di utilizzare uno strumento di terze parti durante l'aggiornamento dei driver di dispositivo. Questo serve a prevenire problemi di compatibilità a lungo termine.
Soluzione n.15: utilizzare lo strumento di risoluzione dei problemi con schermata bluSe tutti i metodi sopra indicati falliscono, prova a utilizzare una soluzione più avanzata. Ciò comporta l'utilizzo dello strumento di risoluzione dei problemi con schermata blu. Per utilizzare questo strumento, segui questi semplici passaggi: 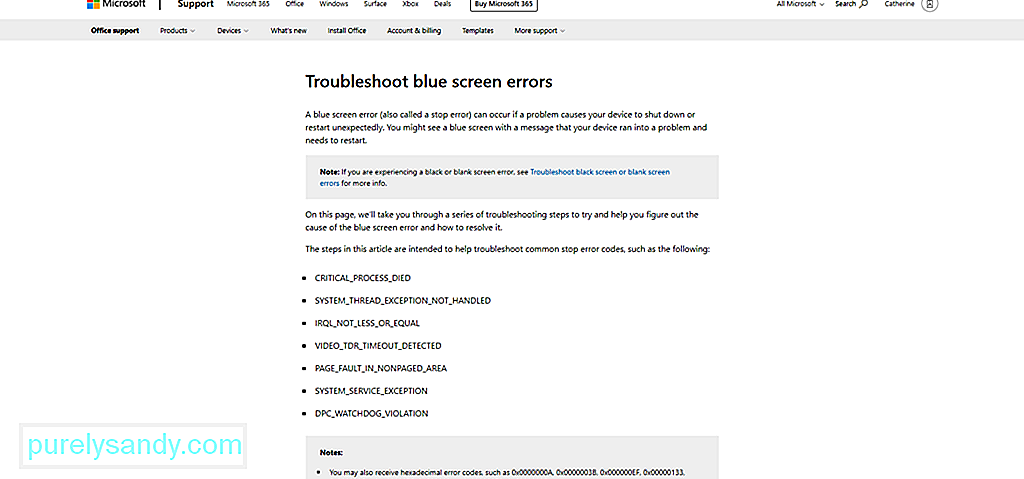
Esiste anche una versione online dello strumento di risoluzione dei problemi della schermata blu. Per usarlo, visita il link ufficiale per la risoluzione dei problemi della schermata blu. E poi, segui i passaggi in ordine. Dovresti quindi tornare in pista in pochissimo tempo.
Soluzione n.16: installa gli ultimi aggiornamenti cumulativiCome accennato in precedenza, Microsoft continua a distribuire aggiornamenti per risolvere i problemi segnalati in precedenza. Quindi, prendi l'abitudine di aggiornare il tuo sistema operativo e tutte le sue app per evitare problemi e risolvere quelli esistenti.
Ecco come farlo:
Vale la pena notare che anche Microsoft non è perfetta. Ci sono momenti in cui distribuiscono aggiornamenti pieni di bug ed errori. In tal caso, ripristina semplicemente la versione precedente di Windows che stai utilizzando. E poi, attendi che Windows rilasci una versione più stabile.
Soluzione #17: riparare una RAM danneggiataLa tua RAM è difettosa? Quindi potrebbe anche causare l'errore BSOD SETUP_FAILURE. Pertanto, controlla se hai una cattiva memoria effettuando le seguenti operazioni:
Se non riesci a visualizzare il rapporto di diagnosi, accedi manualmente seguendo questi passaggi:
Hai già creato un punto di ripristino? Se sì, allora bene. Puoi usarlo per ripristinare il tuo sistema operativo in uno stato in cui funzionava ancora correttamente. Altrimenti, potresti voler saltare questa soluzione.
Ecco come eseguire un ripristino del sistema:
Alcuni errori BSOD si verificano a causa della perdita di file importanti. Potrebbero essere stati eliminati a causa di errori del software di backup, virus informatici o file di sistema sovrascritti. Ripristinandoli, tutto verrà ripristinato al normale funzionamento.
Per ripristinare i file eliminati, puoi andare nel Cestino e ripristinare i file da lì. È così semplice!
Soluzione 20: esegui il computer in modalità provvisoriaSe si verifica l'errore BSOD durante il tentativo di caricare Windows, prova a eseguire il computer in modalità provvisoria. Questa modalità è progettata per scopi diagnostici, il che significa che le funzioni qui sono molto limitate.
Per avviare Windows in modalità provvisoria, procedi come segue:
Una volta che il computer è in modalità provvisoria, sarà più facile identificare eventuali problemi o minacce potenziali. Puoi facilmente risolvere il problema in questa modalità.
Soluzione n. 21: chiedi aiuto a MicrosoftSe hai fatto tutto, ma ancora senza risultati, chiedi aiuto a Microsoft. Puoi contattare il loro team di assistenza clienti tramite il loro sito Web e sarebbero più che felici di aiutarti.
Ma se la necessità è urgente, porta il tuo dispositivo al centro di assistenza autorizzato più vicino. Chiedi a un professionista IT di controllare il tuo computer e risolvere il problema per tuo conto.
ConclusioniL'errore BSOD SETUP_FAILURE può impedirci di completare le nostre attività. Può essere causato da molte cose come un driver di dispositivo obsoleto, un aggiornamento di Windows problematico, uno spazio di sistema insufficiente, file di sistema danneggiati e molti altri.
Quando viene visualizzato questo errore, importanti processi di sistema non possono funzionare correttamente . Peggio ancora, non puoi procedere con l'installazione degli aggiornamenti di Windows. Quindi, devi agire il prima possibile.
Esistono molti modi per risolvere l'errore BSOD SETUP_FAILURE. Puoi scansionare il tuo sistema alla ricerca di file di sistema corrotti o malware. Puoi anche eseguire Windows in modalità provvisoria, disinstallare tutte le app e i programmi di sicurezza non necessari, nonché rimuovere le periferiche esterne che non ti servono. E se non sei così esperto di tecnologia, puoi sempre chiedere aiuto a professionisti più esperti come il team di Microsoft o uno di un centro di assistenza autorizzato.
Come hai risolto l'errore BSOD SETUP_FAILURE? Quali altri errori BSOD hai riscontrato prima? Ci piacerebbe sapere. Condividi le tue soluzioni di seguito.
Video Youtube: SETUP_FAILURE Errore schermata blu 0x00000085 su Windows 10
09, 2025

