Cosa fare quando l'app Messaggi si blocca o si blocca dopo l'aggiornamento a Mojave (09.15.25)
L'app Messaggi semplifica notevolmente l'invio e la ricezione di iMessage sul desktop per gli utenti Mac. Non devi prendere il telefono solo per inviare o rispondere a un messaggio. Basta aprire l'app Messaggi, digitare il messaggio e inviarlo come fai sul telefono.
Alcuni utenti Mac, tuttavia, hanno riscontrato un errore critico durante l'apertura dell'app Messaggi dopo l'aggiornamento a Mojave . L'app Messaggi si blocca o si arresta in modo anomalo dopo un aggiornamento Mojave, rendendo impossibile per gli utenti leggere i propri messaggi o inviare una risposta. A causa di questo errore, l'app Messaggi si blocca, non può sincronizzarsi, non carica nuovi messaggi, si blocca nello stato di aggiornamento o non si apre affatto.
Questo problema è solitamente accompagnato dal seguente messaggio di errore:
Si è verificato un errore interno di Messaggi.
Si è verificato un problema con Messaggi. Devi uscire e riaprire Messaggi.
Tuttavia, chiudere l'app non aiuta. Gli utenti che hanno riscontrato questo errore hanno segnalato che lo stesso messaggio veniva visualizzato ogni volta che tentavano di aprire l'app. Hanno segnalato questo errore al supporto Apple e il team lo ha riconosciuto come un bug relativo a Mojave. Alcuni di loro hanno provato a eseguire il downgrade a High Sierra e non hanno riscontrato errori durante l'utilizzo dell'app Messaggi.
Gli ingegneri di Apple sono già a conoscenza del bug e stanno lavorando su una patch per risolvere il problema. Non ci sono aggiornamenti, tuttavia, su quando verrà rilasciata la correzione ufficiale. Invece di attendere la correzione ufficiale, puoi utilizzare le soluzioni di seguito per risolvere questo problema.
Come risolvere i crash dell'app Messaggi dopo l'aggiornamento MojaveSe l'app Messaggi si blocca dopo un aggiornamento Mojave, il primo passaggio da eseguire è disconnettersi e chiudere completamente l'app. Messaggi di chiusura forzata se necessario. L'eliminazione dei file spazzatura del tuo Mac utilizzando Outbyte MacRepair renderebbe la risoluzione dei problemi più semplice e veloce. Quindi, riavvia il Mac per aggiornare macOS prima di iniziare a correggere l'app Messaggi.
Correzione n. 1: disconnetti e accedi nuovamente all'app Messaggi. apri l'app dei messaggi, esci dal tuo account facendo clic su Messaggi nel menu in alto. Dal menu a discesa, fai clic su Esci. Chiudi completamente l'app, quindi avviala di nuovo. Accedi di nuovo facendo clic su Messaggi > Accedi. I tuoi messaggi dovrebbero essere ricaricati dopo l'accesso. Guardati intorno per vedere se tutto funziona correttamente. Se riscontri problemi, passa alle altre correzioni di seguito. Correzione n. 2: controlla le impostazioni di data e ora.Le informazioni di data e ora errate potrebbero causare l'attivazione dell'app Messaggi. Controlla le impostazioni di data e ora per assicurarti che siano coerenti con la tua posizione, in particolare dopo un importante aggiornamento del sistema. Ci sono casi in cui queste impostazioni sono interessate durante l'aggiornamento, causando errori non solo per l'app Messaggi ma anche per altri programmi.
Per verificare questo:
Dopo esserti assicurato che il tuo computer abbia la data e l'ora corrette, riavvia il sistema operativo e controlla se l'app Messaggi è tornata alla normalità.
Correzione n. 3: avvio in modalità provvisoria.I file temporanei, il software di installazione e altre cache di sistema potrebbero essere ancora archiviati nel Mac dopo un aggiornamento. Il riavvio in modalità provvisoria può aiutare a eliminare questi file non necessari che potrebbero interferire con i processi del tuo Mac.
Per avviare in modalità provvisoria, segui questi passaggi:
L'app Messaggi memorizza le informazioni in vari posizione sul tuo Mac. Tutti questi file devono essere eliminati, in modo che la tua app possa ricominciare da capo e sbarazzarsi di eventuali errori che la affliggono.
Per eliminare questi file, segui i passaggi elencati di seguito:
- com.apple.imagent.plist
- com.apple.imessage.bag.plist
- com.apple.imservice.iMessage.plist
- com.apple.iChat.AIM.plist
- com.apple.iChat.Jabber.plist
- com.apple.iChat.plist
- com.apple.iChat.StatusMessages.plist
- com.apple.iChat.Yahoo.plist
- Caches/com.apple.imfoundation.IMRemoteURLConnectionAgent
- Caches/com.apple.Messages
- Containers/com.apple.corerecents.recentsd
- Containers/com.apple.soagent
- Containers/com .apple.iChat/Data/Library/Caches
- IdentityServices
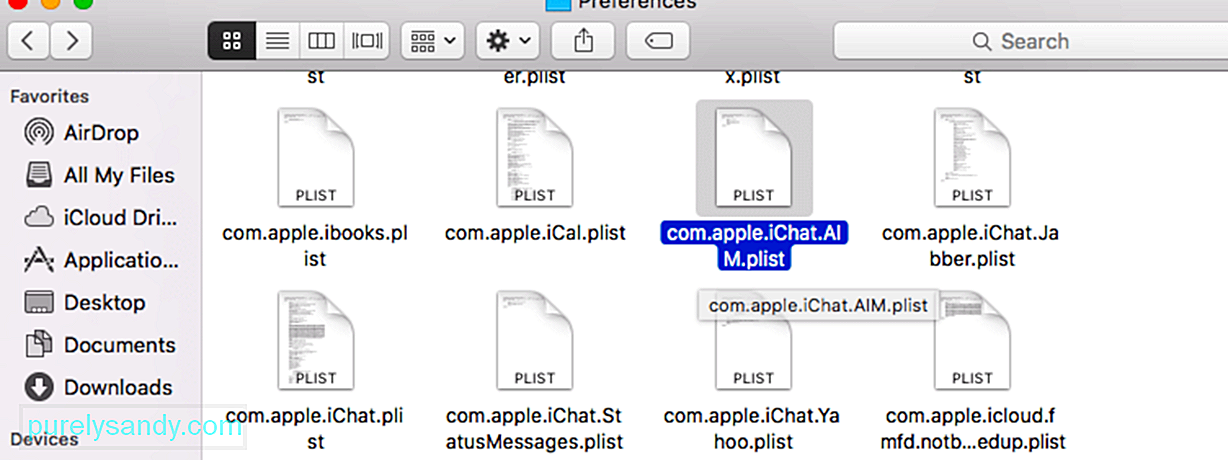
Chiudi tutto e riavvia il Mac. Avvia l'app Messaggi per vedere se ora funziona correttamente.
Correzione n. 5: disabilita i messaggi nelle impostazioni di iCloud.Proprio come la libreria iPhoto, Messaggi in iCloud assicura che tutti i tuoi messaggi siano sincronizzati su tutti i tuoi dispositivi . Tuttavia, diversi utenti hanno notato che l'errore sembra essere causato da questa funzione.
Per disabilitare questa funzione sul tuo Mac, segui le istruzioni seguenti:
Chiudi Messaggi e riapri l'app per vedere se questa soluzione ha funzionato.
Considerazioni finaliPuò essere fastidioso quando l'app Messaggi si blocca o si arresta in modo anomalo dopo l'aggiornamento a Mojave perché non puoi leggere o inviare messaggi sul tuo Mac. Tuttavia, gestire un'app macOS integrata difettosa, come Messaggi, può essere complicato perché non puoi semplicemente disinstallarla e reinstallarla. Se provi a spostare i messaggi nel cestino, riceverai un messaggio di errore che ti informa che non puoi disinstallare l'app perché è una parte fondamentale del sistema macOS.
Invece di aspettare che Apple risolva questo bug, puoi provare le soluzioni alternative suggerite sopra per far funzionare nuovamente l'app Messaggi senza problemi.
Video Youtube: Cosa fare quando l'app Messaggi si blocca o si blocca dopo l'aggiornamento a Mojave
09, 2025

