Codice di errore VSS 0x8004231f su Windows 10 (09.15.25)
Ti sei mai chiesto come fa Windows a eseguire il backup dei volumi di archiviazione e delle istantanee dei file anche quando sono in uso? Tutto questo avviene grazie a VSS.
Secondo Microsoft, il Volume Shadow Copy Service (VSS) è un insieme di interfacce COM che implementa un framework per consentire l'esecuzione di backup di volume mentre le applicazioni su un sistema scrivi sui volumi.
Semplicemente detto, VSS, noto anche come Volume Snapshot Service, è il servizio in Windows responsabile della creazione di backup dei volumi di archiviazione e snapshot dei file. In quanto tale, è considerato un servizio essenziale. Se si interrompe, tutti i componenti che dipendono da questo servizio non funzioneranno. In alcuni casi, incontrerai persino messaggi di errore, specialmente durante il ripristino o il backup del tuo sistema operativo. Un problema particolare associato a VSS è il codice di errore 0x8004231f.
Nelle sezioni seguenti, ti guideremo attraverso questo codice di errore, oltre a fornire soluzioni per risolverlo.
p>Suggerimento per professionisti: scansiona il tuo PC alla ricerca di problemi di prestazioni, file spazzatura, app dannose e minacce alla sicurezza
che possono causare problemi di sistema o prestazioni lente.
Offerta speciale. Informazioni su Outbyte, istruzioni di disinstallazione, EULA, Informativa sulla privacy.
Che cos'è il codice di errore VSS 0x8004231f su Windows 10? Le cause del codice di errore VSS 0x8004231f su Windows 10 sono già state menzionate sopra. Appare generalmente quando si tenta di ripristinare o eseguire il backup del sistema operativo ma il servizio VSS è disabilitato. Tuttavia, ci sono altri motivi per cui potresti vederlo. Eccone alcune: 
Ci sono molti modi in cui il codice di errore VSS può manifestarsi. Tuttavia, è facile riconoscerlo poiché di solito è accompagnato da uno dei seguenti messaggi:
- “Un servizio Copia Shadow del volume non è riuscito. Per ulteriori informazioni, controllare i registri degli eventi dell'applicazione VSS e SPP."
- “Il servizio Copia Shadow del volume utilizzato da Ripristino configurazione di sistema non funziona. Per ulteriori informazioni, visualizzare il registro eventi."
Supponendo che tu abbia già identificato e dimostrato che stai riscontrando il codice di errore VSS 0x8004231f, come risolverlo? Nella prossima sezione, ti forniremo le risposte.
Come correggere il codice di errore VSS 0x8004231f su Windows 10  Se ti trovi di fronte al codice di errore VSS 0x8004231f, non farti prendere dal panico. Invece, passa attraverso le correzioni che abbiamo presentato di seguito. Tuttavia, non è necessario provarli uno per uno. Ti consigliamo di eseguire rapidamente la scansione di ciascuna soluzione finché non ne trovi una che funzioni per te.
Se ti trovi di fronte al codice di errore VSS 0x8004231f, non farti prendere dal panico. Invece, passa attraverso le correzioni che abbiamo presentato di seguito. Tuttavia, non è necessario provarli uno per uno. Ti consigliamo di eseguire rapidamente la scansione di ciascuna soluzione finché non ne trovi una che funzioni per te.
Come menzionato sopra, se il servizio VSS è disabilitato, il codice di errore potrebbe emergere. Quindi, devi prima confermare se il servizio è in esecuzione o meno. Per farlo, segui questi passaggi:
Troppa spazzatura e disordine sull'unità disco non solo consuma spazio; significa anche che il tuo computer deve lavorare ancora di più per individuare i file di cui hai bisogno. Quindi, come sbarazzarsi di tutte le cose inutili?
I file che non ti servono più possono essere archiviati e archiviati su un'unità esterna. Altri file, come file temporanei, download e duplicati, possono essere facilmente eliminati.
Per eliminare la posta indesiderata dal dispositivo, puoi utilizzare l'utilità integrata Pulizia disco o un dispositivo di pulizia del disco di terze parti. 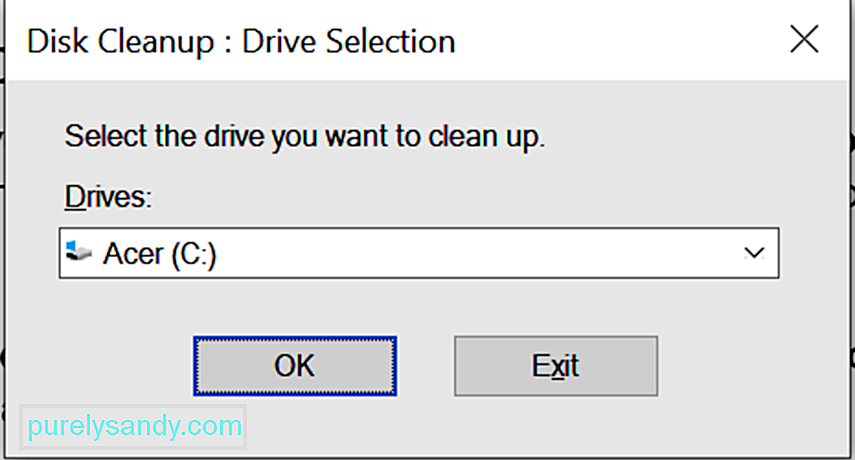

Se non hai voglia di seguire tutti questi passaggi, puoi utilizzare un software di pulizia di terze parti strumento per eliminare i file spazzatura. Un prodotto software che raccomandiamo è Auslogics BoostSpeed.
Questo strumento è progettato per spazzare via e pulire il tuo PC dalla spazzatura, come la cache del browser web, i registri degli errori inutilizzati, i file temporanei dell'utente , file Sun Java temporanei e molto altro ancora. In pochi clic, puoi già recuperare gigabyte di spazio sul disco rigido.
Inoltre, questo strumento offre una miriade di funzioni di pulizia del PC che rendono la pulizia del computer un gioco da ragazzi. La funzione di pulizia è tra quelle degne di nota. Può essere utilizzato per rimuovere i file duplicati e pulire le cartelle vuote. Può anche essere utilizzato per ripulire il registro e rimuovere tutte le app non necessarie che disturbano il sistema.
Soluzione n. 3: disabilitare il firewallWindows Firewall è un'applicazione Microsoft Windows essenziale responsabile del filtraggio delle informazioni entrando nel tuo computer da internet. Inoltre, impedisce a programmi potenzialmente indesiderati di causare danni al sistema. A causa del ruolo che svolge, è importante mantenerlo abilitato, soprattutto durante la navigazione sul web. 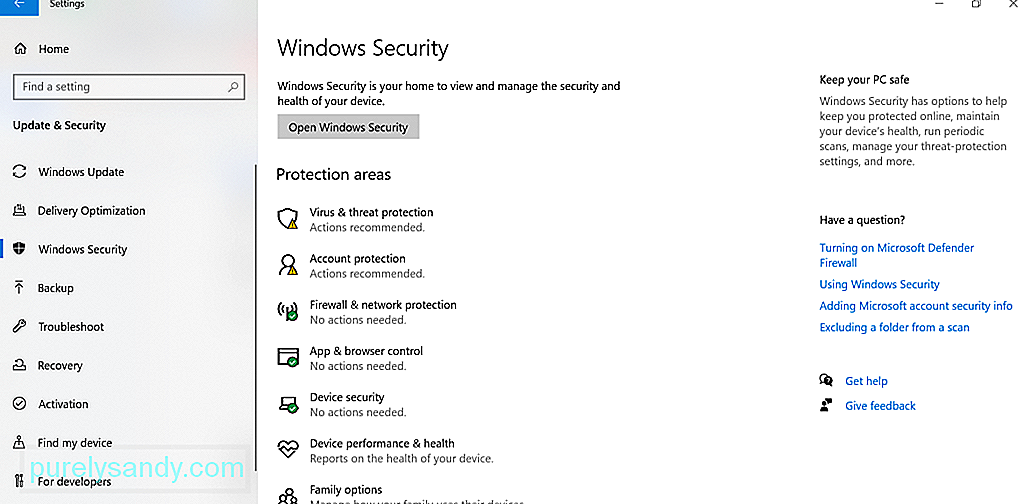
Tuttavia, a volte il firewall interferisce con i processi del sistema, ad esempio durante il ripristino o l'aggiornamento del sistema operativo. Di conseguenza, vengono visualizzati messaggi di errore, ad esempio il codice di errore 0x8004231f. In questo caso, potrebbe essere necessario disattivare temporaneamente il firewall.
Ecco come:
 Oltre a disabilitare il firewall, disabilitare il tuo antivirus può anche fare il trucco. Questo perché, come il tuo firewall, il tuo antivirus potrebbe impedire al tuo sistema di creare backup.
Oltre a disabilitare il firewall, disabilitare il tuo antivirus può anche fare il trucco. Questo perché, come il tuo firewall, il tuo antivirus potrebbe impedire al tuo sistema di creare backup.
La cosa buona è che puoi disabilitare temporaneamente il tuo antivirus facendo clic con il tasto destro sulla sua icona nella barra delle applicazioni e selezionando disabilita l'opzione.
Ora, se non riesci a trovare l'opzione disabilita, avvia il menu principale del tuo programma software antivirus e trova l'opzione disabilita da lì.
Ora, vale la pena notare che il tuo antivirus svolge un ruolo fondamentale nel tuo sistema operativo. Quindi, se questa soluzione funziona, assicurati di abilitare nuovamente il tuo antivirus per tenere a bada entità malware e virus.
Soluzione n. 5: aumentare lo spazio disponibile su disco di sistemaPer alcuni utenti, aumentare lo spazio disponibile su l'unità di sistema ha risolto il problema. Per fare ciò, segui questi passaggi:
Puoi anche provare a ridurre le dimensioni del Registro eventi fino a un massimo di soli 64 MB e verifica se risolve il problema. Ecco come fare:
Un'altra soluzione che vale la pena provare prevede la disattivazione dell'opzione di controllo dell'accesso al servizio di directory. Anche se sembra una soluzione complicata, la verità è che è abbastanza facile. Se segui i passaggi seguenti, non dovresti avere problemi:
Se tutto il resto fallisce e devi creare un backup dei tuoi file o del sistema operativo il prima possibile, considera l'utilizzo di altri metodi di backup.
Utilizza Cronologia filePuoi utilizzare Cronologia file per creare un backup unità esterna o su un altro percorso di rete. Ecco come: 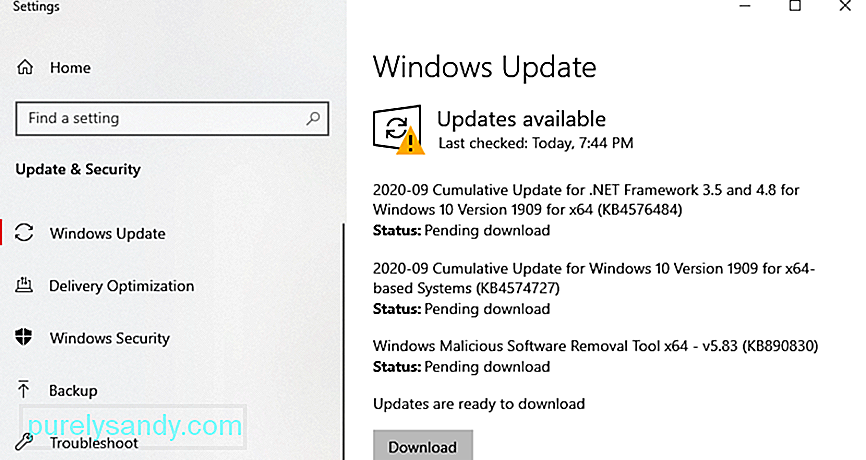
In nel caso non lo sapessi, Windows 10 ha uno strumento integrato che crea un backup dei tuoi file e documenti ogni ora in background. Può funzionare anche senza che tu sappia cosa sta succedendo.
I passaggi sono più o meno gli stessi dell'utilizzo di Cronologia file, solo che è necessario impostarlo per eseguire il backup automatico dei file. Per farlo, collega semplicemente un'unità esterna al computer e fai clic sul pulsante Avvia. Vai a Impostazioni e seleziona Aggiorna e sicurezza. Successivamente, scegli Backup e fai clic su Aggiungi un'unità. Seleziona l'unità esterna che hai appena collegato al tuo dispositivo. Quindi, fai clic su Altre opzioni. Assicurati che l'opzione Esegui il backup automatico dei miei file sia abilitata.
Crea una copia esatta del tuo PCUn altro modo creare un backup dei file e del sistema è creare un'immagine di sistema del computer. Questa immagine includerà ogni impostazione, file, cartella o app attualmente archiviata sul tuo PC.
Allora, perché questo metodo? Questo metodo è utile perché se il tuo PC si blocca e devi configurarlo di nuovo, devi semplicemente ripristinare tutto utilizzando l'immagine del sistema. Da lì, puoi tornare in pista. L'unico aspetto negativo è che potresti perdere alcune impostazioni o app appena installate.
Per creare un'immagine di sistema, collega l'unità disco esterna. E poi, vai al Pannello di controllo. Vai a Sistema e sicurezza e seleziona Backup e ripristino. Seleziona l'opzione Crea un'immagine di sistema. Quindi, scegli dove vuoi salvare l'immagine di backup. Dopo aver effettuato una scelta, premi il pulsante Avanti. Quindi, fai clic su Avvia backup.
A seconda delle dimensioni del tuo sistema attuale, la creazione dell'immagine potrebbe richiedere del tempo. Una volta completato il processo di creazione dell'immagine, ti verrà chiesto se desideri creare un disco di ripristino del sistema. Puoi sempre saltare questa opzione.
Utilizza soluzioni di backup di terze partiSe le soluzioni di cui sopra sono troppo complicate per te, ti consigliamo di utilizzare una soluzione di backup di terze parti. Di seguito sono riportati alcuni dei migliori strumenti software di terze parti che consigliamo:
Anche se ciò accade raramente, un errore del disco rigido attiva la visualizzazione del codice di errore VSS 0x8004231f. Per verificare se è davvero il colpevole, procedi come segue: 
Dopo la scansione, i risultati verranno visualizzati sullo schermo. Se esistono errori sul disco rigido, hai tre modi per procedere. Scegli tra le opzioni seguenti:
- Utilizza l'utilità Chkdsk – Avvia il Prompt dei comandi usando Windows + X Seleziona Prompt dei comandi – Amministratore. Nella riga di comando, inserisci chkdsk seguito dalla lettera del disco che desideri controllare. Premi Invio per procedere.
- Utilizza Ripristino configurazione di sistema: avvia l'utilità Esegui premendo Windows + R chiavi. Nel campo di testo, inserisci msc. Nella finestra che si apre, vai su Configurazione computer\Modello amministrativo\Sistema\Ripristino configurazione di sistema. Vai al riquadro di destra e assicurati che il Criterio Ripristino configurazione di sistema sia impostato su Non configurato.
- Usa Controllo file di sistema: lo strumento SFC è progettato per eseguire la scansione del sistema alla ricerca di versioni errate del file di sistema. Se vengono rilevati errori, li correggerà automaticamente. Per eseguire un controllo dei file di sistema, esegui il Prompt dei comandi come amministratore. Nella riga di comando, inserisci sfc / scannow. Attendi il completamento della scansione e controlla se l'errore persiste.
Se dovessi riscontrare un errore relativo al servizio Copia Shadow del volume, puoi prendere in considerazione una delle soluzioni di cui sopra. Innanzitutto, è necessario verificare se il servizio Copia Shadow del volume è attivo e funzionante. Se lo è, procedi a cancellare le partizioni dell'unità dai file spazzatura. Puoi anche provare a disabilitare il firewall e gli strumenti software antivirus in quanto potrebbero impedire al sistema di creare backup e attivare la visualizzazione del codice di errore.
Se hai davvero bisogno di creare un backup dei tuoi file, ma viene ancora visualizzato il codice di errore VSS 0x8004231f, ti consigliamo di utilizzare temporaneamente uno strumento software di backup di terze parti. Le migliori opzioni disponibili includono Auslogics BitReplica, Acronis True Image, EaseUS ToDoBackup, Paragon Backup and Recovery e, ultimo ma non meno importante, NovaBackup.
Oppure, porta il tuo dispositivo al centro di riparazione autorizzato più vicino e chiedi ha verificato. Meglio ancora, contatta il team di supporto di Microsoft in quanto potrebbe avere una soluzione più specifica per la tua situazione.
Conosci altre soluzioni efficaci su come risolvere l'errore VSS su Windows 10? Puoi suggerire altre soluzioni di backup che funzionano se riscontri il codice di errore VSS 0x8004231f su Windows 10? Fatecelo sapere nella sezione commenti!
Video Youtube: Codice di errore VSS 0x8004231f su Windows 10
09, 2025

