Che cos'è lo stato SMART e come verificarlo sul tuo Mac (08.23.25)
Il tuo Mac sta riscontrando problemi hardware? Funziona ancora in buone condizioni? L'unico modo per rispondere a queste domande è controllare lo stato SMART della memoria interna del disco e dei dischi rigidi. Ma aspetta, cos'è lo stato SMART?
SMART sta per Self-Monitoring Analysis and Reporting Technology System, è un meccanismo utilizzato per segnalare al sistema operativo qualsiasi problema del disco o problema di salute del disco. Sebbene la sua funzione possa sembrare abbastanza semplice, è conveniente. Se lo stato SMART su Mac indica che un'unità non funziona o si è verificato un errore irreversibile nell'hardware del disco, significa solo che è urgente eseguire il backup di tutti i file e i dati critici per evitare che vengano danneggiati. Dopodiché, l'unità deve essere sostituita.
Ora che sai che lo stato di un HDD SMART svolge un ruolo fondamentale nella manutenzione del tuo computer, vale la pena saperne di più, in particolare su come verificarlo su un Mac. Per questo motivo, abbiamo creato questa guida passo passo per te.
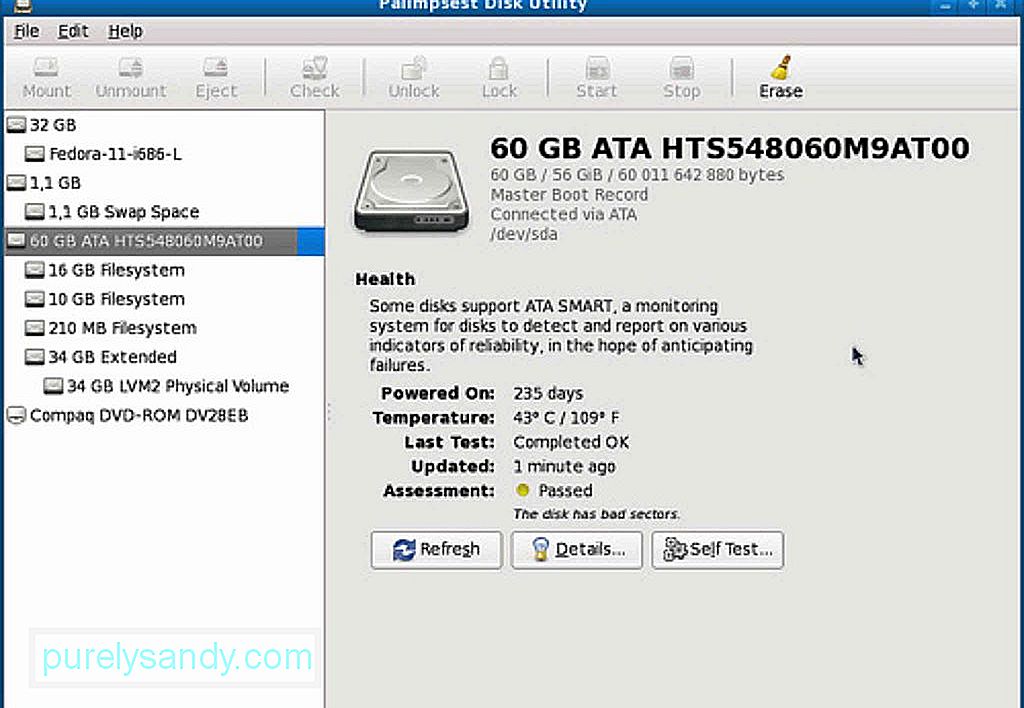
I passaggi seguenti funzionano su tutte le versioni di macOS che dispongono dell'applicazione Utility Disco. Esaminali passo dopo passo:
- Vai ad Applicazioni > Utilità > Utilità disco.
- Seleziona un disco dall'elenco che desideri controllare. Assicurati di scegliere un disco effettivo e non solo una partizione.
- Controlla lo stato SMART del tuo disco rigido. Se dice "Verificato", significa che l'unità è in buone condizioni. Se dice "Failing", significa solo che è necessario eseguire il backup e la sostituzione dell'unità. E se mostra un messaggio che dice che c'è un problema hardware irreversibile, significa che il tuo disco rigido è destinato a fallire e potrebbe richiedere il backup e la sostituzione al più presto.
- Una volta verificato lo stato, chiudi Utility Disco.
Indipendentemente dal fatto che il disco rigido si guasta o meno, eseguire regolarmente il backup del Mac è una buona cosa da fare. Il backup non dovrebbe essere un problema perché ci sono molti strumenti e app là fuori, che puoi usare per eseguire regolarmente il backup dei tuoi file importanti. Time Machine è uno. Puoi anche eseguire First Aid su Utility Disco per riparare le unità danneggiate. Tuttavia, tieni presente che i problemi che First Aid può risolvere sono quelli che non sono correlati a guasti SMART né ad altri problemi hardware.
Correzioni di altri problemi il tuo disco rigido ha ancora problemi, quindi puoi provare a verificare e riparare il tuo disco eseguendo Utility Disco in Modalità di ripristino. Segui i passaggi seguenti:- Riavvia il Mac tenendo premuti i pulsanti CMD + R.
- In nel menu di avvio, scegli Ripristino HD.
- In Utility Mac OS X, seleziona Utility Disco.
- Seleziona l'unità o la partizione che desideri riparare.
- Vai a Ripara.
- Fai clic su Ripara disco per iniziare a riparare l'unità o la partizione.
Se l'unità non viene ancora visualizzata in Utility Disco, può significare solo due cose. Può essere che l'unità si sia già guastata o non sia collegata fisicamente.
Altri suggerimenti utiliMentre l'unità del tuo Mac funziona ancora in modo efficiente, assicurati di averne cura. Controlla il suo stato di tanto in tanto in modo da poterti preparare allo scenario peggiore. Meglio ancora, esegui regolarmente il backup dei tuoi file, in modo da potervi ancora accedere quando le tue unità si guastano all'improvviso. Ultimo ma non meno importante, scarica e installa strumenti come l'app di riparazione Mac. Anche se installarlo sul tuo Mac non avrà un impatto diretto sul tuo disco rigido, ti aiuterà sicuramente a garantire che il tuo dispositivo funzioni in modo efficiente mentre lo stai utilizzando.
Video Youtube: Che cos'è lo stato SMART e come verificarlo sul tuo Mac
08, 2025

