Cosa fare se QuickTime non riproduce più i video in macOS Big Sur (08.17.25)
Quando riproduci un video o un audio su Mac, la maggior parte delle volte viene riprodotto tramite QuickTime, a meno che tu non abbia cambiato il lettore multimediale predefinito per il tuo computer. QuickTime di Apple è uno dei principali servizi di visualizzazione video ed è l'impostazione predefinita per macOS. È così facile da usare e non richiede molta configurazione.
Tuttavia, ci sono momenti in cui il lettore QuickTime non può aprire o riprodurre video per un motivo o per l'altro. Queste istanze possono essere estremamente fastidiose, soprattutto se ti affidi principalmente a QuickTime per la riproduzione multimediale.
Se riscontri questo problema, non preoccuparti perché ci sono diversi modi per aggirare questo problema. Continua a leggere per scoprire varie soluzioni se QuickTime non riproduce più video in macOS Big Sur.
Che cos'è QuickTime?Prima di procedere, conosciamo prima QuickTime Player, il pionieristico riproduttore multimediale e video digitale di Apple per Mac. È stato rilasciato nel 1991 come parte dello standard video MPEG-4. QuickTime è ora utilizzato su vari dispositivi per riprodurre video digitali, dai Mac agli smartphone alle TV in streaming 4K.
Oltre a riprodurre video, puoi anche registrare i tuoi filmati e audio utilizzando QuickTime, oltre a velocizzare modifiche. Le modifiche semplici includono azioni di base, come capovolgere il video o dividere clip. L'app consente inoltre agli utenti di registrare uno screencast per scopi educativi, di risoluzione dei problemi o di streaming.
Anche se QuickTime Player è preinstallato in macOS ed è disponibile per più piattaforme, Apple ha interrotto il supporto per la versione Windows. QuickTime può anche funzionare con diversi tipi di media, come la creazione di siti Web di video in streaming, DVD, CD-ROM o video professionali. Supporta la riproduzione di un'ampia gamma di formati multimediali, inclusi AVI, AVR, DV, OpenDML e altri. Sebbene AVI e altri file contengano solo audio e video, QuickTime può migliorare questi file aggiungendo testo, tracce musicali aggiuntive e altri tipi di media supportati.
QuickTime non riproduce video in Big SurDi recente, diversi utenti Mac hanno si è lamentato del fatto che QuickTime non riproduce più video in macOS Big Sur. L'app funzionava bene con le versioni precedenti di macOS, ma sembra essere rotta dopo l'aggiornamento a Big Sur. Il computer sembra funzionare bene nel complesso, ad eccezione dell'applicazione QuickTime.
Il problema non riguarda solo i video appena creati, ma anche quelli esistenti che venivano riprodotti in QuickTime senza problemi. L'app in pratica non riproduce alcun video. Gli utenti hanno provato a controllare i formati di file per vedere se sono interessati solo tipi di video specifici. E gli utenti hanno scoperto che la maggior parte dei file video che non vengono riprodotti sono file .mp4.
Il fatto è che i file si aprono quando fai clic su di essi. Ma quando premi il pulsante di riproduzione, il video non risponde. Puoi trascinare il cursore per avanzare velocemente, riavvolgere velocemente o spostare il cursore del tempo ovunque senza problemi. Ma il pulsante di riproduzione non funziona.
Di solito, puoi anche visualizzare l'anteprima dei video nel Finder facendo clic sul pulsante Riproduci sulla miniatura del file video. Ma non funziona neanche. La maggior parte degli utenti che hanno riscontrato questo problema di riproduzione QuickTime ha recentemente aggiornato a macOS Big Sur, quindi deve essere un bug che Apple deve correggere quando rilascia nuovi aggiornamenti. Tuttavia, Apple non sembra essere a conoscenza del problema, quindi attendere che risolvano il problema potrebbe richiedere del tempo.
Se sei uno degli utenti interessati da questo errore QuickTime, consulta la nostra guida di seguito per scoprire alcune soluzioni alternative che puoi provare.
Quali sono le cause che QuickTime non riproduce i video su Mac?Molti utenti Mac preferiscono QuickTime per riprodurre file video in diversi formati. Ma ci sono momenti in cui QuickTime non funziona a causa di un formato di file incompatibile, danneggiamento dei file o problemi con il sistema operativo. Prima di approfondire le soluzioni per affrontare questo errore di riproduzione QuickTime, discutiamo prima le diverse cause alla base.
QuickTime Player obsoletoSe QuickTime non riesce a riprodurre il file video, è possibile che il lettore non sia compatibile o non sia aggiornato. Potresti eseguire la vecchia versione dell'app in modo che non possa leggere i dati che stai cercando di riprodurre. In questo caso, devi prima aggiornare il lettore QuickTime per poter riprodurre tutti i tipi di video senza problemi.
File video danneggiatoI file video possono essere danneggiati per molte ragioni, impedendo a QuickTime Player dalla lettura o dall'apertura dei file. Alcuni dei motivi includono:
- Formato file QuickTime non supportato
- Codec mancante
- Estensione file errata
- Infezione malware
Quindi, prima di riprodurre qualsiasi file, verifica di aver installato il codec corretto per quel formato di file e che il nome del file video non contenga caratteri speciali. QuickTime supporta un'ampia gamma di formati video, inclusi file MPEG-4 (MP4, M4V, M4A, MP3), file di filmati QuickTime (MOV), DV Stream, MPEG-2, Mjpeg e alcuni file audio come AIFF, WAV, e AAC. Oltre a questi formati multimediali, puoi espandere la capacità di QuickTime di riconoscere più formati multimediali installando codec aggiuntivi sul tuo Mac.
Problema relativo ai codecTutti i video digitali sono il risultato della compressione. Quando i file vengono compressi, più flussi multimediali, come audio e video, vengono combinati utilizzando un algoritmo chiamato codec. Questo codec decifra le informazioni digitali in un formato leggibile.
Una volta che il file è stato elaborato utilizzando i codec, vengono combinati in un unico file tramite un contenitore multimediale. Se il file multimediale non è stato riprodotto in QuickTime, è possibile che il tuo Mac non sia pronto per leggere il codec del file.
Puoi conoscere il codec utilizzato per un file aperto nella scheda Finestra del menu QuickTime Player. Basta fare clic su Show Movie Inspector e tutti i codec del file verranno elencati nella sezione Formato.
È necessario attivare il supporto codec richiesto per QuickTime per poter riprodurre il file non supportato. Alcuni programmi di terze parti che puoi provare includono MPEG-2 Playback Component, DivX, Xvid, Autodesk e altri.
Questi sono i codec supportati da QuickTime:
- Video Codec : MPEG-2 (OS X Lion o successivo), MPEG-4 (Parte 2), H.264, H.263, H.261
- Audio Codec: AAC (MPEG-4 Audio), HE -AAC, Apple Lossless, MP3
Qualsiasi problema con il sistema operativo potrebbe causare l'interruzione del funzionamento di QuickTime. Ad esempio, se il tuo macOS non è aggiornato, potresti non disporre del software più recente necessario per riprodurre file video tramite QuickTime. Devi risolvere tutti i problemi interni con il tuo Mac per prevenire problemi di prestazioni con le tue app, come QuickTime. Aiuta anche a mantenere aggiornato il tuo software antivirus per evitare che il malware interferisca con i tuoi processi.
Come risolvere QuickTime che non riproduce video in MacAiuta anche a sbarazzarsi dei file spazzatura utilizzando l'app di riparazione Mac prima di risolvere questo problema problema per avere maggiori possibilità di risolverlo.
Ci sono diversi modi per aggirare questo problema se lo incontri. Tutto quello che devi fare è provarli tutti per scoprire quale funziona per te.
Soluzione n. 1. Riavvia QuickTime Player su Mac.Quando hai problemi con QuickTime perché non è in grado di riprodurre i video, la prima cosa che devi provare è riavviare prima l'app per vedere se l'errore si risolve da solo. Ciò può accadere a causa di un danneggiamento del file video o del sistema operativo, impedendoti di riprodurre video con il lettore QuickTime. 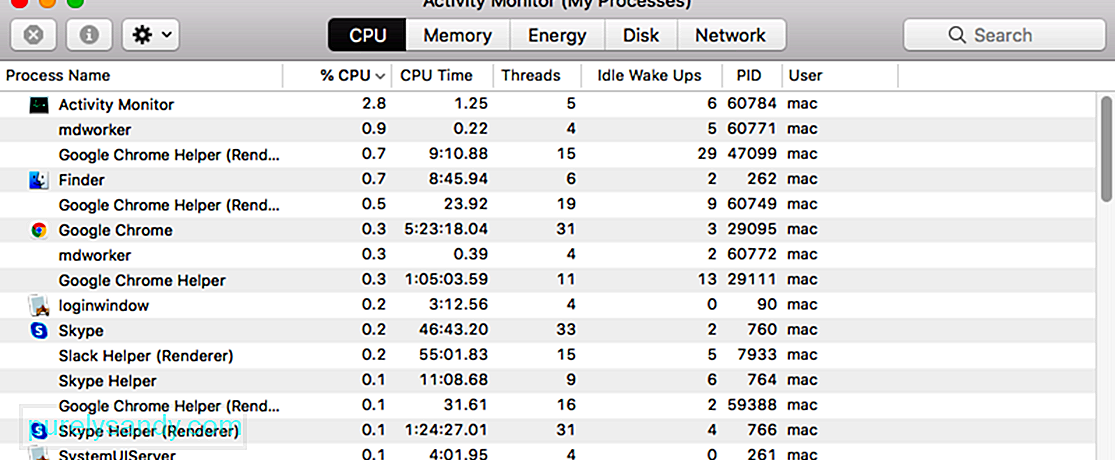
Per risolvere questo problema e consentire a QuickTime Player di funzionare nuovamente, procedi nel seguente modo:
Se questo non aiuta, dovresti provare ad avviare il tuo Mac in Modalità provvisoria prima di riavviare l'app QuickTime. Puoi farlo premendo il tasto Maiusc al riavvio del Mac. Una volta in modalità provvisoria, prova a riprodurre un video per vedere se QuickTime ora funziona. In tal caso, potresti avere un problema con le applicazioni di terze parti. Se non funziona, devi indagare ulteriormente per trovare la causa.
Soluzione n. 2: aggiorna QuickTime Player su Mac.Se non riesci a riprodurre il file video utilizzando QuickTime Player, significa che la tua app è incompatibile o obsoleto. Potresti non avere l'ultima versione dell'app QuickTime installata sul tuo Mac, motivo per cui non può riprodurre il tuo video. L'aggiornamento dell'applicazione dovrebbe risolvere facilmente il problema. 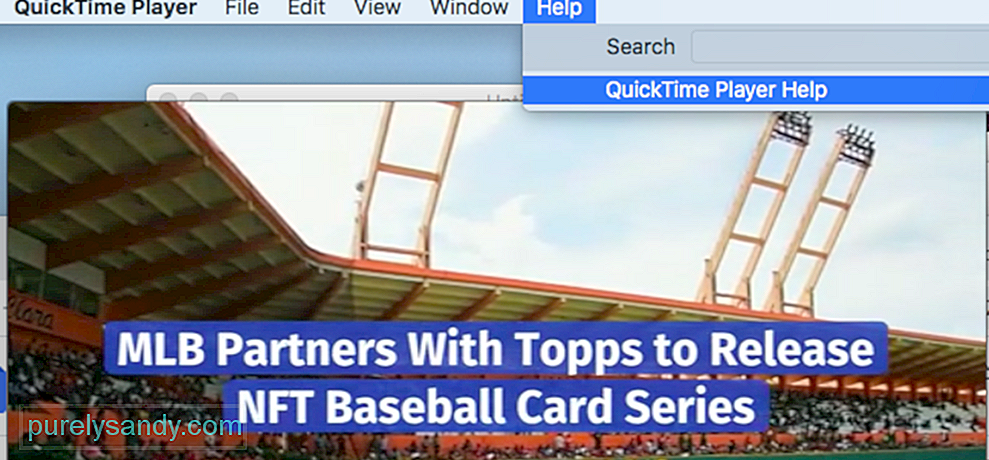
Quando si tratta di aggiornare QuickTime Player, non è necessario disinstallare e reinstallare l'app. Tutto quello che devi fare è andare alla scheda Aiuto situata nella parte superiore della finestra del lettore QuickTime. Fai clic su Aggiorna software esistente e segui le istruzioni sullo schermo per completare il processo di aggiornamento.
Soluzione n. Modifica l'estensione del file video.A volte potresti non essere in grado di riprodurre il tuo video utilizzando QuickTime Player perché è danneggiato o mancano alcuni codec. A differenza di altri lettori multimediali, come Windows Media Player o VLC, QuickTime non ha la capacità di riparare file video danneggiati. Può solo aiutarti a modificare, riprodurre, salvare ed esportare video.
Quando provi ad aprire un file video su QuickTime e non viene riprodotto, puoi facilmente risolvere questo problema seguendo alcune soluzioni alternative. Uno dei metodi con cui puoi provare a riparare un file video danneggiato è cambiare l'estensione del file. Questo è utile per riparare file danneggiati, inclusi file m4v, mp4 o mov che non sono compatibili con QuickTime. 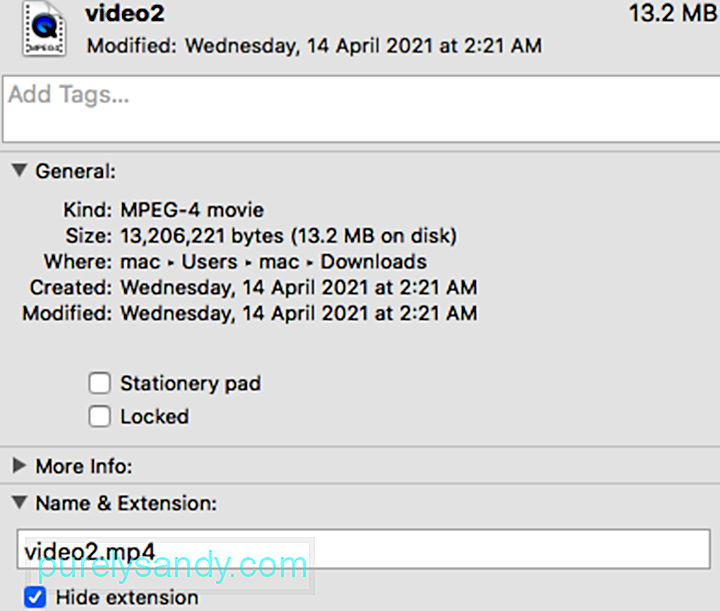
Per modificare l'estensione del file, è necessario utilizzare un'app di terze parti come VLC. Segui i passaggi seguenti per farlo:
Una volta completata la riparazione, dovresti essere in grado di riprodurre il video. Se non funziona, puoi provare a utilizzare un software di terze parti per riparare il video.
Soluzione n. 4: convertire il video in un formato supportato da QuickTime.Se la ridenominazione del file non funziona, allora dovresti provare a convertire il file in un formato supportato da QuickTime. A volte il file video può essere danneggiato e convertendolo, il danneggiamento viene risolto e puoi riprodurlo su QuickTime.
Puoi utilizzare la stessa app sopra, VLC, per convertire il formato del file o il codec del video danneggiato. Ecco i passaggi per farlo:
Una volta completata la riparazione, puoi provare a riprodurlo utilizzando QuickTime per vedere se il problema è stato risolto. Se non funziona, prova altri formati. 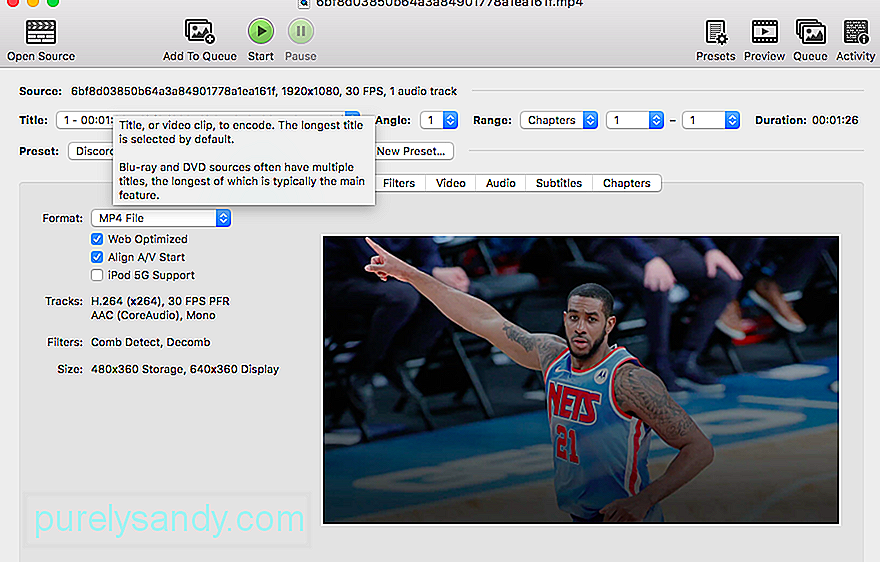
Puoi anche provare altre app per convertire i video, come Handbrake.
Soluzione n. 5: utilizzare un codec diverso.Se il lettore QuickTime non riesce a riprodurre i video, è possibile che il tuo Mac non è in grado di leggere il codec del tuo file. Per controllare il codec del tuo file, vai alla scheda Finestra del lettore QuickTime, quindi seleziona Mostra Movie Inspector. Ora vedrai un elenco di diversi codec nella sezione Formato. 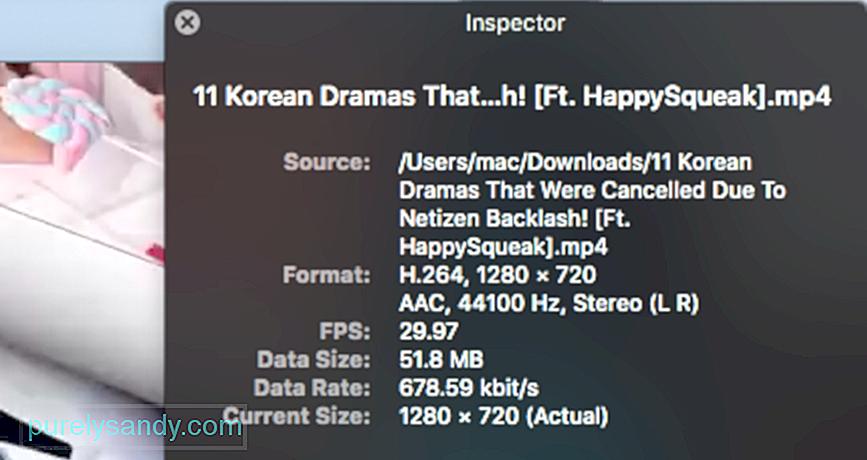
È necessario attivare il codec QuickTime corretto per poter riprodurre il file multimediale che non è possibile aprire. Puoi utilizzare programmi di terze parti come Autodesk, DivX, MPEG-2 Playback Component e Xvid per farlo. Ecco l'elenco dei codec video supportati dal lettore QuickTime:
- H.263
- H.264
- H.261
- MPEG-4 (Parte 2)
- MPEG-2 (OS X Lion o successivo)
Se il lettore QuickTime non funziona, l'unica opzione è provarne un altro media Player. QuickTime Player generalmente funziona bene con vari tipi di formati audio e video. Ma i formati di file più vecchi o specializzati potrebbero non funzionare con QuickTime perché richiede un software progettato per supportarlo. In questo caso, QuickTime non lo riprodurrà, quindi devi trovarne uno che lo supporti.
Anche se QuickTime è una potente app di riproduzione video che ti consente anche di modificare i video, esistono alternative che ti consentono svolgere le stesse funzioni e altro ancora. Questi lettori di solito supportano la maggior parte dei formati e ti permetteranno di riprodurre qualsiasi file con facilità.
Ma prima di installare qualsiasi app di terze parti, devi prima verificare se hai un'app attualmente installata in grado di Gioca. Se non sei sicuro di quale delle tue app installate provare, lascia che il tuo Mac ne suggerisca una seguendo le istruzioni di seguito:
Se nessuna delle tue app è in grado di aprire il file , puoi cercare in Internet o nel Mac App Store programmi in grado di riprodurre o convertire il file. Assicurati di includere il formato multimediale nella tua ricerca. Per verificare il formato del file, fai clic sul file e premi Comando-I per aprire la finestra Informazioni. Vedrai il formato dopo l'etichetta Kind. Ad esempio: Tipo: file video Matroska. L'estensione del file sono le lettere visualizzate alla fine del nome del file, ad esempio .avi, .mp4, .wmv o .mkv. Un file video Matroska ha un'estensione del nome file .mkv.
Alternative QuickTimePer semplificare la ricerca di un lettore multimediale che funzioni, ecco i programmi che puoi utilizzare al posto di QuickTime. Tieni presente che l'utilizzo di un lettore multimediale alternativo non risolve realmente il problema. Questa è solo una soluzione alternativa su cui puoi fare affidamento quando hai bisogno di accedere immediatamente al file video.
VLC Media Player
VLC o VLC Media Player, precedentemente VideoLAN Client, è una delle migliori alternative QuickTime per Windows . È un lettore multimediale digitale open-img e gratuito che può essere utilizzato su quasi tutte le piattaforme. È anche un software per server multimediale in streaming. Senza pubblicità, malware e tracciamento degli utenti, VLC offre un'esperienza di riproduzione fluida per quasi tutti i file video e audio. Può anche riprodurre altri contenuti come DVD, file di testo, sottotitoli, tag ID3 e altri.
PotPlayerPotPlayer è anche una buona alternativa a QuickTime. Questo lettore multimediale è compatibile con quasi tutti i formati video e fornisce codec interni. Funziona anche con vari dispositivi, come smart TV, DVD, TV HD e dispositivi mobili. Può anche riprodurre un'ampia gamma di file audio.
PotPlayer consente una riproduzione video fluida e senza interruzioni grazie alle varie funzionalità dell'app. Puoi modificare la velocità di riproduzione, visualizzare in anteprima la scena con istantanee, creare un segnalibro per la tua clip o capitolo preferito, sperimentare un'ampia gamma di sottotitoli di testo e sottotitoli Blu-ray. Questa app ti consente anche di acquisire audio, video e schermate.
La cosa più importante è che questo lettore multimediale può riprodurre file video rotti e supporta diversi formati di output.
KODIKODI è un'app di intrattenimento gratuita e definitiva che offre un'esperienza visiva eccezionale per gli utenti Mac. Ha infinite funzioni, una bella interfaccia e funzioni facili da usare. Proprio come QuickTime, KODI organizza anche i tuoi file multimediali, inclusi musica, foto, film e programmi TV in modo semplice. Inoltre, puoi ottenere un nuovo tema per cambiare l'aspetto dell'app. KODI è img aperto al 100% e disponibile per Windows, Mac, Linux e Android.
Elmedia PlayerQuesta alternativa a QuickTime combina una vasta gamma di funzionalità, supporto universale e una comoda interfaccia. Puoi essere sicuro che aprirà qualsiasi cosa, a partire da MP4 e AVI di base, fino al raro SWF. Puoi anche regolare molte impostazioni aggiuntive, come i filtri visivi, la ricerca dei sottotitoli e la gestione delle tracce audio.
GOM PlayerGOM media player è un lettore multimediale gratuito che supporta i formati di file più comuni, inclusi MP4, MKV, WMV, FLV, AVI, MOV, DVD e CD audio. È un'impressionante alternativa a QuickTime perché il lettore GOM può cercare e sincronizzare automaticamente i sottotitoli per il video in riproduzione. Puoi goderti filmati 4K UHD ad alta risoluzione senza buffering. Inoltre, godrai di un ambiente di riproduzione senza problemi perché non vengono visualizzati annunci pubblicitari. GOM Player è disponibile per Windows e Mac.
OmniPlayerOmniPlayer combina molte funzioni generiche che generalmente si vedono in altri lettori, tra cui la riproduzione 4K HD, la funzionalità avanzata dei sottotitoli e la personalizzazione delle playlist. È importante essere il più inclusivi possibile. La stessa cosa vale per la sua libreria di codec. Se non puoi scegliere tra altri lettori multimediali o hai problemi con altri, questo può aiutarti a provare tutti i loro meriti.
5K PlayerQuesto nuovo lettore video combina perfettamente AirPlay Media Streamer, lettore musicale e lettore video HD gratuiti. È anche un downloader di video online molto apprezzato. La cosa migliore di questo è che può riprodurre video con livello di risoluzione 4K, 5K e 1080P. Può collegare DVD e radio interattive con il suo design altamente evolutivo. I formati multimediali supportati includono video in MP4, AVI, WMV, FLV, MKV, MTS/M2TS, H.265/264, VP8/9 e WebM.
Cisdem VideoPlayerQuesto lettore video completamente gratuito è il migliore adatto per piattaforme Mac grazie al supporto esteso ai contenuti 5K e ai video Full HD 1080P. Offre un'esperienza di visualizzazione HD perfetta con la sua interfaccia semplice e le fantastiche funzionalità. La cosa migliore di questo lettore multimediale è che non è necessario installare plug-in o codec aggiuntivi per funzionare con questa piattaforma poiché può funzionare in modo autonomo. Cisdem VideoPlayer supporta MP4, MP4 HEVC, M4V, MKV, MOV, MP3, M4A e AVI.
MPlayerXQuesto lettore multimediale è stato originariamente sviluppato nel 2000. Offre viste nitide e un'interfaccia utente di facile navigazione. Tutto quello che devi fare è scorrere, toccare e pizzicare sullo schermo per avere un facile controllo su tutte le funzioni. Non devi preoccuparti dei sottotitoli perché MPlayer X può rilevarli automaticamente e convertirli senza problemi. MPlayer X supporta MPEG, AVI, ASF e WMV, QuickTime e OGG/OGM, SDP, PVA e GIF.
MediaMonkeyMediaMonkey è un lettore multimediale che aiuta anche gli utenti a organizzare i propri video. Questo strumento migliora il supporto video e la funzione di riproduzione. Puoi anche estendere le sue funzionalità utilizzando i plugin. Puoi registrare e scaricare film e podcast. L'app cerca automaticamente il nome dell'album e altri metadati in modo da poter gestire facilmente video, film e altri file. Sincronizza il WiFi con MediaMonkey per Android senza problemi. Può anche sincronizzare i tuoi video Mac su Android, iPod, iPhone e iPad.
Come evitare che il tuo video venga danneggiato?La maggior parte delle volte, il tuo video non viene riprodotto su QuickTime perché è stato danneggiato o corrotto. Per evitare che questo problema si ripeta, è necessario evitare danni al video su Mac. Ecco alcuni dei suggerimenti che puoi provare per evitare che i tuoi video vengano danneggiati e diventino illeggibili:
- Esegui una scansione regolare sul tuo Mac per proteggere i tuoi file video dagli attacchi di malware.
- Assicurati un'alimentazione stabile per il tuo Mac, specialmente durante la copia o il trasferimento di file.
- Fai una copia del tuo file video per il backup.
Quanto sopra le soluzioni dovrebbero aiutarti se QuickTime non riesce a riprodurre o aprire il file video. Seguendo questi metodi avrai un'alta possibilità di risolvere questo problema e altri problemi di QuickTime rilevanti che potresti riscontrare. Se non funziona, puoi provare app di terze parti che aiutano a recuperare i file video danneggiati.
Video Youtube: Cosa fare se QuickTime non riproduce più i video in macOS Big Sur
08, 2025

