Cosa fare in caso di errore ERR_CONNECTION_REFUSED in Chrome (09.15.25)
Se utilizzi un Mac, probabilmente utilizzi il browser Web predefinito, Safari, la maggior parte delle volte. E se sei un utente Windows, probabilmente preferisci il browser Microsoft Edge integrato.
Ma anche se questi browser sono l'impostazione predefinita per i rispettivi sistemi operativi, niente batte Google Chrome. È il browser Web più popolare che può essere utilizzato sia su Mac e PC, sia su dispositivi mobili.
Chrome è un browser Web gratuito introdotto ufficialmente da Google lo scorso 11 dicembre 2008. È una funzionalità browser completo progettato per velocità e funzionalità. Le sue caratteristiche includono la sincronizzazione con tutti i tuoi servizi e account Google, traduzione automatica, navigazione a schede e controllo ortografico delle pagine web. Ha anche una barra degli indirizzi integrata o una barra di ricerca, chiamata omnibox, per una ricerca senza problemi.
Chrome funziona perfettamente con i siti web e i servizi di Google, come YouTube, Google Drive e Gmail. Gestisce anche le reimg del suo sistema in modo diverso rispetto ad altri browser. È dotato di un motore JavaScript V8 sviluppato da zero da Google. Questa tecnologia migliora l'esperienza dell'utente su pagine Web e applicazioni con molti script. È il motivo per cui le cose che fai su Internet sono più veloci.
Suggerimento professionale: scansiona il tuo PC alla ricerca di problemi di prestazioni, file spazzatura, app dannose e minacce alla sicurezza
che possono causare problemi al sistema o prestazioni lente.
Offerta speciale. Informazioni su Outbyte, istruzioni di disinstallazione, EULA, Informativa sulla privacy.
Google Chrome offre ampie opzioni di personalizzazione, consentendo agli utenti di controllare la propria esperienza utente a un livello che la maggior parte degli altri browser non ha. Ciò è in gran parte dovuto alle estensioni di Chrome. Un'estensione o un componente aggiuntivo di Google Chrome è un modificatore software che può fare molte cose per te. Può bloccare gli annunci, gestire il tema del browser, tradurre le lingue e molto altro ancora.
Chrome potrebbe sembrare un semplice browser in superficie, ma può essere uno strumento potente e facile da usare una volta lo personalizzi con le estensioni.
Se desideri impostare Google Chrome come browser predefinito sul tuo computer Windows, ecco cosa devi fare:
Le istruzioni per impostare Google Chrome come il browser predefinito del tuo computer sarà leggermente diverso a seconda della versione di Windows in uso.
Per coloro che utilizzano Windows 8 o versioni precedenti:Esistono vari tipi di errori del browser Google Chrome che si verificano quando un utente si connette a Internet. Uno degli errori più comuni che gli utenti incontrano spesso è il problema della connessione chiusa che compare nel browser con la notifica "Err_Connection_Closed" o "Err_Connection_Refused".
Questo problema si verifica generalmente in Chrome quando sono presenti i dispositivi di rete o sono presenti certificati server non corrispondenti che causano questo errore. Fortunatamente, ci sono diversi modi per correggere l'errore di connessione rifiutata seguendo le semplici istruzioni elencate in questo articolo.
Chrome mostra il messaggio di errore "Err_Connection_Refused", che indica che il sito non può essere raggiunto a causa di diverse ragioni. Non sarà possibile continuare con ciò che stai facendo quando questo messaggio viene visualizzato nel browser.
Quando visiti un sito web utilizzando il browser Google Chrome e ricevi questo messaggio di errore, indica che il tuo tentativo di connessione è stato rifiutato. Questo messaggio di errore viene visualizzato anche in altri browser, ma in forme diverse.
Potresti incontrare un messaggio simile che dice errore "DNS_PROBE_FINISHED_NXDOMAIN" su Chrome, un errore DNS che segnala che il nome di dominio richiesto non esiste.
Questo accade anche su Mozilla Firefox, ma vedrai invece l'errore "Firefox non può stabilire una connessione al server su domain.com". In Microsoft Edge, verrà semplicemente visualizzato come "Hmmm ... non può raggiungere questa pagina. Assicurati di avere l'indirizzo web giusto: domain.com." Questo non è molto utile.
Quali sono le cause dell'errore ERR_CONNECTION_REFUSED in ChromeL'errore ERR_CONNECTION_REFUSED può essere attivato da un'ampia gamma di fattori. A volte può essere causato da un problema relativo al server, invece che da un problema con il tuo tentativo di connessione. Questo di solito non è niente di serio e può essere facilmente risolto ricaricando la pagina web. Potrebbe anche essere semplicemente il risultato di impostazioni errate del server o del firewall. In rari casi, può essere un segno che qualcosa è andato seriamente storto, come un'infezione da malware o tempi di inattività imprevisti. Ma la maggior parte delle volte, una connessione Internet inaffidabile è solitamente la causa di questo errore.
Come con la maggior parte dei messaggi di errore, la notifica ERR_CONNECTION_REFUSED consente all'utente di sapere che qualcosa è andato storto senza preoccuparsi di spiegarne è accaduto. Ciò significa che spetta all'utente trovare e risolvere il problema alla radice.
Quindi, se sei uno di quegli utenti sfortunati che hanno riscontrato questo errore, abbiamo elencato i passaggi per renderlo più semplice per per risolvere i problemi.
Come correggere l'errore ERR_CONNECTION_REFUSED in ChromeSebbene la gamma di potenziali fattori scatenanti di questo errore possa rendere la risoluzione dei problemi piuttosto complicata, è sicuramente possibile risolvere l'errore ERR_CONNECTION_REFUSED. Ti guideremo attraverso alcuni dei passaggi che puoi eseguire, iniziando dai metodi che hanno maggiori probabilità di funzionare.
Correzione n. 1: controlla se il sito Web non è attivo. 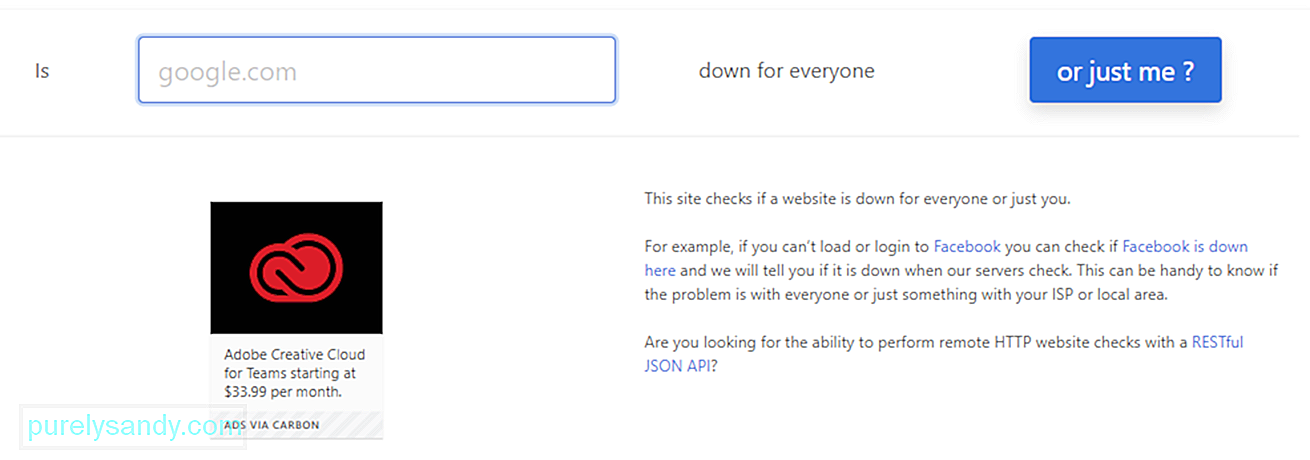 La prima cosa da fare è controllare lo stato del sito web che stai cercando di visitare. Come accennato in precedenza, il problema ERR_CONNECTION_REFUSED a volte può essere causato dal server del sito Web, anziché dalla tua connessione Internet.
La prima cosa da fare è controllare lo stato del sito web che stai cercando di visitare. Come accennato in precedenza, il problema ERR_CONNECTION_REFUSED a volte può essere causato dal server del sito Web, anziché dalla tua connessione Internet.
Un modo semplice per verificare se questo è il caso è controllare un'altra pagina web. Se vedi lo stesso messaggio di errore, molto probabilmente il problema ha origine dalla tua parte. Se l'altra pagina viene caricata correttamente, probabilmente il primo sito Web era in errore.
Puoi anche utilizzare il sito web Down For Everyone Or Just Me per verificare. Inserisci semplicemente l'indirizzo della pagina in questione, quindi fai clic sul pulsante O solo io?. Questo strumento verificherà quindi se la pagina o il sito Web è offline o online. Se la pagina è inattiva, l'unica cosa che puoi fare è aspettare che l'amministratore web la risolva. Ma se la pagina è attiva e continua a non funzionare per te, devi eseguire ulteriori operazioni di risoluzione dei problemi.
Correzione n. 2: riavviare il router.Il passaggio successivo è un metodo collaudato per la risoluzione molti problemi relativi a Internet. Prova ad avviare la tua connessione Internet spegnendo e riaccendendo il router. Tieni presente che il riavvio del router di casa o dell'ufficio potrebbe funzionare o meno, ma il processo richiede solo pochi minuti, quindi non è un grosso problema. Vale più che provare quando si verifica un potenziale problema di connessione a Internet.
Per fare ciò, devi scollegare fisicamente l'alimentazione dal router. Scollegalo dall'alimentazione e attendi circa 30 secondi o un minuto prima di ricollegarlo. Dopo che il router si è riavviato, prova a visitare la pagina che ha restituito l'errore utilizzando il browser. Se si carica, allora buon per te. In caso contrario, probabilmente c'è un altro fattore in gioco.
Correzione n. 3: svuota la cache del browser.Come qualsiasi altro browser Internet, Google Chrome memorizza le informazioni nella cache del tuo dispositivo. I dati memorizzati includono la cronologia di navigazione, i dettagli di accesso salvati e i cookie. Tutti questi vengono salvati per caricare le pagine Web più rapidamente la prossima volta che le visiti.
La cache del browser è utile, ma possono causare numerosi problemi quando diventano obsoleti. Questo perché la versione cache della pagina visitata potrebbe non corrispondere più alla versione corrente. Questo problema può essere facilmente risolto svuotando la cache.
Ma prima di procedere, devi prima verificare se si tratta effettivamente di un problema di cache del browser. Puoi farlo avviando il browser in modalità di navigazione in incognito. O magari prova un altro browser. Se stai ancora riscontrando lo stesso errore, puoi procedere con la cancellazione della cache.
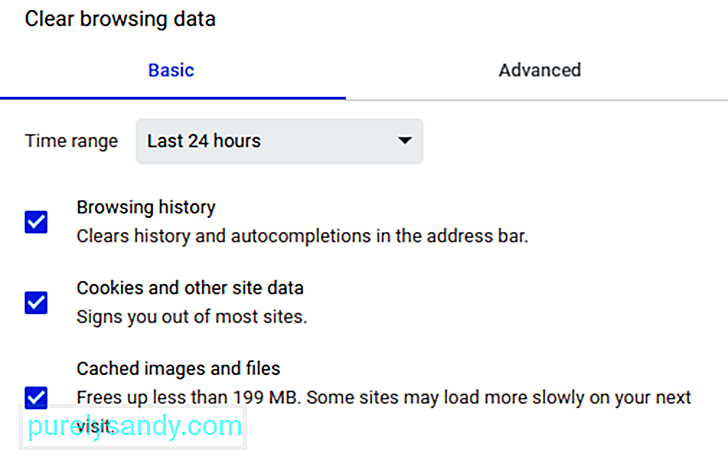 Per svuotare la cache del browser, segui i passaggi qui:
Per svuotare la cache del browser, segui i passaggi qui:
Un altro metodo per svuotare la cache è copiare e incollare il seguente URL nella barra degli indirizzi: chrome://settings/clearBrowserData
La schermata successiva dovrebbe darti accesso alle stesse opzioni che abbiamo menzionato sopra.
Correzione n.4. Modifica le impostazioni del proxy.Con le minacce alla sicurezza online sempre in aumento, sempre più utenti si rivolgono a soluzioni individuali per proteggere le proprie informazioni sensibili. E un metodo comune per garantire la sicurezza online è l'uso di server proxy.
Un proxy consente agli utenti di collegarsi online con un indirizzo IP diverso. Il proxy funge da intermediario tra il tuo browser e i siti web che visiti. Mantiene anche il tuo indirizzo IP privato e filtra i dati della cache e le comunicazioni del server.
Proprio come la memorizzazione nella cache, l'utilizzo di un server proxy ha i suoi vantaggi, ma può anche attivare il problema ERR_CONNECTION_REFUSED. Ad esempio, il server web a cui stai tentando di accedere potrebbe rifiutare l'indirizzo IP fornito dal server proxy, costringendolo a rifiutare la richiesta di connessione.
È anche possibile che il proxy sia offline o configurato in modo errato. Quindi, se si verifica il messaggio di errore in questione, è una buona idea controllare le impostazioni del proxy.
Google Chrome viene fornito con la propria sezione proxy, rendendo questo passaggio un processo molto semplice. Dopotutto, non vuoi passare così tanto tempo a cercare gli strumenti giusti nel tuo browser. 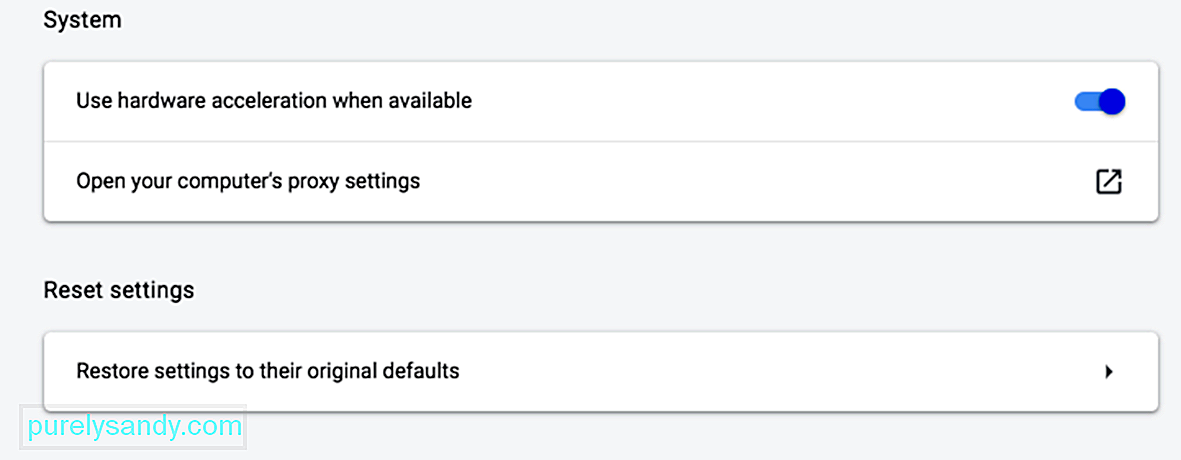
Per iniziare, apri il menu Impostazioni nel browser Chrome facendo clic sui tre punti verticali nell'angolo in alto a destra dello schermo. Questo dovrebbe aprire il menu completo di opzioni. Fai clic su Avanzate nel menu a sinistra della pagina Impostazioni.
Fai clic sulla sezione Sistema dal menu contestuale, quindi fai clic su Apri le impostazioni proxy del tuo computer. Se stai usando un Mac, dovresti vedere questa finestra aperta:
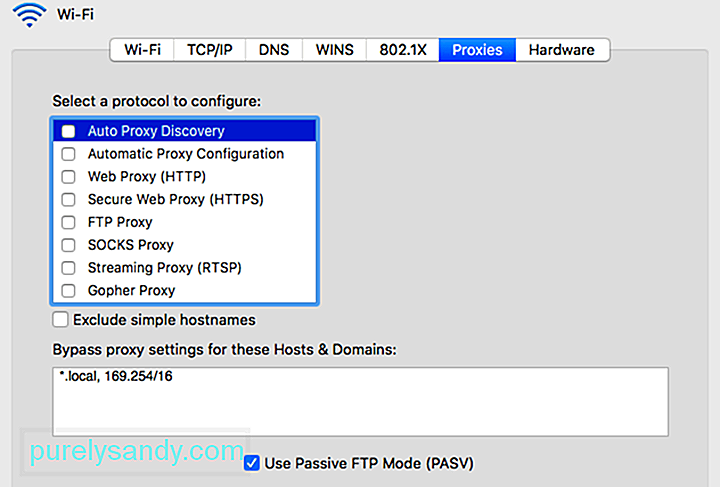 Se stai usando Windows, vedrai questo:
Se stai usando Windows, vedrai questo:
Il passaggio successivo dipende dal sistema operativo attualmente utilizzato dal computer.
Per gli utenti Windows:
Per gli utenti Mac, dovrebbe trovarsi immediatamente nel relativo menu. Quindi, deseleziona tutti i protocolli proxy disponibili, quindi salva le nuove impostazioni. Quindi, controlla se il messaggio ERR_CONNECTION_REFUSED è stato corretto.
Correzione n. Disattiva temporaneamente Firewall e Antivirus.I firewall e i programmi antivirus sono progettati per proteggere gli utenti e i loro sistemi. Eseguono la scansione del tuo computer regolarmente e interrompono o bloccano automaticamente le attività sospette. Ma ci sono momenti in cui questo tipo di sicurezza avanzata può portare a problemi di connessione.
Questo perché i firewall funzionano bloccando la connessione alle pagine che non ti servono o bloccando i contenuti completamente non sicuri. Per scoprire se questo è il tuo caso, prova a disattivare temporaneamente il firewall e il software antivirus mentre cerchi di risolvere il problema. Ovviamente, questo è consigliato solo se sai per certo che il sito web che stai cercando di visitare è sicuro. Se non sei sicuro della sicurezza della pagina web a cui stai tentando di accedere, allora sarebbe meglio saltare questo passaggio e passare al metodo successivo.
E, soprattutto, dovresti solo disabilitare temporaneamente il software di sicurezza. Non dimenticare di riaccenderlo dopo aver verificato se il problema è stato risolto, in modo che il tuo computer non diventi vulnerabile alle minacce online. Se continui a riscontrare errori a causa del firewall o del programma antivirus, potresti prendere in considerazione la possibilità di modificare le impostazioni del firewall o di passare a un altro software di sicurezza.
Correzione n. 6: svuota la cache DNS.Questo passaggio è in qualche modo un'estensione dei passaggi precedenti per la risoluzione dei problemi. Se i metodi precedenti non risolvono il problema, l'attività successiva è svuotare la cache DNS. La maggior parte degli utenti è consapevole che il proprio browser crea una cache, ma non molti sanno che i sistemi operativi, come Windows e macOS, fanno la stessa cosa.
Ad esempio, la cache DNS potrebbe contenere tutti i file temporanei informazioni che hai inserito per le pagine che hai visitato con il tuo browser. Queste voci includono informazioni chiave relative ai nomi di dominio e agli URL delle pagine che hai visitato. Lo scopo di questo tipo di cache è simile a quello di altri. È progettato per accelerare il processo di caricamento del browser, in quanto elimina la necessità di connettersi ripetutamente al server DNS di un sito. Questo ti aiuta a risparmiare tempo a lungo termine. Il problema è che potresti riscontrare alcuni problemi a breve termine, incluso l'errore ERR_CONNECTION_REFUSED.
Se la voce memorizzata non corrisponde alla versione corrente del sito Web a cui tenta di connettersi, i problemi tecnici come l'errore ERR_CONNECTION_REFUSED non sono insoliti. Fortunatamente, svuotare la cache DNS dovrebbe fare il trucco. Anche in questo caso, il processo di cancellazione della cache dipende dal sistema operativo.
Per Windows:
- ipconfig /flushdns
- ipconfig flush dns
- ipconfig /flushdns
Una volta fatto, dovresti vedere una conferma che il sistema ha svuotato con successo la cache del risolutore DNS.
Per macOS: 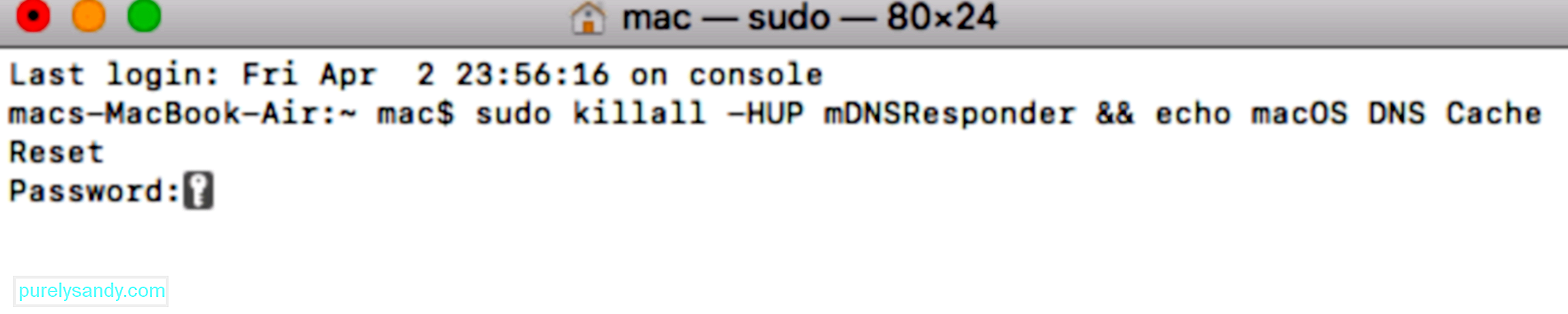
- sudo killall -HUP mDNSResponder && echo macOS Ripristino cache DNS
- Svuota cache DNS Mac
- Svuota cache DNS Mac
Una volta fatto, prova ad accedere nuovamente al sito Web problematico per vedere se ora funziona. In caso contrario, il tuo DNS potrebbe richiedere più attenzione.
Correzione n. 7: modifica il tuo indirizzo DNS.Come accennato in precedenza, una voce della cache DNS obsoleta è una possibile causa di vari problemi, inclusa la notifica ERR_CONNECTION_REFUSED. Ma l'indirizzo DNS stesso può anche essere il colpevole di questo tipo di problemi. Questo perché l'indirizzo può facilmente sovraccaricarsi o addirittura andare completamente offline.
Nella maggior parte dei casi, l'indirizzo del server DNS viene assegnato automaticamente dal provider Internet. Ma hai la possibilità di cambiarlo se necessario. Il modo in cui otterrai questo risultato dipenderà nuovamente dal sistema operativo del tuo computer.
Osserviamo come puoi modificare il tuo indirizzo DNS su un Mac.
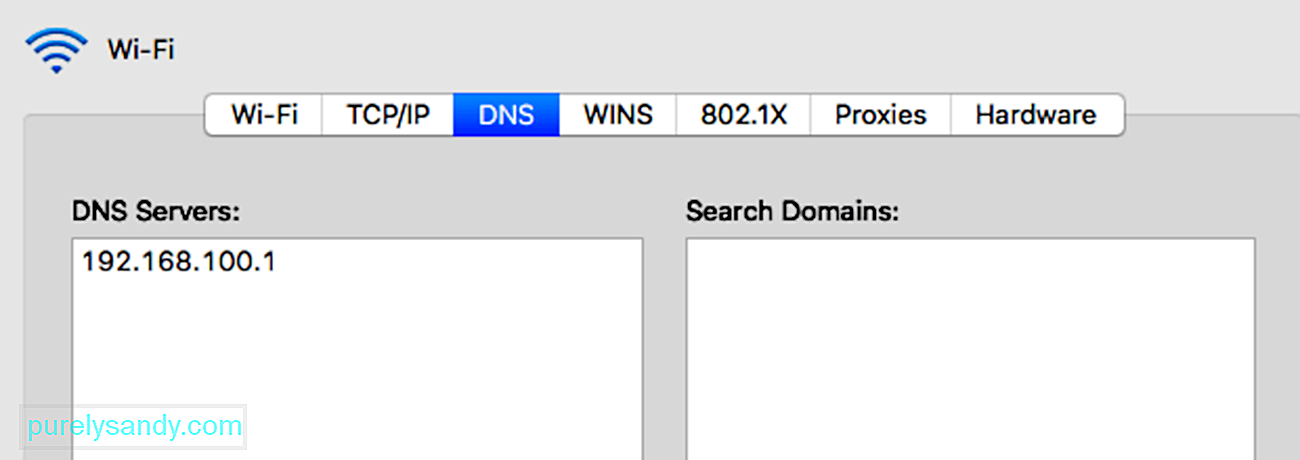
Alcuni utenti preferiscono utilizzare il DNS pubblico di Google (8.8.8.8 e 8.8. 4.4) permanentemente perché più affidabili. Altre opzioni includono il DNS sicuro e gratuito di Cloudflare (1.1.1.1 e 1.0.0.1).
Se stai utilizzando Windows, ci sono tre metodi per modificare le impostazioni DNS.
Utilizzando il pannello di controlloPuoi anche utilizzare Cloudflare, Google Public DNS o Cisco OpenDNS inserendo questi indirizzi:
- Cloudflare: 1.1. 1.1 e 1.0.0.1
- Google Public DNS: 8.8.8.8 e 8.8.4.4
- OpenDNS: 208.67.222.222 e 208.67.220.220
Una volta completati i passaggi, il PC si riavvierà immediatamente utilizzando le nuove impostazioni DNS che hai specificato.
Utilizzando ImpostazioniUna volta completati questi passaggi, il tuo PC si riavvierà utilizzando i nuovi indirizzi del server DNS per risolvere il problema.
Ma se stai già utilizzando un server DNS gratuito quando riscontri questi problemi, rimuoverli e tornare ai server DNS del tuo ISP per impostazione predefinita a volte può risolvere il problema. I server DNS gratuiti non sono sempre perfetti e tornare indietro può risolvere il problema. Puoi quindi tentare di accedere nuovamente al sito web.
Correzione n. 8: disabilita le estensioni del browser Chrome.L'installazione di estensioni può contribuire a un'esperienza Google Chrome più comoda e completa. Le diverse estensioni possono aggiungere funzionalità chiave e aiutare ad automatizzare processi complessi.
Tuttavia, la maggior parte delle estensioni disponibili per Google Chrome non sono effettivamente sviluppate dagli sviluppatori del browser. Di solito sono creati da sviluppatori di terze parti per il browser Chrome. Ciò significa che non c'è alcuna garanzia che funzioneranno come previsto o che verranno regolarmente aggiornati nel tempo. 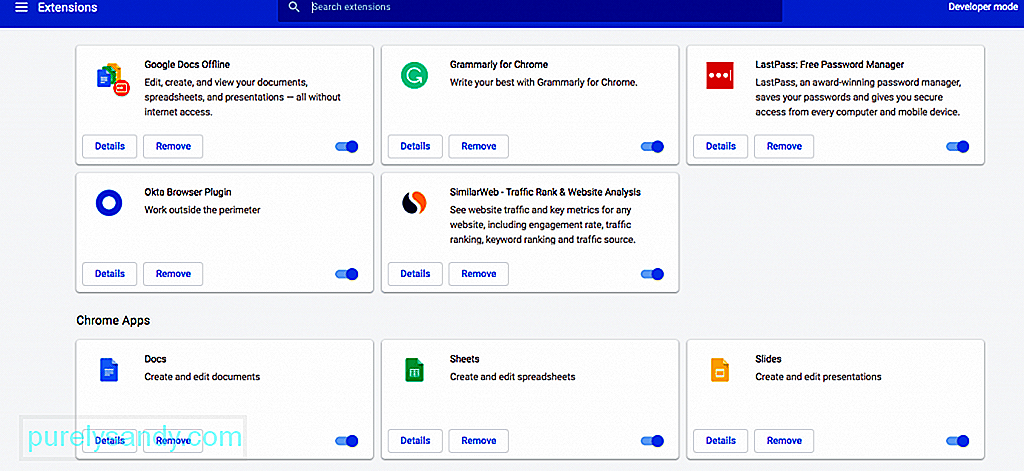
È più probabile che le estensioni difettose o obsolete causino vari problemi, incluso l'errore ERR_CONNECTION_REFUSED. Per questo motivo, è importante controllare regolarmente le estensioni installate sul tuo browser.
Per farlo, apri prima il menu Estensioni facendo clic sul menu del browser Chrome, quindi scegliendo Altri strumenti > Estensioni. Guarda ciascuna delle estensioni installate e inizia a valutare se hai effettivamente bisogno di ognuna. Se un'estensione non viene utilizzata o non è più necessaria, puoi semplicemente rimuoverla.
Quindi, determina se ogni estensione che desideri mantenere è aggiornata. Idealmente, ogni estensione dovrebbe essere stata aggiornata negli ultimi tre mesi. Se è più lungo, l'estensione potrebbe essere trascurata dai suoi sviluppatori. Ti consigliamo di rimuovere quelle estensioni trascurate e sostituirle con alternative migliori.
Se le tue estensioni causano problemi nonostante l'aggiornamento, devi trovare quale causa l'errore. Inizia disabilitando tutte le estensioni, quindi carica il sito Web problematico a cui hai cercato di accedere. Se si carica dopo averlo fatto, almeno uno di loro è in errore. Riattiva un'estensione alla volta finché non hai individuato il colpevole.
9. Reinstalla il browser Chrome.Come con qualsiasi altra app, Google Chrome non sarà mai perfetto. L'installazione del browser può innescare vari problemi, soprattutto se l'app non viene aggiornata da un po'. Inoltre, i problemi tra browser e sistema operativo sono sorprendentemente comuni. 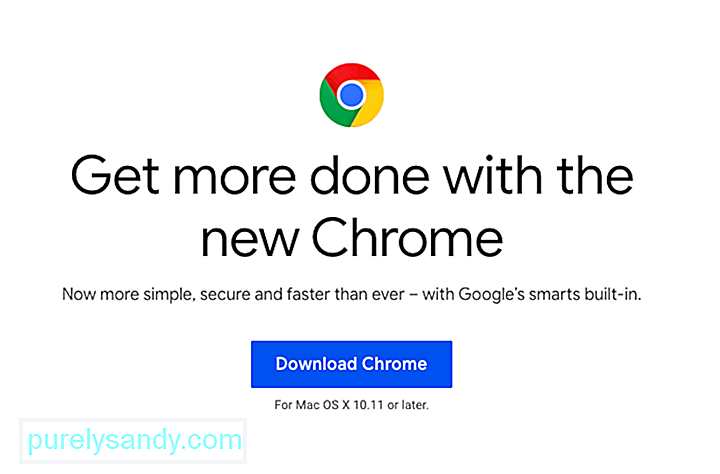
Per questo motivo, a volte l'unica soluzione è eliminare l'installazione e reinstallare Chrome. Dopo aver eliminato completamente l'app dal computer, puoi scaricare l'ultima versione del browser visitando il sito Web ufficiale di Chrome.
Se nessuna di queste soluzioni funzionaSe nessuna delle soluzioni descritte sopra ha funzionato, può essere un segno che qualcosa di più serio è andato storto sul server o sul sito web stesso. Se questo è il caso, l'unica cosa che puoi fare è avere pazienza. Forse gli amministratori del sito web stanno già lavorando per risolvere il problema.
RiepilogoGli errori di connessione possono essere infinitamente frustranti, ma è importante ricordare che possono essere facilmente risolti utilizzando i passaggi precedenti. Il tuo primo punto di riferimento dovrebbe essere quello di determinare se il problema risiede nella pagina web stessa o nella tua connessione. Se è il secondo, non puoi fare altro che aspettare. Ma se il problema riguarda la tua connessione, tutto ciò che devi fare è impegnarti un po' per ripristinare l'operatività.
Video Youtube: Cosa fare in caso di errore ERR_CONNECTION_REFUSED in Chrome
09, 2025

