Windows 101: come acquisire uno screenshot (09.15.25)
Si dice che un'immagine valga più di mille parole, e questo è particolarmente vero nei casi in cui le parole non bastano per descrivere qualcosa. Ecco perché prendiamo screenshot. Gli screenshot sono utili quando vuoi mostrare a qualcuno un'immagine specifica, combinazioni di tasti o eventi insoliti sul tuo computer, o quando vuoi vantarti della tua posizione nel tuo gioco online preferito. Puoi anche eseguire uno screenshot dei problemi di Windows che riscontri in modo che gli altri abbiano un'immagine chiara del problema.
Esistono diversi modi per acquisire uno screenshot utilizzando i tuoi computer Windows. Ad esempio, i computer che eseguono Windows 8 o 10 possono acquisire uno screenshot utilizzando una scorciatoia da tastiera. Altri utenti utilizzano il pulsante Stampa schermo e lo strumento di cattura per acquisire schermate, che ti consentono di acquisire schermate a schermo intero o schermate personalizzate sul tuo computer Windows. Questo articolo ti mostrerà come fare screenshot su Windows e come salvare le immagini quando non vengono salvate automaticamente.
Come acquisire schermate a schermo intero su Windows 8 e 10Fare screenshot utilizzando un computer con Windows 8 e 10 è molto semplice. Per fare ciò:
- Vai alla schermata o all'applicazione di cui vuoi fare uno screenshot e assicurati che non ci siano elementi sullo schermo che non vuoi includere. Potrebbero essere altre finestre aperte o programmi non correlati all'oggetto dello screenshot.
- Cerca il pulsante Stampa schermo sulla tastiera. Di solito si trova nella parte in alto a destra della tastiera. Se hai una tastiera piccola, probabilmente dovrai cercare l'abbreviazione PrtScr.
- Premi contemporaneamente i tasti Windows + PrtScr per acquisire uno screenshot della schermata corrente. Noterai un leggero oscuramento dello schermo durante lo scatto. Se lo schermo non si è oscurato, non preoccuparti perché probabilmente alcune impostazioni dello schermo sono state disabilitate o perché stai utilizzando un vecchio computer Windows che è stato aggiornato a Windows 10.
- Tutto gli screenshot vengono solitamente salvati nella cartella Screenshot, che si trova all'interno della cartella Immagini. Tutti gli screenshot si chiameranno Screenshot+(numero) che indica la sequenza con cui sono state scattate queste immagini. Ad esempio, vedrai Screenshot(1), Screenshot(2), Screenshot(3), ecc.
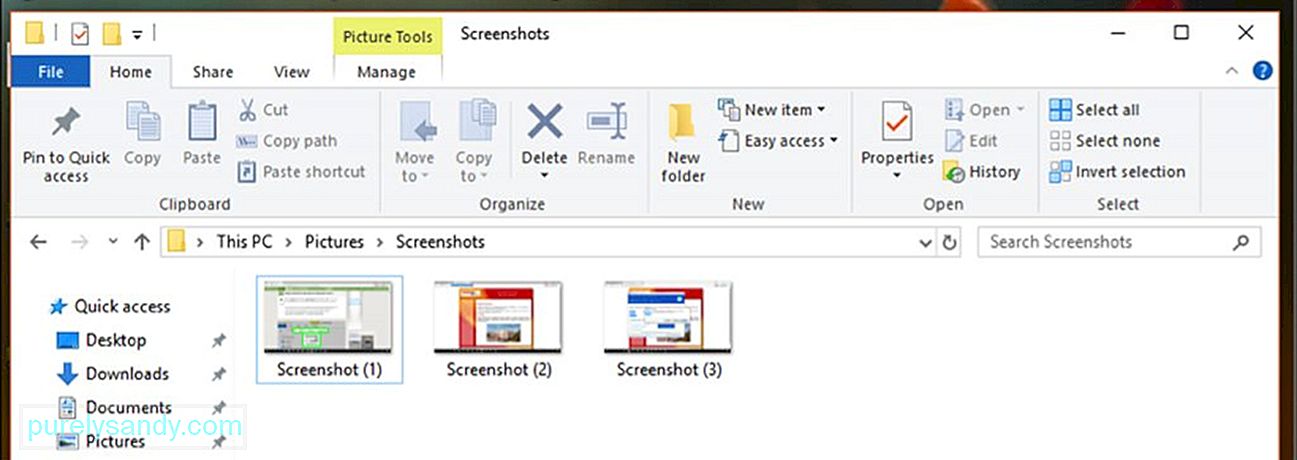
Suggerimento per professionisti: scansiona il tuo PC per problemi di prestazioni, file spazzatura, app dannose e minacce alla sicurezza
che possono causare problemi di sistema o prestazioni lente.
Offerta speciale. Informazioni su Outbyte, istruzioni di disinstallazione, EULA, Informativa sulla privacy.
- Se non riesci a trovare dove è stato salvato lo screenshot, prova a premere Ctrl + Windows + PrtScr o Fn + Windows + PrtScr.
Poiché gli scatti effettuati utilizzando queste scorciatoie da tastiera sono a schermo intero, puoi modificarli o ritagliare gli screenshot utilizzando Paint o altri strumenti di fotoritocco.
Come acquisire schermate utilizzando qualsiasi computer Windows- Vai all'app o alla finestra di cui desideri acquisire uno screenshot e assicurati che non ci siano distrazioni, come un'altra app o programma aperto.
- Premi il pulsante Stampa schermo situato nella parte in alto a destra della tastiera. A volte la chiave è etichettata come PrtScr a causa dei limiti di spazio. Se la tua tastiera ha un tasto Funzione (Fn), potresti doverlo premere insieme al pulsante Stampa schermo per acquisire lo screenshot.
- Apri Paint, un semplice strumento di fotoritocco integrato preinstallato su tutti i computer Windows. Per avviare Paint, fai clic su Start quindi fai clic sulla barra di ricerca sotto il menu Start. Digitare vernice per cercare l'applicazione Paint. Quando vedi l'app Paint nella parte superiore dei risultati di ricerca, fai clic su di essa per aprire l'app. Se utilizzi un computer con Windows XP, devi fare clic su Indicat > Programmi > Accessori > Dipingi.
- Una volta aperto il programma Paint, vedrai una tela bianca in cui puoi apportare le modifiche. Fai clic su Incolla nell'angolo in alto a sinistra della finestra o premi Ctrl + V per incollare lo screenshot.
- Modifica lo screenshot ritagliando la parte dello schermo che ti serve.
- Salva lo screenshot facendo clic sull'icona del disco floppy nell'angolo in alto a sinistra o premendo Ctrl + S.
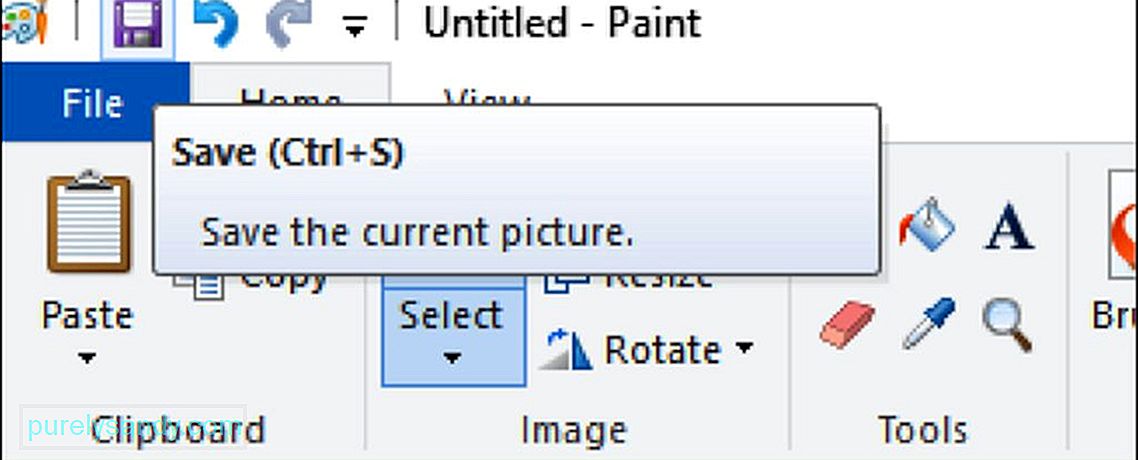
- Digita un nome per la tua immagine e seleziona la cartella in cui vuoi salvare lo screenshot. Quindi, fai clic su Salva. Se hai intenzione di cambiare il tipo di file dell'immagine salvata, scegli Salva come dalla casella a discesa nella parte inferiore della finestra Salva, quindi seleziona il formato in cui desideri salvarla. puoi scegliere di salvarlo come PNG, JPEG, Bitmap, TIFF o GIF. Tuttavia, il formato consigliato è PNG a causa della sua alta qualità e delle dimensioni ridotte del file.
Uno screenshot a una finestra significa scattare una foto della finestra attiva il tuo schermo. Per fare ciò:
- Fai clic sulla finestra attiva di cui desideri acquisire un'immagine. Dovrebbe essere davanti a tutte le altre finestre aperte sullo schermo.
- Tieni premuto Alt e poi premi PrtScr per acquisire quella finestra attiva. L'immagine verrà copiata negli appunti. Non vi è alcuna indicazione che sia stata acquisita una schermata: nessun clic dell'otturatore, oscuramento dello schermo o altri segni che indicano che è stata effettuata una ripresa. Premi la scorciatoia da tastiera Alt + PrtScr più volte per sicurezza.
- Avvia Paint andando su Accessori o effettuando una ricerca nell'app Paint utilizzando la barra di ricerca nel menu Start. Incolla lo screenshot facendo clic sul pulsante Incolla nella parte superiore della finestra o premi Ctrl + V.
- Puoi anche incollare direttamente lo screenshot in altri programmi come Microsoft Word, il corpo della tua email, note, ecc. Basta aprire il programma che vuoi copiare e premere Ctrl + V.
- Se hai incollato lo screenshot su Paint, puoi salvare una copia dell'immagine facendo clic sull'icona del disco floppy nel menu in alto. Allo stesso modo, puoi premere Ctrl + S per salvare lo screenshot. Digita il nome che desideri per il file e scegli il formato Salva. Per salvare in un formato diverso, fai clic sul menu a discesa Salva come e scegli tra le opzioni disponibili. I tipi di file più comuni sono PNG e JPEG, ma puoi anche salvare screenshot come Bitmap, TIFF o GIF.
Lo strumento di cattura è uno strumento di cattura delle schermate integrato fornito con i computer che eseguono Windows Vista e versioni successive. È uno strumento molto versatile perché può eseguire tagli rettangolari, tagli a forma libera, tagli a schermo intero o tagli a una finestra. La cosa migliore dello strumento di cattura è la sua funzione di ritardo. Puoi ritardare lo screenshot per uno fino a cinque secondi usando il suo timer di ritardo, più o meno come il timer delle fotocamere. Per utilizzare lo strumento di cattura, segui questi passaggi:
- Per i computer che eseguono Windows Vista e 7, vai a Start > Tutti i programmi > Accessori. Quindi, scegli lo Strumento di cattura dall'elenco degli accessori.
- Se stai utilizzando Windows 8, digita Strumento di cattura nella schermata Start e seleziona lo Strumento di cattura dai risultati della ricerca.
- Per gli utenti di Windows 10, fai clic su Start e digita strumento di cattura nella barra di ricerca, quindi scegli l'app Snipping Tool dalla risultati di ricerca.
- Scegli il tipo di snip che vuoi fare. Il taglio rettangolare è scelto per impostazione predefinita, ma puoi selezionare un diverso tipo di taglio dalla selezione della modalità. Basta fare clic sul pulsante Modalità per modificare la forma del taglio.
- Il taglio a mano libera ti consente di scegliere qualsiasi forma utilizzando il cursore. Tieni premuto il mouse per disegnare la tua forma preferita. L'area all'interno della forma che hai delineato verrà ritagliata.
- Ritaglia rettangolare consente di disegnare un'area rettangolare, in cui verrà ritagliata l'area all'interno del rettangolo.
Cattura finestra ti consente di selezionare quale finestra aperta vuoi catturare. - Cattura schermo intero cattura l'intero schermo, comprese tutte le finestre aperte, ad eccezione della finestra Strumento di cattura.
- Una volta deciso che tipo di taglio desideri realizzare, fai clic su Nuovo.
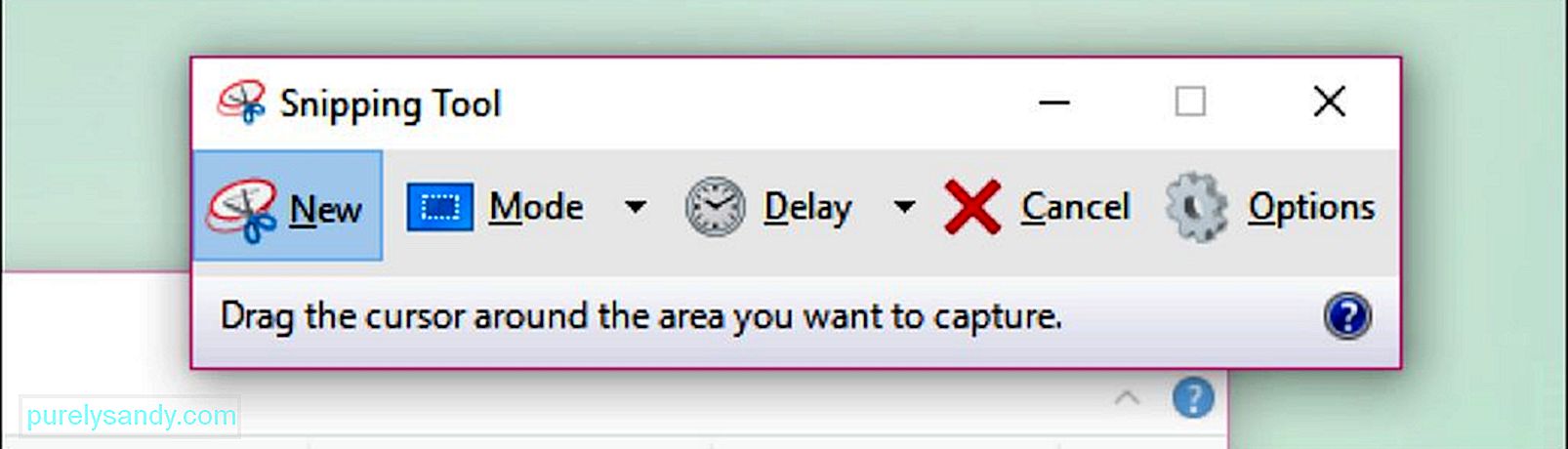
- Tutti i tagli hanno un bordo rosso attorno ad esso per impostazione predefinita. Se vuoi cambiare il colore del bordo, vai su Opzioni e scegli un colore diverso. Se non desideri che lo screenshot abbia alcun bordo, deseleziona la casella Mostra inchiostro selezione dopo l'acquisizione dell'area di cattura. Questo rimuoverà qualsiasi bordo da tutti i tuoi tagli futuri.
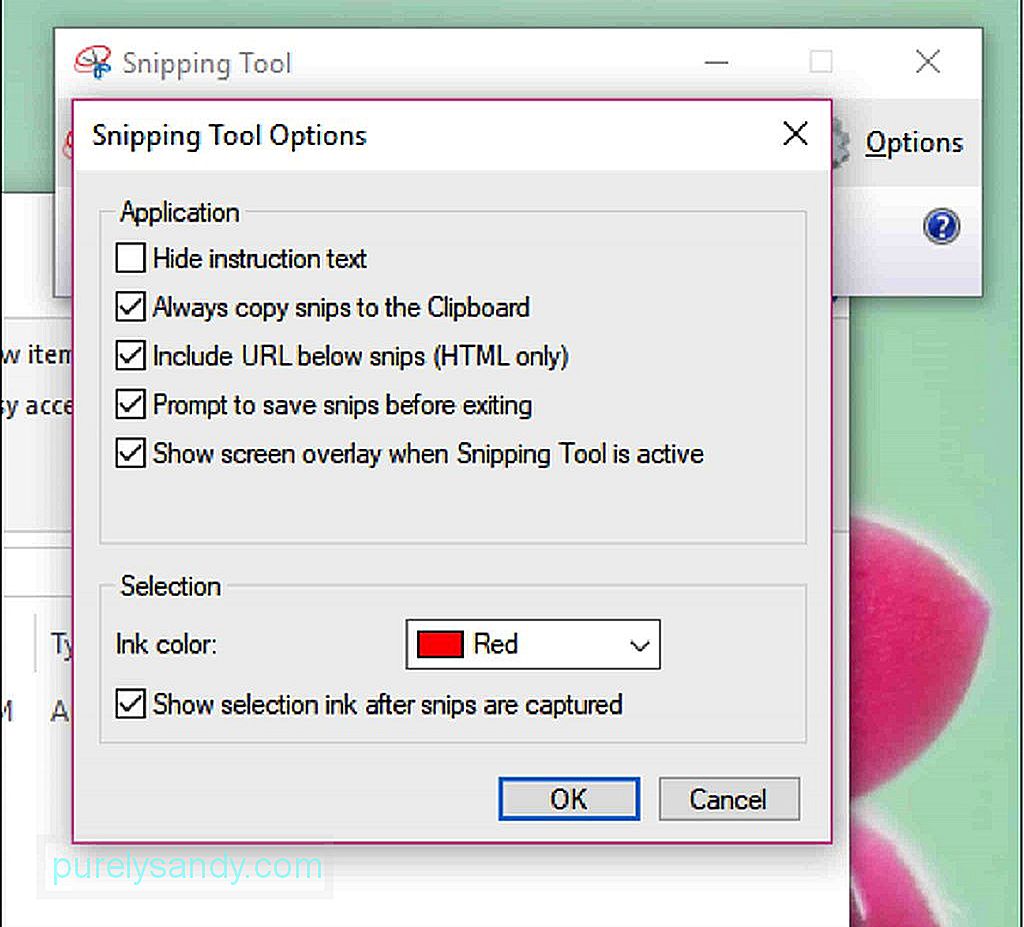
- Quando crei una nuova cattura, lo schermo diventa bianco e l'unica finestra cliccabile rimasta è quella dello Strumento di cattura. Disegna la tua area di cattura tenendo premuto il mouse e trascinando il cursore per creare una forma. Puoi anche selezionare la finestra che desideri ritagliare se hai intenzione di eseguire una cattura della finestra. Rilasciare il mouse per completare la selezione dell'area. Se stai eseguendo una cattura a schermo intero, non devi preoccuparti di disegnare la tua area perché l'intero schermo verrà selezionato automaticamente.
- Una volta creato lo snip, si aprirà nuova finestra in cui è possibile utilizzare lo strumento penna per disegnare e scrivere note. Puoi anche usare Evidenzia per enfatizzare alcune parti dell'immagine. Lo strumento di cancellazione, d'altra parte, aiuta a eliminare le annotazioni o le modifiche apportate allo screenshot. Tuttavia, non ti consente di cancellare parti dello screenshot originale stesso.
- Per salvare lo snip, fai clic sull'icona dell'unità floppy o premi Ctrl + S per aprire la finestra di dialogo di salvataggio. Digita il nome che desideri per lo screenshot e scegli il tipo di file se necessario. Puoi salvarlo come PNG, JPEG, Bitmap, GIF o TIFF . Basta fare clic sul campo Salva come per scegliere il formato. PNG è il formato di salvataggio predefinito di Windows 7 e 8 perché i file PNG hanno una qualità molto elevata nonostante le dimensioni ridotte. Per Windows Vista, il tipo di file predefinito è JPG o JPEG. Questo è un formato di qualità inferiore perché l'immagine appare a blocchi e i colori non sono accurati al 100%. Il tipo di file JPEG può essere l'ideale per le fotografie, ma non per gli screenshot, perché questi tipi di foto potrebbero richiedere dettagli più fini.
- Tecnicamente, lo snip è stato copiato negli appunti nel momento in cui è stato creato. Ciò significa che puoi incollarlo direttamente in altri programmi come e-mail, Microsoft Office Word o Paint. Puoi usare Paint per apportare più modifiche all'immagine dello screenshot. Per incollare lo snip, apri il programma a cui vuoi aggiungerlo e premi Ctrl + V.
Lo strumento di cattura è una funzione comoda che è molto utile. Tuttavia, per accedere allo strumento, devi prima trovare la cartella Accessori. Fortunatamente, c'è una scorciatoia da tastiera non così popolare per aiutarti a individuare rapidamente lo Strumento di cattura. Per acquisire uno screenshot utilizzando il collegamento allo Strumento di cattura, procedi come segue:
- Apri la finestra, la pagina o il programma di cui desideri scattare una foto. Assicurati che nessun elemento si intrometta o che non desideri includere.
- Premi Windows + Maiusc + S per avviare lo Strumento di cattura. Lo schermo diventerà bianco e il cursore del mouse diventerà un'icona a forma di mirino. Tuttavia, non vedrai la finestra Strumento di cattura.
- Seleziona l'area che desideri acquisire facendo clic e trascinando il cursore del mouse (simbolo del mirino, +) per definire l'area vuoi fare uno screenshot.
- Rilascia il pulsante del mouse per fare uno screenshot dell'area selezionata e salvare l'immagine negli appunti. Ora puoi incollare lo screenshot in un altro programma che consente di incollare le foto.
- Apri il programma in cui desideri incollare lo screenshot e premi Ctrl + V. Per salvare lo screenshot, premi Ctrl + S, quindi digita il nome che desideri per il file. Quindi, scegli la posizione di salvataggio e il formato di salvataggio, quindi fai clic su Salva.
A volte, uno screenshot non è sufficiente per spiegare cosa si vuole dire. Questo è vero per i tutorial e le procedure dettagliate. Hai bisogno di una serie di screenshot per spiegare l'intero processo, specialmente se è complicato. Per creare più schermate di più finestre in una particolare sequenza, puoi utilizzare la funzione integrata di Windows chiamata PSR.exe. PSR o Problem Steps Recorder è uno strumento eseguibile segreto che ti consente di creare una serie di screenshot. Questa funzione è stata fornita con Windows 7 ed è stata progettata per acquisire azioni dettagliate per eseguire lo screenshot dei problemi del PC o una soluzione a un problema. PSR.exe ti consente di registrare fino a 100 screenshot e combinarli tutti in un unico documento. Per utilizzare PSR.exe per documentare un problema o un processo, segui questi passaggi:
- Vai alla prima delle pagine che desideri registrare. La prima pagina dovrebbe essere la finestra attiva.
- Fai clic su Avvia e digita Esegui nella barra di ricerca sottostante.
- Fai clic su Esegui nei risultati di ricerca.
- Digita psr.exe nella finestra di dialogo che si apre.
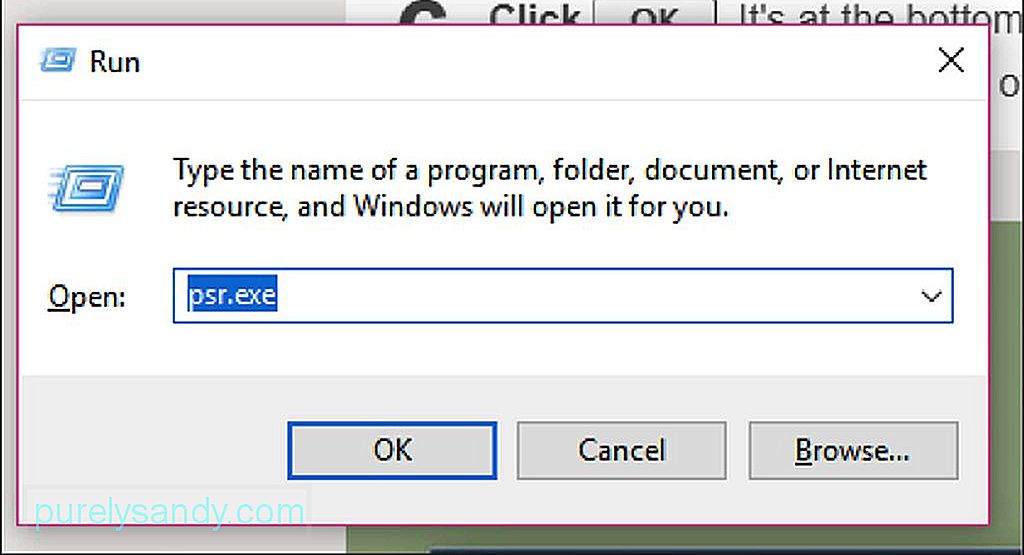
- Apparirà un piccolo strumento rettangolare. Fai clic su Avvia registrazione per documentare le successive 25 modifiche dello schermo. Se 25 screenshot non sono sufficienti, fai clic sul pulsante freccia giù nella parte più a destra della barra degli strumenti, quindi fai clic su Impostazioni. Puoi modificare il numero di screenshot qui digitando il tuo numero preferito accanto a Numero di schermate recenti da memorizzare.
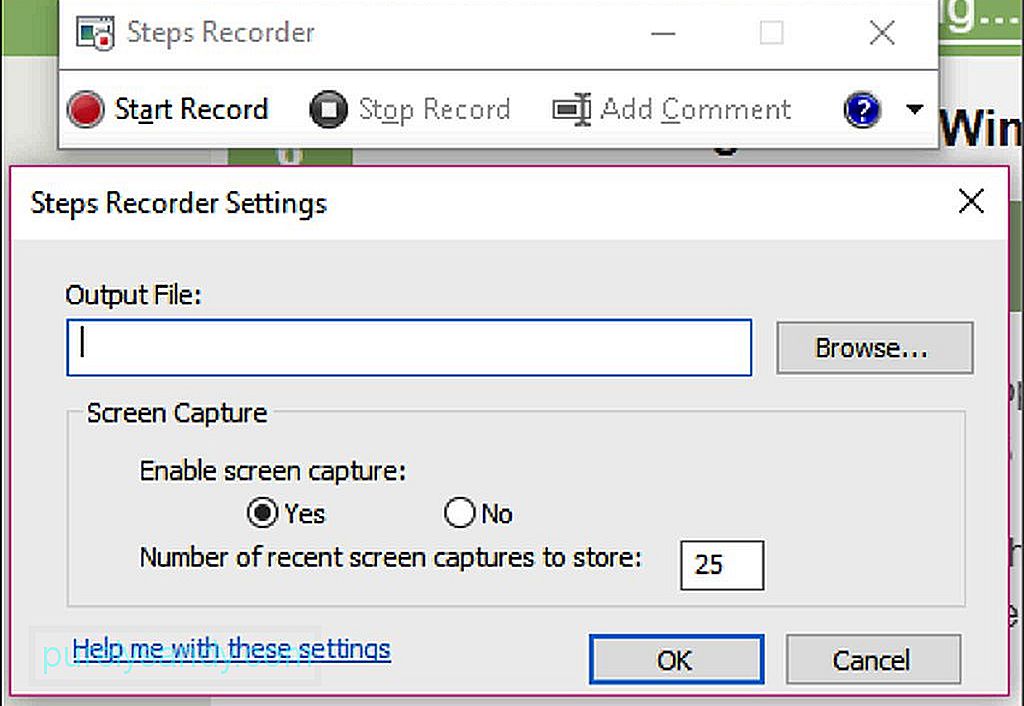
- Fai clic sulle schermate in modo che il PSR possa acquisire le modifiche. Il semplice spostamento del cursore non è sufficiente, è necessario disporre di effettive modifiche dello schermo affinché lo strumento possa acquisirlo.
- Al termine della procedura, fai clic su Interrompi registrazione nella parte superiore della barra degli strumenti. Ciò impedisce al programma di registrare le modifiche sullo schermo e apre il riquadro dei risultati.
- Puoi scorrere gli screenshot per assicurarti che tutti i processi siano stati acquisiti completamente.
- Se tu soddisfatto della registrazione, salvi tutti i tuoi screenshot in una cartella ZIP. Basta fare clic su Salva, digitare il nome del file, quindi selezionare la posizione di salvataggio preferita e quindi fare clic su Salva.
- Gli screenshot verranno salvati come file HTML che puoi aprire utilizzando un browser web.
Fare screenshot utilizzando il tablet è più semplice rispetto all'utilizzo di un computer. Per catturare lo schermo del tuo tablet, procedi come segue:
- Apri l'app, il programma, il file o qualsiasi altra cosa tu voglia scattare una foto e assicurati che non ci siano distrazioni sullo schermo. Puoi attivare la modalità aereo mentre acquisisci screenshot per evitare l'arrivo di chiamate, messaggi e notifiche.
- Tieni premuto il logo di Windows o il pulsante di accensione. Dipende dal tablet che hai. Se vedi un logo di Windows sulla cornice del tablet, tienilo premuto. Se non ne vedi nessuno, usa invece il pulsante di accensione.
- Successivamente, premi Riduci volume se stai utilizzando il logo di Windows o Volume su se riutilizzando il pulsante di accensione. Noterai che lo schermo si oscura per un secondo, il che indica che è stato acquisito uno screenshot.
- Il tuo screenshot viene automaticamente salvato nella cartella Immagini > Cartella Screenshot sul tuo dispositivo.
Ci sono tanti modi per acquisire screenshot sul tuo computer o tablet e puoi scegliere quale è più conveniente per te. Tuttavia, è necessario ricordare che questi screenshot si accumuleranno a lungo termine, il che potrebbe influire sulle prestazioni del computer. Pulisci il tuo PC con un'app come Outbyte PC Repair per eliminare i file spazzatura e ottimizzare le prestazioni del tuo computer. Oltre a eliminare i file non necessari, questa app esegue anche la scansione del computer alla ricerca di potenziali rischi in modo da poter risolvere potenziali problemi prima che si verifichino.
Video Youtube: Windows 101: come acquisire uno screenshot
09, 2025

