Ti chiedi come risolvere il codice di errore del driver 45 in Windows Ecco 10 soluzioni da provare (09.05.25)
Ricevi questo messaggio di errore quando colleghi un nuovo dispositivo al computer?
Attualmente, questo dispositivo hardware non è connesso al computer. Per risolvere questo problema, ricollega questo dispositivo hardware al computer. (Codice 45)
Questo di solito accade quando un dispositivo che era precedentemente collegato al PC non è più collegato. Secondo Microsoft, tutto ciò che devi fare è ricollegare il dispositivo al computer e non è necessario ulteriore risoluzione. Il codice di errore che appare dovrebbe risolversi automaticamente quando si ricollega il dispositivo al PC.
Per alcuni utenti, la riconnessione del dispositivo funziona. Ma la maggior parte di coloro che incontrano questo problema afferma che questo non funziona per loro. La maggior parte delle volte, devono risolvere alcuni problemi per risolvere questo errore.
Suggerimento professionale: scansiona il tuo PC per problemi di prestazioni, file spazzatura, app dannose e minacce alla sicurezza
che possono problemi di sistema o prestazioni lente.
Offerta speciale. Informazioni su Outbyte, istruzioni di disinstallazione, EULA, Informativa sulla privacy.
Prima di procedere con la discussione dettagliata di questo problema, cerchiamo di capire innanzitutto cos'è questo errore di Gestione dispositivi e quali fattori lo attivano.
Che cos'è Device Manager? 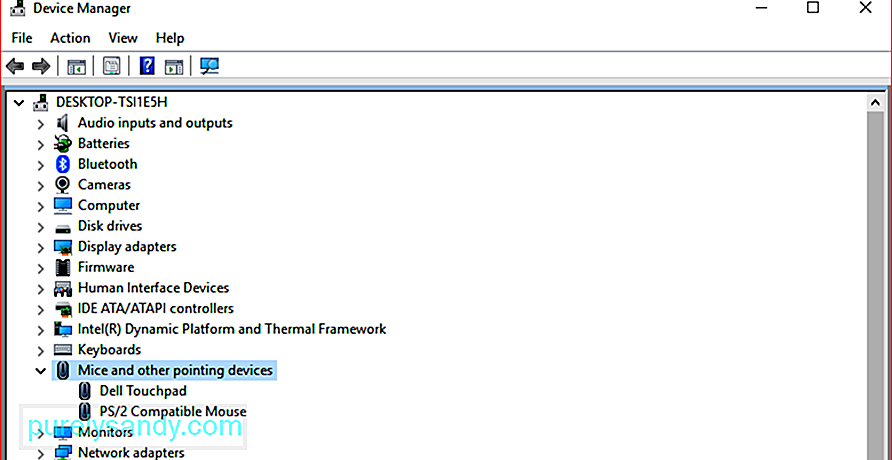 Device Manager è un componente di Microsoft Management Console che offre una visualizzazione centralizzata e organizzata di tutti i dispositivi riconosciuti installati in un PC. Viene utilizzato per gestire tutti i dispositivi hardware, come dischi rigidi, schede video, tastiere, schede audio, dispositivi USB, mouse e altri.
Device Manager è un componente di Microsoft Management Console che offre una visualizzazione centralizzata e organizzata di tutti i dispositivi riconosciuti installati in un PC. Viene utilizzato per gestire tutti i dispositivi hardware, come dischi rigidi, schede video, tastiere, schede audio, dispositivi USB, mouse e altri.
È possibile utilizzare Gestione dispositivi per modificare le impostazioni di configurazione hardware, gestire driver di dispositivo, disabilitare e abilitare l'hardware, risolvere i conflitti tra dispositivi hardware e molto altro. Puoi considerarlo come l'elenco principale di hardware riconosciuto da Windows. Tutti i dispositivi sul tuo computer possono essere configurati utilizzando questa utility centralizzata.
Quasi tutte le versioni di Microsoft Windows hanno un Device Manager, inclusi Windows 10, Windows 8, Windows 7, Windows Vista, Windows XP e tutte le altre versioni di Windows fino a Windows 95.
Utenti può accedere a Gestione dispositivi in diversi modi in tutte le versioni di Windows, principalmente tramite il Pannello di controllo, Gestione computer o il prompt dei comandi. Device Manager elenca i dispositivi in diverse categorie per facilitare la ricerca di ciò che stai cercando. Puoi espandere ogni sezione per verificare quali dispositivi sono elencati all'interno. Una volta trovato il dispositivo hardware corretto, fai doppio clic su di esso per ottenere ulteriori informazioni, incluso il suo stato attuale, le informazioni sul driver o le impostazioni di gestione dell'alimentazione.
Ogni elenco di dispositivi hardware in Gestione dispositivi contiene informazioni dettagliate sul driver , system reimg e altre impostazioni. Quando modifichi un'opzione di configurazione per un componente hardware, cambia il modo in cui il sistema operativo Windows funziona con quell'hardware.
Se hai problemi con la tua scheda di rete, come icone o colori insoliti associati al dispositivo in questione, puoi fare doppio clic su di essa per ulteriori informazioni o per risolvere l'errore.
È buono sapere cosa cercare nell'utilità Gestione dispositivi perché è lì che andrai a risolvere i problemi di un dispositivo che non funziona correttamente. Puoi aggiornare un driver, disabilitare un dispositivo o disinstallare i driver da Gestione dispositivi, a seconda delle esigenze del tuo hardware.
A volte potresti vedere un punto esclamativo giallo in Gestione dispositivi. Lo vedrai accanto a un dispositivo quando il sistema operativo rileva un problema con esso. Il problema potrebbe essere semplice come un problema del driver del dispositivo o può essere qualcosa di serio. Se un dispositivo è disabilitato, noterai una freccia nera accanto al dispositivo. Nelle versioni precedenti di Windows (XP e precedenti), vedrai una x rossa per lo stesso errore.
Ci sono anche casi in cui Gestione dispositivi fornisce codici di errore quando un dispositivo hardware sta riscontrando un conflitto di reimg del sistema, un problema di driver o altri problemi. Questi sono chiamati codici di errore di Gestione dispositivi, incluso il codice di errore 45 di cui parleremo in dettaglio di seguito.
Che cos'è il codice di errore 45 di Gestione dispositivi in Windows?Quando Windows non riconosce un dispositivo collegato al computer, mostrerà il messaggio di errore che dice che il dispositivo hardware non è connesso al computer. In effetti, questo è un problema abbastanza comune tra gli utenti di Windows. Ci sono anche utenti che riscontrano l'errore del codice 45 quando utilizzano dispositivi Bluetooth.
Secondo Microsoft, non è necessaria alcuna risoluzione e il codice di errore scomparirà da solo. Tuttavia, diversi utenti segnalano che l'errore persiste anche dopo aver scollegato e ricollegato l'hardware. Se il codice di errore 45 si verifica a causa di un registro di Windows danneggiato o difettoso, driver di dispositivo obsoleti o hardware difettoso, è necessario eseguire alcuni passaggi aggiuntivi per risolvere l'errore di connessione del dispositivo hardware.
Quali sono le cause del codice di errore 45 in Gestione dispositivi ?Questo codice di errore viene visualizzato principalmente quando si collega un dispositivo che è stato precedentemente connesso al computer. Ad esempio, un'unità flash USB o un altoparlante Bluetooth che hai utilizzato in precedenza su quel computer. Per qualche motivo, il computer non riesce a riconoscere il dispositivo quando viene ricollegato.
Ci possono essere vari fattori dietro questo errore di gestione dispositivi e alcuni di questi sono i seguenti:
- Errore dopo l'installazione degli aggiornamenti di Windows
- Driver incompatibile
- Driver del dispositivo obsoleto
- Porta USB rotta
- File di registro danneggiati
- File di sistema mancanti
- Infezione da malware
Questo errore può essere fastidioso, soprattutto se non riesci ad accedere al dispositivo che stai tentando di connettere a causa di questo errore. Indipendentemente dal motivo alla base di questo codice di errore, i seguenti passaggi dovrebbero aiutarti a risolverlo il prima possibile.
Come correggere il codice di errore 45 in Gestione dispositiviQuando il tuo computer non riesce a riconoscere il dispositivo connesso e elimina il codice di errore 45, può essere un problema hardware o software. Per assicurarti di coprire tutto, puoi scorrere il nostro elenco di soluzioni di seguito.
Correzione n. 1: ricollegare il dispositivo.La prima cosa che devi provare è fare ciò che suggerisce Microsoft, che è per scollegare e quindi ricollegare il dispositivo.
Devi anche controllare la connessione fisica tra il computer e il dispositivo hardware per assicurarti che tutto sia in ordine. Se la connessione fisica tra il dispositivo e il computer non è abbastanza buona, non sarai in grado di procedere.
È possibile che il tuo computer abbia difficoltà a rilevare il dispositivo perché la connessione non è sicura abbastanza. Se non sei sicuro che il tuo dispositivo sia collegato correttamente, segui i passaggi seguenti:
Per prima cosa, scollega completamente il dispositivo hardware dal tuo computer.
Controlla le porte di connessione e il cavo. Cerca danni fisici alla porta o qualsiasi ostruzione che potrebbe impedire al tuo dispositivo di essere letto dal computer. Potresti anche provare a utilizzare gli stessi cavi per collegare il dispositivo hardware a un altro computer per vedere se non ci sono problemi con loro.
Se si verifica lo stesso errore sul secondo computer, c'è una buona probabilità che tu possa avere qualche problema con i cavi. Potrebbe essere necessario sostituire i cavi, quindi provare a collegare nuovamente il dispositivo.
Ma se il secondo PC riconosce il dispositivo ed è stato in grado di leggerlo, i cavi sono a posto. In tal caso, procedere con i passaggi seguenti:
Ma se viene visualizzato lo stesso messaggio di errore 45, procedere con la soluzione successiva.
Correzione n. 2: eseguire lo strumento di risoluzione dei problemi hardware e dispositivi di Windows.Windows 10 è dotato con strumenti di risoluzione dei problemi appositamente progettati per diagnosticare problemi che interessano un particolare dispositivo, utilità o impostazioni, nonché proporre soluzioni per risolvere i problemi in modo definitivo ove possibile.
Poiché ti trovi di fronte al codice di errore 45 correlato al dispositivi hardware collegati al PC, lo strumento di risoluzione dei problemi hardware e dispositivi dovrebbe aiutarti. 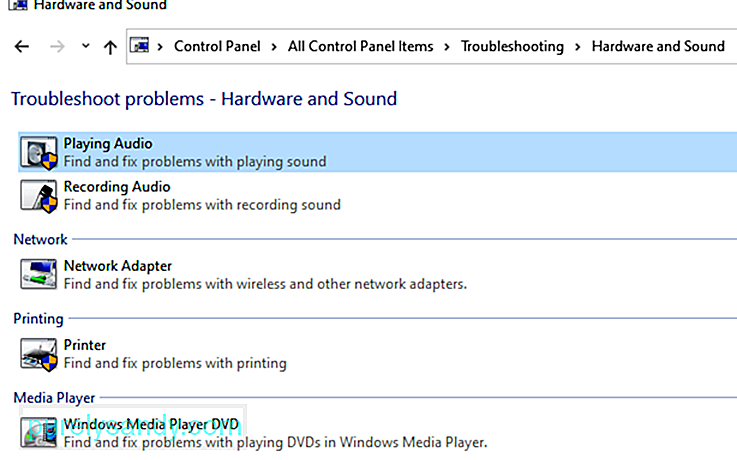
Per eseguire lo strumento di risoluzione dei problemi, segui i passaggi seguenti:
Se non riesci a trovare lo strumento di risoluzione dei problemi hardware e dispositivi nel pannello di controllo, è probabile che sul tuo computer sia installato Windows 10 1809. Microsoft ha nascosto o rimosso alcuni strumenti di risoluzione dei problemi dal menu del pannello di controllo in questa build. 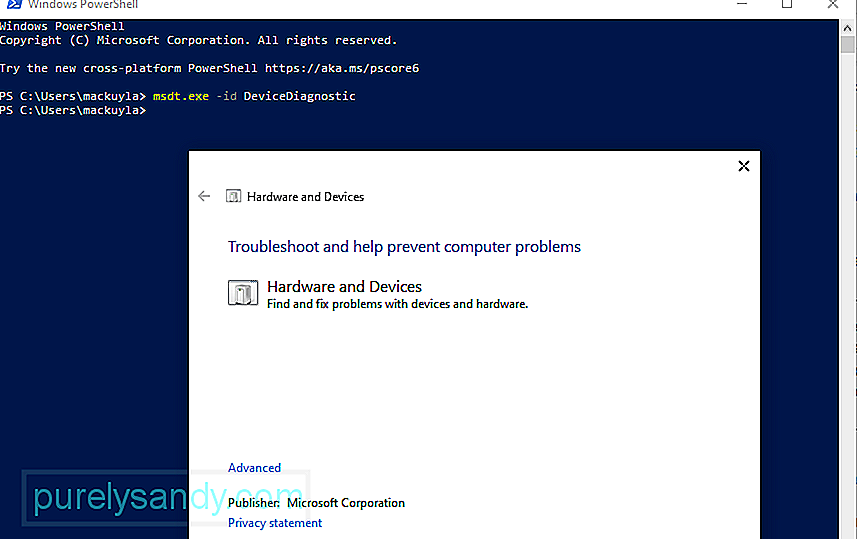
Per eseguire lo strumento di risoluzione dei problemi hardware e dispositivi, devi eseguire alcuni passaggi aggiuntivi:
Se non conosci la passkey, devi ignorare il blocco della passkey seguendo queste istruzioni:
Il Controllo file di sistema, noto anche come SFC, utility molto utile integrata nel sistema operativo Windows. Può rilevare la corruzione nei file di sistema e altri problemi correlati. Dopo aver scansionato il tuo computer, lo strumento riparerà automaticamente i file rotti o danneggiati risolvendo le incongruenze in essi o sostituendo i file danneggiati con la loro versione cache sana. 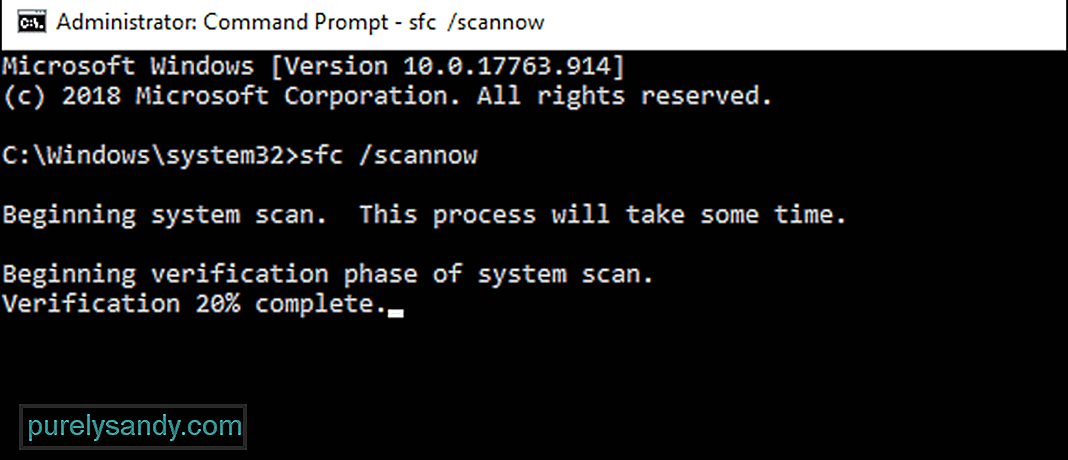
Se l'errore 45 è stato attivato da file corrotti o danneggiati, questi passaggi dovrebbero essere sufficienti per sistemare le cose. Dopo la riparazione, il computer sarà ora in grado di riconoscere il dispositivo hardware come avrebbe dovuto.
Ecco i passaggi per eseguire una scansione utilizzando il Controllo file di sistema:
Lo strumento CHKDSK o Controllo disco è un'utilità della riga di comando di Windows progettata per controllare file system e dischi alla ricerca di errori, settori danneggiati e altri problemi che potrebbero minacciare o influire sull'integrità dell'unità. È possibile accedere allo strumento utilizzando i comandi eseguiti tramite il prompt dei comandi. Se il codice di errore 45 viene attivato dai problemi del disco rigido del tuo computer, fare un CHKDSK dovrebbe fare il trucco. 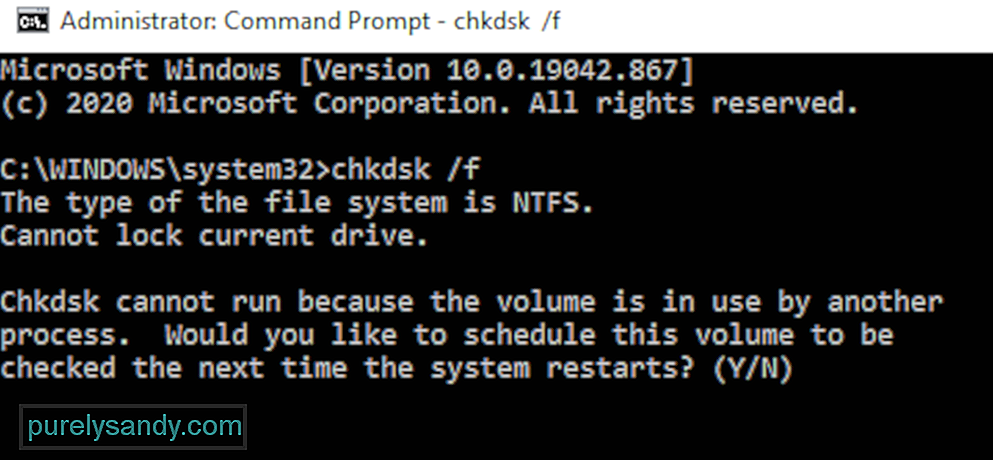
Per eseguire una scansione utilizzando CHKDSK, segui le istruzioni seguenti:
Quando esegui il comando, potresti vedere un messaggio che dice che Windows può eseguire CHKDSK solo al riavvio e ti verrà chiesto di riavviare il computer. Se sei pronto per riavviare il PC, digita y nel campo e poi premi Invio per procedere. Se hai del lavoro non salvato e dei programmi aperti, lascia prima la finestra del prompt dei comandi e salva ciò che devi salvare. Successivamente, puoi avviare il processo di riavvio da solo.
Se tutto va bene, Windows avvia automaticamente la scansione del disco rigido dopo il riavvio consigliato. Attendi che il processo proceda da solo e consenti a CHKDSK di fare la sua magia.
Una volta completato tutto, puoi avviare normalmente il tuo computer per entrare nel normale ambiente del sistema operativo Windows. È quindi possibile ricollegare il dispositivo hardware problematico e verificare se il codice di errore 45 persiste.
Correzione n. 5: reinstallare il driver del dispositivo interessato.Un'altra possibilità da considerare è che il driver del dispositivo interessato non funziona correttamente perché c'è qualcosa di sbagliato nelle sue impostazioni, configurazione o codice. Se questo è vero, la semplice reinstallazione del driver dovrebbe essere in grado di risolvere il problema e riportare tutto alla normalità.
La reinstallazione dei driver è uno dei metodi più efficaci utilizzati per risolvere i problemi dei driver. Spesso comporta la disinstallazione e la reinstallazione del software per il dispositivo hardware difettoso. 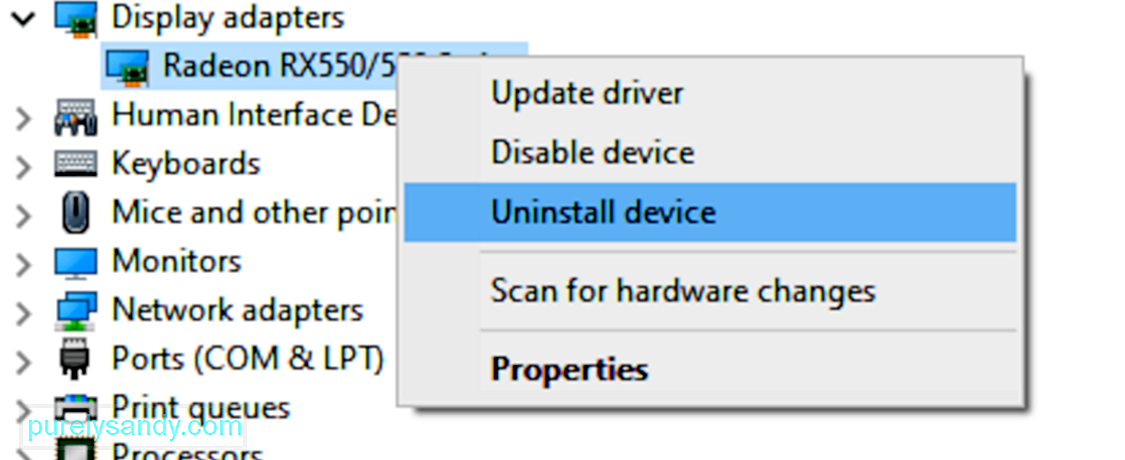
Segui le istruzioni di seguito per reinstallare il driver del dispositivo problematico:
Quando Windows si avvia, si accorgerà che manca un driver importante e agirà automaticamente per trovare e installare il software del driver necessario.
Se lo stesso problema persiste o se non è possibile reinstallare il driver per il problema dispositivo per qualche motivo, quindi puoi provare ad aggiornare il driver.
Correzione n. 6: aggiorna il driver del dispositivo.A volte, la reinstallazione del driver del dispositivo non è sufficiente per eliminare errori o incongruenze che causano il malfunzionamento del driver. Se per qualche motivo non riesci a reinstallare il driver o se la reinstallazione non è riuscita a risolvere l'errore, un altro metodo che puoi provare è aggiornare il driver. Tutto ciò che fa questa procedura è assicurarsi che il tuo driver sia aggiornato alla versione più recente per assicurarti che tutte le patch e i miglioramenti siano stati applicati.
La prima cosa che devi provare è aggiornare il driver tramite il funzione driver accessibile tramite l'app Device Manager. Queste sono le istruzioni che devi seguire:
Avrai bisogno di una connessione Internet stabile poiché il tuo computer cerca i nuovi driver rilasciati per il dispositivo in questione. Se Windows trova qualcosa, verrà scaricato e installato automaticamente sul computer.
Dopo che il computer ha completato l'aggiornamento del driver del dispositivo, è necessario chiudere tutti i programmi attivi e riavviare il computer. Quindi, controlla se il codice di errore 45 è stato corretto ricollegando il dispositivo difettoso al tuo computer.
Correzione n. 7: gestire i problemi del driver utilizzando Driver Updater.Gli errori del PC e del dispositivo, come il codice di errore 45, sono spesso causati da driver obsoleti o corrotti. Per evitare che si verifichino problemi come questo, puoi utilizzare l'aggiornamento del driver per rilevare automaticamente i problemi del driver e aggiornare i driver obsoleti in una volta sola.
Se non riesci ad aggiornare il driver del dispositivo perché Windows non è riuscito a trovare il driver più recente versione, quindi è necessario eseguire l'aggiornamento del driver utilizzando uno strumento diverso. Driver Updater funziona eseguendo la scansione del computer alla ricerca di tutti i driver obsoleti, danneggiati, mancanti, incompatibili e problematici, quindi scaricando la versione più recente e più stabile da Internet. Tutte queste attività vengono eseguite automaticamente, quindi non devi fare altro se non monitorare l'intero processo. Ciò impedisce la visualizzazione di errori del dispositivo, come l'errore 45, sul computer.
Una volta che tutti i driver del dispositivo sono stati aggiornati, riavvia il computer e controlla se l'errore è stato corretto. In caso contrario, ecco alcune altre cose che puoi provare.
Correzione n. 8: eseguire una scansione utilizzando lo strumento DISM.Se i passaggi precedenti non sono sufficienti per correggere l'errore, puoi provare a eseguire DISM o l'utilità Gestione e manutenzione delle immagini di distribuzione per eseguire controlli sui file di sistema, sull'immagine di Windows e altri pacchetti di installazione. Questa utility eliminerà o risolverà errori ed eventuali discrepanze. Se l'errore 45 si è verificato a causa della scarsa composizione dei file di sistema critici utilizzati dal computer, l'esecuzione di una scansione DISM sarà una soluzione ideale.
Correzione n. 9: scaricare e installare gli aggiornamenti di Windows. 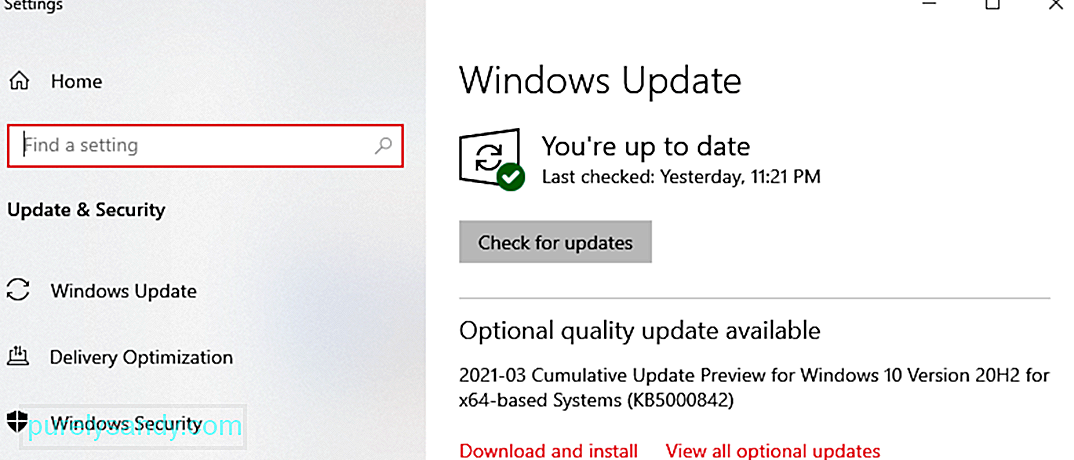 A volte il motivo dietro l'errore è semplice come un sistema operativo obsoleto. Se hai aggiornamenti di sistema in sospeso che devono essere installati, assicurati di installarli per vedere se aiuta a risolvere questo errore. Per fare ciò, apri l'applicazione Impostazioni, quindi vai al menu Aggiorna da lì. Fai clic sul pulsante Verifica aggiornamenti. Windows cercherà gli aggiornamenti disponibili e si assicurerà di installarli tutti.
A volte il motivo dietro l'errore è semplice come un sistema operativo obsoleto. Se hai aggiornamenti di sistema in sospeso che devono essere installati, assicurati di installarli per vedere se aiuta a risolvere questo errore. Per fare ciò, apri l'applicazione Impostazioni, quindi vai al menu Aggiorna da lì. Fai clic sul pulsante Verifica aggiornamenti. Windows cercherà gli aggiornamenti disponibili e si assicurerà di installarli tutti.
Un altro metodo che puoi provare è creare un nuovo account sul tuo computer, quindi accedere utilizzando il nuovo profilo. Ricollegare il dispositivo hardware e vedere se risolve l'errore. Se hai fatto tutto e ancora senza fortuna, potresti dover sostituire il dispositivo hardware difettoso.
RiepilogoQuando ricevi il codice di errore 45 quando colleghi un dispositivo o una periferica al computer, potrebbe trattarsi di un problema hardware o software. Una volta determinata la natura dell'errore, sarà più facile risolverlo. Le soluzioni di cui sopra dovrebbero aiutare molto a restringere la causa dell'errore e risolverlo completamente.
Video Youtube: Ti chiedi come risolvere il codice di errore del driver 45 in Windows Ecco 10 soluzioni da provare
09, 2025

