WslRegisterDistribution non riuscito con errore: 0x80370114 (09.17.25)
Mentre si lavora sul dispositivo, è comune imbattersi in messaggi di errore. Questi sono perfettamente normali perché ti dicono che c'è qualcosa che deve essere aggiustato. Potrebbe essere un processo bloccato o un componente hardware difettoso.
In questo articolo discuteremo di tutto ciò che c'è da sapere sullo strumento Windows Subsystem per Linux e un messaggio di errore comune ad esso associato.
Il sottosistema Windows per Linux o WSL è uno strumento utile per gli sviluppatori. Ma a volte causa problemi su Windows 10. Uno dei messaggi di errore più comuni ad esso associati è "WslRegisterDistribution Failed with Error: 0x80370114."
Quindi, di cosa tratta questo messaggio di errore e può essere fisso? In questo articolo condivideremo tutto ciò che sappiamo su questo errore WSL.
Suggerimento professionale: scansiona il tuo PC alla ricerca di problemi di prestazioni, file spazzatura, app dannose e minacce alla sicurezza
che possono causare problemi al sistema o prestazioni lente.
Offerta speciale. Informazioni su Outbyte, istruzioni di disinstallazione, EULA, Informativa sulla privacy.
Che cos'è il sottosistema Windows per Linux?Il Sottosistema Windows per Linux è uno strumento che consente agli sviluppatori di eseguire una piattaforma Linux su un dispositivo Windows. Con il WSL, gli sviluppatori possono selezionare le loro distribuzioni Linux preferite dal Microsoft Store ufficiale. Possono anche eseguire alcuni comandi e strumenti da riga di comando, inclusi sed, awk e grep.
Inoltre, lo strumento WSL consente agli sviluppatori di eseguire applicazioni Linux su Windows ed eseguire script di shell Bash nei programmi a riga di comando .
Per installare lo strumento WSL su Windows, devi procedere come segue:
Passaggio 1: abilitare lo strumento WSLPer prima cosa, devi abilitare il sottosistema Windows per la funzione Linux affinché lo strumento possa essere eseguito su Windows. Per fare ciò, avvia PowerShell con i privilegi di amministratore. Quindi, esegui questo comando: dism.exe /online /enable-feature /featurename:Microsoft-Windows-Subsystem-Linux /all /norestart. Al termine, riavvia il computer.
Passaggio 2: installa la tua scelta di distribuzione LinuxPer procedere con questo passaggio, apri prima Microsoft Store. Da qui, puoi selezionare una distribuzione Linux. Le opzioni disponibili includono quanto segue:
- Ubuntu
- openSUSE Leap 42
- SUSE Linux Enterprise Server 42
- Kali Linux
- Debian GNU/Linux
Una volta effettuata la scelta, fai clic su di essa. Verrai quindi indirizzato alla pagina della distribuzione. Qui, fai clic sul pulsante Ottieni. Se è la prima volta che installi una distribuzione Linux, dovresti vedere l'avvio di una finestra della console. Ti verrà chiesto di attendere alcuni minuti affinché i file vengano decompressi e salvati sul tuo dispositivo. In futuro, l'installazione di altre distribuzioni dovrebbe richiedere solo meno di un secondo.
Ora, per completare l'installazione, il servizio Hyper-V Host Compute dovrebbe essere attivo e in esecuzione. Altrimenti, riceverai l'errore WslRegisterDistribution non riuscito con errore: 0x80370114.
Che cos'è l'errore WslRegisterDistribution non riuscito in Windows 10?WslRegisterDistribution non è riuscito con errore: 0x80370114 si verifica quando il servizio Hyper-V viene bloccato durante l'installazione di una distribuzione Linux utilizzando lo strumento WSL. Di solito viene fornito con il messaggio di errore completo, "Errore: 0x80370114 L'operazione non può essere avviata perché una funzionalità richiesta non è installata."
Quando vedi l'errore, probabilmente non sei in grado di accedere al WSL strumento da riga di comando.
Che cosa causa l'errore WslRegisterDistribution Failed in Windows 10?Come accennato, questo errore viene visualizzato se il servizio Hyper-V viene bloccato durante l'installazione di una distribuzione Linux utilizzando lo strumento WSL. Tuttavia, ci sono casi in cui viene visualizzato a causa dell'assenza di una funzionalità di supporto essenziale di Windows 10.
Risoluzione dei problemi di base per l'errore WslRegisterDistribution non riuscito in Windows 10Le correzioni che abbiamo condiviso di seguito richiedono per lo più tempo. Ma prima di provarli, riavvia prima il computer. Ci sono momenti in cui tutto ciò di cui ha bisogno il tuo computer è un riavvio rapido. Potresti essere sorpreso di scoprire che l'errore scompare dopo un riavvio. Ciò è particolarmente vero se non spegni il computer da un po' di tempo.
Ora, se pensi di soffrire di un errore più complicato che non puoi riavviare normalmente, considera altre opzioni di riavvio avanzate. Dopo il riavvio e se il problema persiste, risolvi i problemi!
Per risolvere il problema, dovrai prima abilitare il sottosistema Windows per la funzione Linux. E per farlo, ci sono due metodi.
Metodo n. 1: abilitare la funzionalità del sottosistema Windows per Linux tramite l'opzione Attiva o disattiva le funzionalità di WindowsPer abilitare la funzione Sottosistema Windows per Linux tramite l'opzione Attiva o disattiva funzionalità Windows, cerca l'opzione utilizzando il campo di ricerca. Dall'elenco dei risultati, seleziona l'opzione accanto a Sottosistema Windows per Linux. Premi OK per procedere.
A questo punto, il tuo sistema troverà e installerà tutti i file di sistema richiesti. Una volta fatto, ti chiederà di riavviare il computer. Dopo il riavvio del computer, non dovrebbero esserci più problemi.
Metodo n. 2: utilizzare Windows PowerShellUn altro modo per risolvere il problema è utilizzare Windows PowerShell. Affinché questo metodo funzioni, è necessario aprire Windows PowerShell con i privilegi di amministratore. Quindi, inserisci il seguente comando per abilitare la funzione WSL: Enable-WindowsOptionalFeature -Online -FeatureName Microsoft-Windows-Subsystem-Linux. 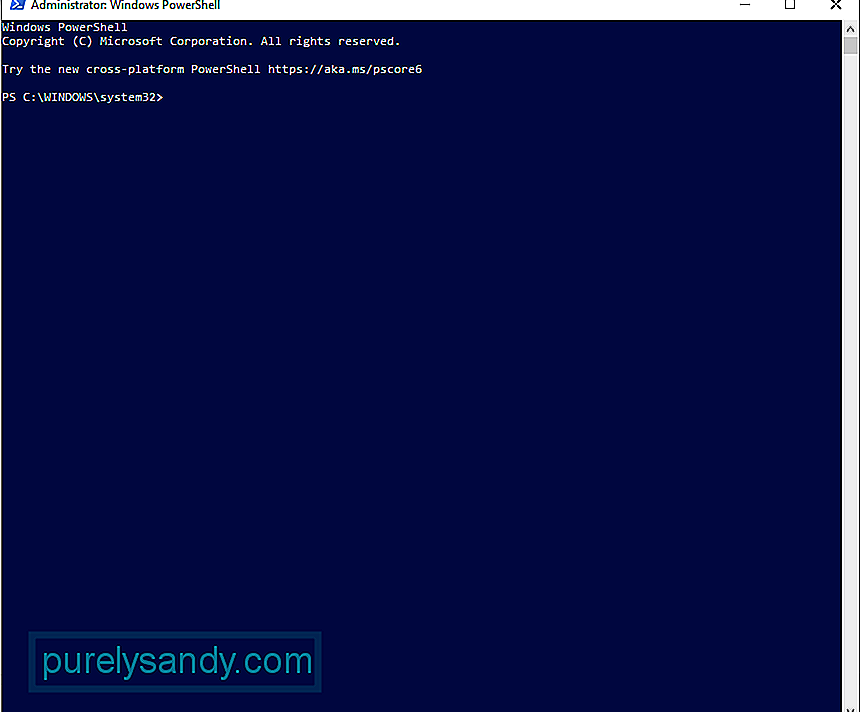
Dopo aver immesso il comando, il sistema inizierà a cercare e installare tutti i file di sistema richiesti. Quando richiesto, inserisci Y per riavviare il computer.
Come correggere l'errore WslRegisterDistribution Failed in Windows 10Ora, se i metodi di risoluzione dei problemi sopra non funzionano, procedi con le correzioni elencate di seguito.
Correzione n. 1: sbloccare il servizio di elaborazione host Hyper-VPer sbloccare il servizio, devi prima verificare se stai utilizzando una soluzione antivirus. Se stai utilizzando Windows Defender, procedi nel seguente modo:
Vale la pena notare che il controllo App e browser in Sicurezza Windows svolge un ruolo fondamentale nel tuo PC. Protegge il tuo dispositivo da minacce, file, download, app e siti Web potenzialmente pericolosi. Quindi, assicurati che non sia disabilitato. Se necessario, puoi semplicemente aggiungere un'eccezione in modo che altri programmi che dipendono da essa possano essere eseguiti come previsto.
Correzione n. 2: riavvia il servizio Lxss ManagerUn altro servizio associato al WSL è il servizio Linux Instance Life Cycle. Funziona in background per mantenere in qualche modo le cose sotto controllo. Ma se questo servizio è bloccato o presenta problemi, è possibile riscontrare l'errore. In questo caso, riavviare il servizio può risolvere il problema.
Per riavviare il servizio, ecco cosa dovresti fare:
Ci sono casi in cui la distribuzione Linux che hai installato presenta un bug, che genera un errore all'avvio dello strumento WSL. La cosa buona è che può essere facilmente cancellato riavviando l'app WSL direttamente dall'interfaccia del Microsoft Store.
Per una guida dettagliata su cosa fare, segui questi passaggi:
Se stai utilizzando una versione precedente della distribuzione, potresti riscontrare l'errore. Ma ancora una volta, questo può essere risolto. L'aggiornamento dell'app farà il trucco.
Per aggiornare la tua distribuzione Linux, usa il prompt dei comandi. In questo modo, non è necessario reinstallare l'applicazione. Ecco una guida su cosa fare:
- C:\> bash
- $ sudo apt-get update
- $ sudo apt-get dist-upgrade
- $
- C:\> esci
Se finora non ha funzionato nulla, allora è possibile che l'errore sia causato da un'installazione corrotta dell'app WSL. Per ripararlo, usa la funzione Ripara di Windows.
Ecco come:
Se la riparazione dell'app non ha risolto il problema, il modulo danneggiato dell'app deve aver subito così tanti danni che il processo di riparazione non può più risolverlo. Per questo, devi disinstallare manualmente l'app e reinstallarla di nuovo.
Segui questi passaggi:
Microsoft consente agli utenti di Windows 10 di ripristinare i propri computer. In questo modo il tuo sistema operativo tornerà allo stato in cui si trovava al primo accesso, il che significa che le applicazioni di terze parti non sono più presenti.
L'esecuzione di un ripristino di Windows 10 consente al tuo computer di ricominciare da capo. Questa è una soluzione utile se si verifica un problema relativo al software e non riesci a risolverlo.
Esistono due modi per ripristinare Windows 10. Fare riferimento alle sezioni seguenti.
Metodo n. 1: ripristina Windows dall'interno
Se riesci ad accedere correttamente a Windows, il ripristino sarebbe un processo semplice. Segui questi passaggi:
Metodo n. 2: ripristina Windows 10 senza accedere
Se non riesci ad accedere al tuo account Windows 10, hai ancora un altro modo per ripristinare il dispositivo: utilizza il menu Opzioni di avvio. Questo menu apparirà automaticamente se il tuo dispositivo non si avvia correttamente due o tre volte consecutive. Ma se non lo fa, puoi richiamarlo premendo il tasto Shift e Power. E quindi, fai clic su Riavvia. Una volta riavviato il dispositivo, vedrai il menu Opzioni di avvio. Da qui, puoi procedere con l'esecuzione di un ripristino di Windows 10.
Ecco come procedere:
Prima di poter eseguire un'installazione pulita di Windows 10, assicurati di soddisfare i seguenti requisiti:
- 1 GB di RAM per 32 bit e 2 GB per 64 bit
- Processore da 1 GHz o superiore
- 20 GB di spazio libero su disco
- Display 800 x 600
- Processore grafico DirectX 9
- Accesso a Internet stabile
- Un account Microsoft valido
Per eseguire un'installazione pulita, devi prima considerare alcune cose. Se hai scaricato il file ISO di Windows 10, ma prevedi di installarlo su un altro computer, puoi farlo utilizzando un DVD o una USB. Per iniziare, dovresti avere un'unità flash con almeno 4 GB di spazio libero. Se hai intenzione di utilizzare un DVD, assicurati che il computer in cui installerai il sistema operativo disponga di un'unità ottica.
Una volta che hai tutti questi requisiti, puoi procedere con la creazione di un'unità di avvio. Inserisci l'USB nel tuo computer e carica il programma software di masterizzazione di tua scelta. Segui le istruzioni sullo schermo per creare il disco di avvio. Quindi, scegli un'unità e trova il file ISO che hai scaricato. Il processo verrà avviato e il completamento dovrebbe richiedere dai 10 ai 15 minuti.
Dopo aver creato un dispositivo multimediale di avvio, installarlo sul computer. Inserisci il DVD o l'USB e spegni il computer. Quindi, riaccendilo e premi il pulsante F2 o F12 per accedere al menu di avvio del BIOS. Qui, seleziona da dove verrà avviato il tuo PC. Seleziona l'unità di avvio. Segui le istruzioni da qui.
Correzione n. 9: eseguire una scansione malwareCi sono momenti in cui entità malware o virus si infiltrano con successo nel tuo sistema e influenzano importanti processi di sistema o disabilitano servizi vitali. Se ciò accade, vedrai messaggi di errore come WslRegisterDistribution Failed with Error 0x80370114.
Quindi, prendi l'abitudine di eseguire scansioni malware regolari per proteggere il tuo dispositivo dalle minacce. Fortunatamente, non devi stressarti alla ricerca del perfetto scanner di malware là fuori. Puoi utilizzare lo scanner malware integrato di Windows 10: Windows Defender. 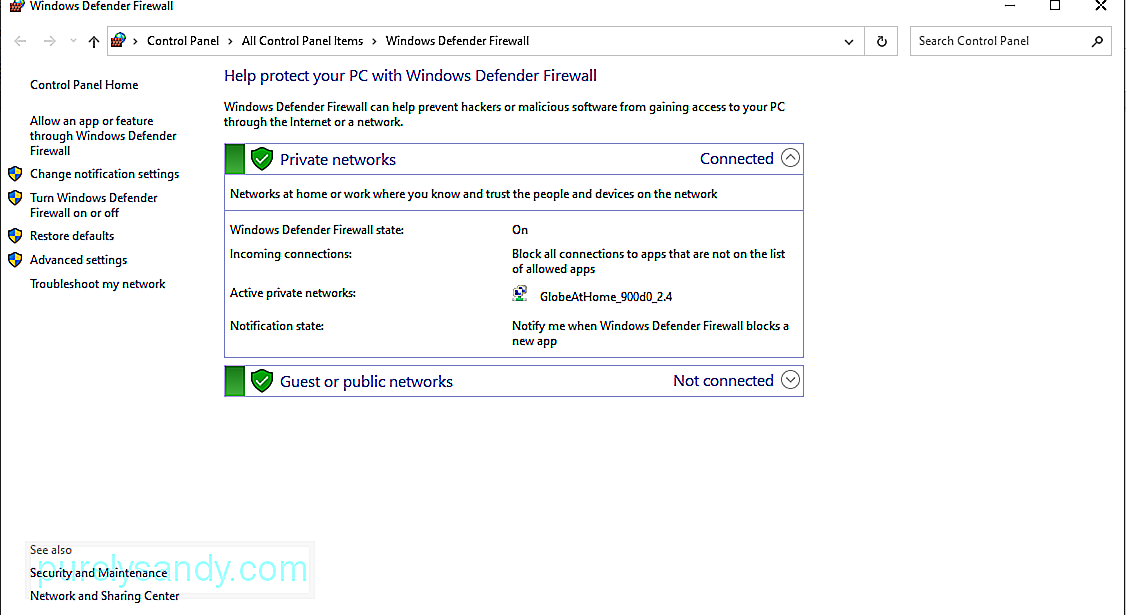
Ecco come utilizzarlo.
Ora, se ti senti che la scansione che hai eseguito non sia sufficiente, puoi comunque eseguire un'altra scansione utilizzando un programma antivirus di terze parti.
Scarica semplicemente un programma antivirus a tua scelta e avvialo. Ancora una volta, esegui una scansione e rimuovi il malware per proteggere il tuo dispositivo dalle minacce.
Correzione n. 10: utilizzare il Controllo file di sistemaIl Controllo file di sistema è uno strumento che consente agli utenti Windows di eseguire la scansione e ripristinare i file danneggiati danneggiati file di sistema che attivano errori sulla piattaforma Windows 10. Per utilizzarlo, procedi come segue:
In alcuni casi, il messaggio di errore viene visualizzato perché non c'è spazio sufficiente sull'unità, quindi il sistema non può completare il processo. Un modo per affrontare questo problema è liberare spazio sull'unità.
Per questo, puoi utilizzare lo strumento Pulizia disco integrato nella maggior parte dei dispositivi Windows 10. Per utilizzarlo, segui questi passaggi: 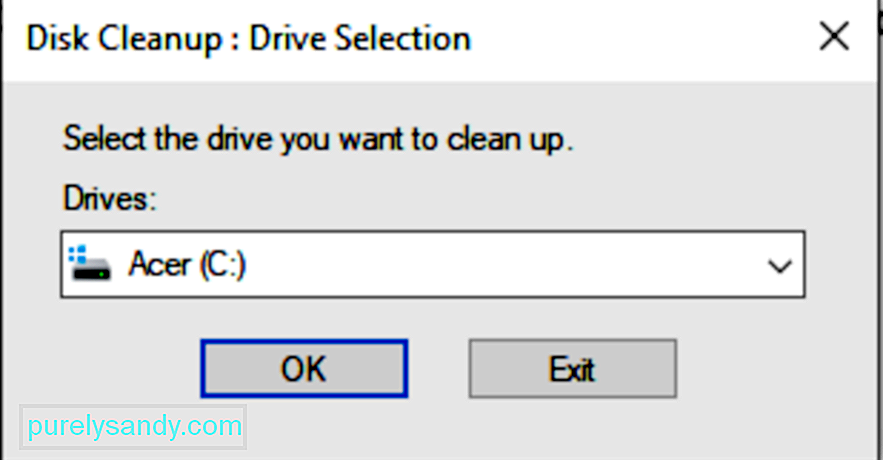
Puoi anche liberare spazio di sistema manualmente scorrendo le cartelle una per una. Ma questo consumerà molto del tuo tempo. Ti suggeriamo di utilizzare lo strumento Pulitura disco o, meglio ancora, uno strumento di riparazione PC di terze parti.
Correzione n. 12: chiedi aiuto professionaleSe hai fatto tutto ma niente sembra funzionare, allora non abbiate paura di chiedere aiuto. Gli esperti saranno sempre disponibili a darti una mano.
Puoi contattare il team di supporto di Microsoft tramite il loro sito Web e chiedere una soluzione adatta a te. Ma se la necessità di risolvere il problema è urgente, portala dai professionisti vicino a te. Lascia che gestiscano l'errore per tuo conto, così non dovrai farlo tu.
RiepilogoÈ possibile che non utilizzi spesso lo strumento Sottosistema Windows per Linux perché è progettato per gli sviluppatori. Tuttavia, vale la pena sapere come funziona, gli errori comuni ad esso associati, le loro cause e come risolverli. In questo modo, sai come agire nel caso in cui lo incontri in futuro.
Se vedi mai WslRegisterDistribution Failed with Error: 0x80370114, sai già cosa fare. Eseguire prima i metodi di risoluzione dei problemi di base: abilitare la funzionalità Sottosistema Windows per Linux tramite PowerShell o tramite l'opzione Attiva o disattiva funzionalità Windows. Se non funziona, puoi continuare a provare altre correzioni, incluso lo sblocco del servizio di elaborazione host Hyper-V, il riavvio del servizio Lxss Manager, l'avvio dello strumento WSL da Microsoft Store, l'aggiornamento dello strumento tramite il prompt dei comandi, la reinstallazione del WSL applicazione e ripristino di Windows.
Ma se tutto il resto fallisce, puoi sempre chiedere aiuto ai professionisti. Contatta il team di supporto di Microsoft online o porta il tuo computer al centro di assistenza autorizzato più vicino.
Facci sapere cosa ne pensi della WslRegisterDistribution non riuscita con errore 0x80370114. Condividi modi su come risolverlo nei commenti!
Video Youtube: WslRegisterDistribution non riuscito con errore: 0x80370114
09, 2025

