4 modi per risolvere Razer Cortex non è riuscito ad aggiungere il gioco (09.15.25)
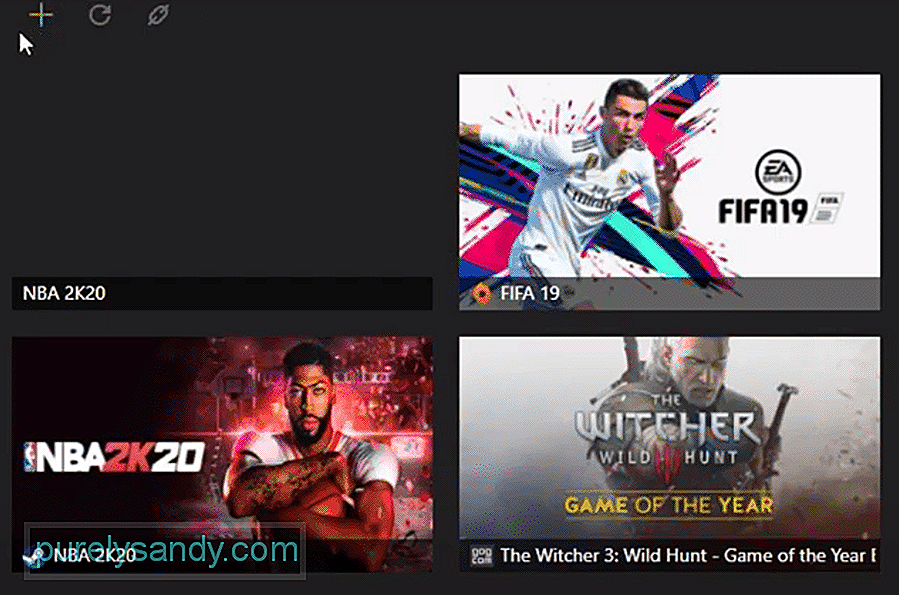 Razer Cortex non è riuscito ad aggiungere il gioco
Razer Cortex non è riuscito ad aggiungere il giocoSe riscontri problemi di prestazioni, l'installazione di Razer Cortex può aiutarti a migliorare il tuo gameplay. Tuttavia, dovrai pagare per questo servizio se desideri l'accesso completo a tutte le sue funzionalità. Ma se sai già come ottimizzare manualmente il tuo computer, questo strumento non ti porterà molti vantaggi. Tutto ciò che fa è rimuovere i programmi in esecuzione in background per aumentare le prestazioni del sistema.
Recentemente, gli utenti hanno segnalato problemi con il loro Razer Cortex. Dove non sono in grado di aggiungere giochi nel loro strumento di ottimizzazione per farli funzionare correttamente. Se ti trovi in una situazione simile, ecco alcune soluzioni che puoi seguire.
Come risolvere Razer Cortex non è riuscito ad aggiungere il gioco?Il motivo principale per cui gli utenti non sono in grado di aggiungere i loro giochi alla corteccia Razer è che stanno cercando di collegare il launcher con lo strumento di ottimizzazione e non con il file .exe. Questo è il motivo per cui non sono in grado di far funzionare il loro gioco con lo strumento di ottimizzazione.
Tutto quello che devi fare è seguire il percorso corretto del file .exe del gioco che stai cercando di collegare al tuo Razer Cortex. Quindi, assicurati di ricontrollare il percorso del file per assicurarti di selezionare il file corretto con l'applicazione.
A volte, i servizi antivirus come Malwarebytes possono far sì che il servizio di scansione dei giochi utilizzato da Razer trovi i giochi sul tuo computer. Se hai un programma simile installato nel tuo computer, per prima cosa ti consigliamo di rimuovere o disabilitare temporaneamente l'applicazione e poi provare a eseguire lo strumento di ottimizzazione Cortex per verificare se è in grado di rilevare i file di gioco.
Tutto quello che devi fare è aprire il pannello di controllo dal menu di avvio e accedere all'elenco dei programmi installati. Da lì, scopri il servizio antivirus che hai installato sul tuo computer. Fare clic destro su di esso e fare clic su Disinstalla. Dopodiché, riavvia il sistema del computer e prova a utilizzare Razer Cortex una volta riavviato il sistema.
Se il problema persiste, allora quello che puoi fare è disinstallare in modo pulito il tuo strumento Razer Cortex utilizzando il pannello di controllo. Una volta fatto, dovresti rimuovere tutti i file rimanenti dalla barra delle attività. Da lì, riavvia nuovamente il sistema e prova a scaricare il software dal sito Web ufficiale di Razer. Dopodiché, esegui l'installazione e segui le istruzioni sul prompt per installare il software sul tuo computer. Accedi al tuo account Cortex e prova di nuovo ad aggiungere giochi.
Infine, se il problema persiste, l'unica opzione che ti rimane è chiedere supporto al team Razer. Andare al sito Web ufficiale di Cortex e chiedere ai membri dell'assistenza tramite la live chat aumenterà le tue possibilità di risolvere questo problema in modo esponenziale. Assicurati di fornire loro degli screenshot insieme al percorso del file nella directory in cui hai installato il gioco. Ti guideranno di conseguenza per risolvere il problema nel modo più efficace.
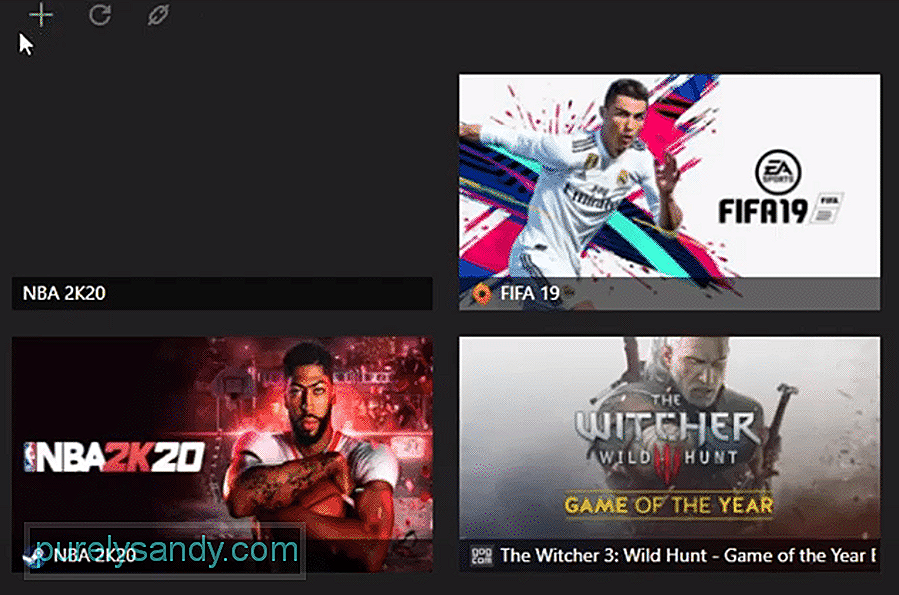
Video Youtube: 4 modi per risolvere Razer Cortex non è riuscito ad aggiungere il gioco
09, 2025

