Impossibile aggiornare l'ambiente di runtime di Minecraft (4 modi per risolvere) (09.15.25)
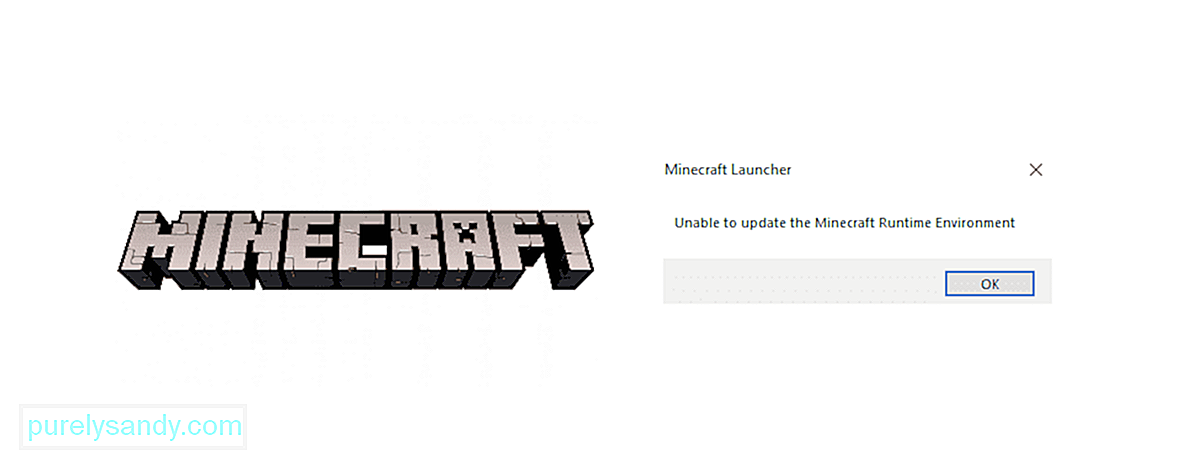 non è in grado di aggiornare l'ambiente di runtime di Minecraft
non è in grado di aggiornare l'ambiente di runtime di MinecraftAnche con un gioco popolare come Minecraft, gli utenti spesso si lamentano di problemi con il gioco che non si avvia o si aggiorna correttamente, il che può comportare l'impossibilità di giocare o unirsi a un server. Questo particolare problema si verifica quando si tenta di aggiornare il gioco utilizzando Minecraft Launcher, dove l'aggiornamento si interrompe o si riavvia verso la fine e visualizza questo messaggio di errore. Ciò può essere causato da una serie di fattori come la versione del programma di avvio, i blocchi antivirus o persino il firewall. Di seguito esamineremo alcuni dei modi in cui puoi provare a riparare il tuo launcher e tornare a costruire il tuo mondo Minecraft ideale.
Impossibile aggiornare l'ambiente runtime di Minecraft (come risolvere)1 ) Ripara Minecraft
Lezioni Minecraft popolari
A volte, i problemi con le applicazioni sorgono a causa di file rotti o corrotti nel tempo e la semplice riparazione può far funzionare nuovamente il gioco.
- Apri Esegui, digita 'appwiz .cpl' e premi Invio
- Trova Minecraft dall'elenco dei programmi e fai clic destro su di esso
- Seleziona Ripara e segui le istruzioni sullo schermo per farlo
2) Scarica Minecraft direttamente
Il download di un nuovo file può aiutare a risolvere il problema per la maggior parte degli utenti poiché la causa il problema potrebbe essere il launcher stesso. Segui questa guida per scaricare il file .exe dell'applicazione dal sito ufficiale:
Nota che probabilmente dovresti tentare di farlo dopo aver eliminato completamente tutti i file di gioco precedenti dal tuo computer in modo che i nuovi file abbiano un nuovo inizio sul sistema. Successivamente, esegui il file dell'applicazione appena scaricato e verifica se funziona.
3) Reinstalla il programma di avvio ed esegui come amministratore
Alcuni utenti hanno notato che l'installazione del programma di avvio sull'unità di avvio del sistema operativo li ha aiutati a bypassare questo errore e ad aggiornare in modo sicuro. Quindi, prova a reinstallare il tuo launcher in quell'unità ed eseguilo come amministratore e verifica se questo ha risolto il processo di aggiornamento. Inoltre, tieni presente che avere il programma di avvio nella stessa unità in cui è installato Java può anche aiutare a prevenire la visualizzazione di questo errore e consentire di aggiornare il gioco senza problemi.
4) Disabilitare anti -virus/firewall
È noto che il software antivirus blocca altre applicazioni mentre è in esecuzione e, se stai cercando di aggiornare l'applicazione di gioco, ti consigliamo di disattivarlo fino al prossimo riavvio del sistema. Potrebbe essere che il tuo antivirus o firewall stia bloccando l'accesso ai server di Mojang e semplicemente disabilitarlo potrebbe essere d'aiuto. Disattiva facilmente gli scudi antivirus per il momento nelle sue impostazioni o vai alla sezione Sistema e sicurezza nel Pannello di controllo per accedere alle impostazioni del firewall. Individua Windows Firewall e disattivalo, quindi esegui di nuovo il launcher di Minecraft e verifica se il problema è stato risolto.
Segui questi suggerimenti per provare a tornare alla sessione di gioco senza che entrino aggiornamenti o launcher difettosi la via.
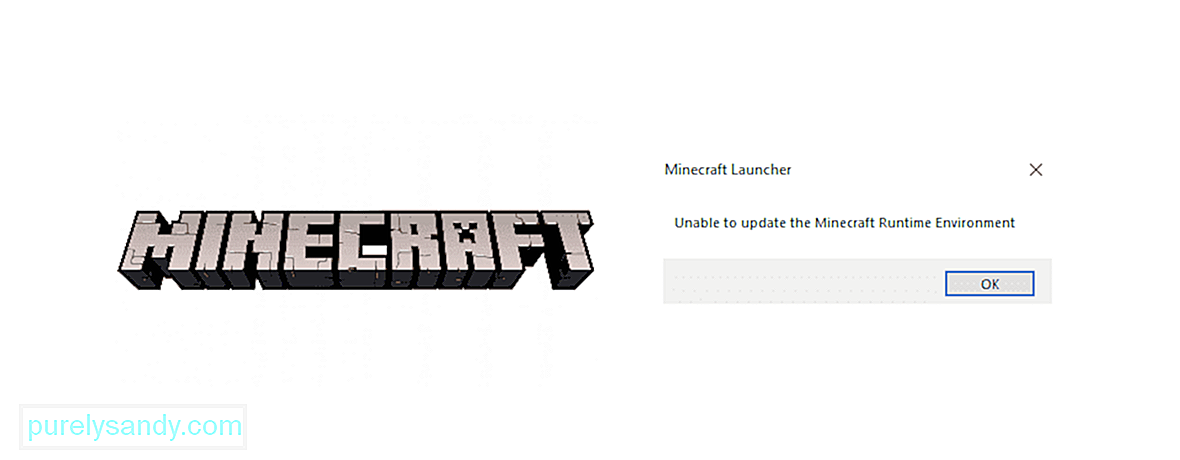
Video Youtube: Impossibile aggiornare l'ambiente di runtime di Minecraft (4 modi per risolvere)
09, 2025

