8 modi per gestire il Il disco inserito non è leggibile da questo computer Errore su Mac (09.15.25)
L'unico modo per accedere ai tuoi dispositivi di archiviazione, come l'unità flash, la scheda SD o il disco rigido esterno è inserirlo nel tuo Mac.
Ma se il disco di sistema o i file sono danneggiati, potresti ricevere messaggi di errore che ti impediranno di accedere ai contenuti del dispositivo. Questo può essere fastidioso poiché non puoi visualizzare i tuoi file, inclusi foto, documenti, video e altro.
L'errore "Il disco che hai inserito non è leggibile da questo computer" su Mac è uno dei dischi comuni errori che potrebbero impedirti di accedere all'unità o al disco che hai inserito sul Mac. Questa guida dovrebbe darti una panoramica completa di cosa sia questo errore e perché si verifica, insieme a un elenco di metodi per risolverlo.
Che cos'è l'errore "Il disco inserito non è leggibile da questo computer" su MacProprio come altri sistemi operativi, macOS supporta l'accesso sia al disco rigido interno, all'SSD e all'unità esterna. Il disco esterno menzionato può essere un'unità USB, un disco rigido esterno, una pen drive, una scheda di memoria, un SSD o un altro dispositivo iOS. Una volta connesso al tuo Mac, dovrebbe essere riconosciuto automaticamente dal sistema, a patto che il disco inserito non sia danneggiato. Se il sistema non riesce a leggere il disco inserito non è illeggibile, riceverai un messaggio di errore che dice:
Il disco che hai inserito non è leggibile da questo computer.
Ti verrà dato tre opzioni insieme al messaggio di errore: Inizializza, Ignora ed Espelli.
Se stai utilizzando una versione precedente di macOS, questo è il messaggio di errore che riceverai:
Il il disco è illeggibile da questo computer, vuoi inizializzare il disco?
Alcuni utenti interessati hanno notato che il problema si verifica con ogni unità esterna, mentre altri affermano che questo errore del disco illeggibile viene visualizzato solo quando si inserisce una determinata unità esterna. Sebbene ci siano stati molti casi recenti in cui questo errore è apparso su Catalina e Big Sur, ci sono state segnalazioni di questo errore anche nelle versioni precedenti di Mac OS X.
Il messaggio "Il disco inserito non è leggibile da questo computer" l'errore non consente agli utenti di accedere al disco/unità esterna. Esistono vari motivi per cui si verifica questo messaggio di errore Mac, di cui parleremo più avanti in questo articolo.
Per avere un'immagine della gravità della questione, immagina di lavorare su dati importanti che devono trasferiti al computer per l'elaborazione. Ma quando si collega il dispositivo esterno al sistema, non è possibile aprire il disco a causa del messaggio di errore "Il disco inserito non è leggibile da questo computer". Non puoi continuare quello che stai facendo a causa di questo errore.
Quando ti imbatti in questo errore, non farti prendere dal panico. Abbiamo elencato le cause comuni di questo errore e cosa puoi fare per risolverlo in modo da poter accedere ai tuoi dati importanti.
Cause "Il disco inserito non è leggibile da questo computer" Errore su MacSecondo vari rapporti degli utenti, esistono diversi scenari comuni che potrebbero attivare questo particolare messaggio di errore. Eccone alcuni:
- Guasto del disco: è possibile che l'unità stessa o solo la sua interfaccia USB si sia guastata. In questo caso è consigliabile una soluzione di recupero dati.
- Il disco non è formattato – Questo particolare errore può verificarsi anche se il disco appena inserito non è formattato o è formattato con un file system non supportato da Mac OS.
- Bug del software WD: il problema potrebbe verificarsi con i dischi rigidi WD a causa di una race condition sul bus 1394 che causa il danneggiamento del sommario del VCD da un altro ripristino del bus.
- Il disco non è formattato in un formato MAC OS X supportato: se in precedenza hai utilizzato la stessa unità esterna su un computer Windows, è probabile che sia formattato in un formato di file system non supportato dal computer Mac.
- Attacchi di virus. Se il tuo disco è stato attaccato da un virus, la struttura dei dati del disco viene riscritta rendendolo illeggibile per il sistema operativo Mac.
- Operazioni improprie o spegnimento improvviso. Ad esempio, il disco è stato rimosso bruscamente, il computer è stato riavviato forzatamente o si è spento improvvisamente. Ciò causerà problemi di connessione.
- Tabella delle partizioni o file system danneggiati. Il sistema operativo deve fare affidamento sulla tabella delle partizioni, sul file system e su altre informazioni sulla partizione per capire come il disco organizza i dati. Una volta che tali informazioni sono danneggiate, il sistema operativo non riuscirà ad accedere al disco. In Windows, di solito è noto come file system RAW.
Alcuni utenti vedono l'errore "Il disco inserito non è leggibile da questo computer" non appena collegano un'unità esterna. Alcuni utenti interessati segnalano che il problema si verifica con ogni dispositivo USB collegato, mentre altri affermano che il messaggio viene visualizzato solo con un'unità. La maggior parte delle volte, viene segnalato che il problema si verifica con macOS High Sierra, ma ci sono segnalazioni che si verificano su diverse versioni di Mac OS X.
Se hai formattato l'unità su un computer Windows, c'è il possibilità che il formato sia NTFS, che non è nativamente supportato su OS X. In tal caso, puoi aggiungere la funzionalità di lettura e scrittura ai volumi NTFS utilizzando questo video.
Se sai che l'unità è non NTFS e in precedenza era possibile accedervi utilizzando il computer Apple, quindi consiglierei di vedere se la macchina lo riconosce. Ciò può essere ottenuto utilizzando i seguenti passaggi: 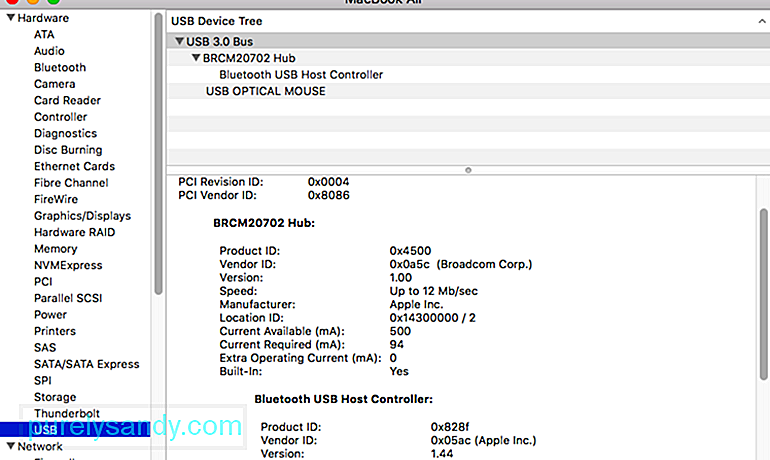
- Quella porta è danneggiata e inutilizzabile: escluso/acceso utilizzando un altro dispositivo USB in quella porta e verificando la funzione.
- L'unità USB è danneggiata: escluso/acceso controllando se viene riconosciuto su un altro computer
- OS X non riconosce correttamente i dispositivi USB (improbabile, ma tutto è possibile): Escluso provando altri dispositivi e unità USB
Per evitarti di provare molte potenziali soluzioni per niente, ti invitiamo a iniziare assicurandoti di non avere a che fare con un'unità difettosa.
Puoi escludere la possibilità di un unità difettosa semplicemente collegando un disco rigido esterno diverso al computer Mac. Può essere qualsiasi cosa, da un'unità flash a un'altra unità esterna, assicurati che la seconda unità abbia lo stesso file system di quello che mostra l'errore.
Se non ottieni lo stesso errore con l'altra drive e appare normalmente all'interno dell'app Finder, puoi concludere che il problema non è causato dal tuo MAC. Probabilmente hai a che fare con un problema specifico dell'unità esterna che mostra l'errore.
Nel caso in cui riscontri lo stesso messaggio di errore solo con ogni unità esterna collegata, passa direttamente al Metodo 4 (se applicabile). Nel caso in cui visualizzi solo il prompt con un'unità particolare, continua con il metodo successivo di seguito.
Esistono sei metodi per eseguire una risoluzione dei problemi di base e determinare se il disco illeggibile (disco rigido esterno, scheda SD, unità flash, ecc.) ha un problema:
1. Controlla se il disco è crittografatoSe ricevi l'errore disco non leggibile dopo aver inserito un'unità crittografata, devi aprire questa unità con l'app corrispondente.
Ad esempio, se il disco è crittografato da BitLocker, macOS segnala anche "Il disco inserito non è leggibile da questo computer" senza lo strumento BitLocker per Mac installato. In questo caso, prova M3 BitLocker Loader per Mac per accedere all'unità crittografata BitLocker su Mac.
2. Controlla se il file system non è supportato da macOSControlla il file system dell'unità esterna per vedere se il file system è supportato da macOS. Se macOS non è compatibile con questo file system, il disco inserito non è leggibile da questo Mac. Ad esempio, il file system ReFS non è supportato da macOS.
3. Controlla se il disco è un nuovo disco rigidoSe è un nuovo disco rigido, fai clic sul pulsante "Inizializza" per inizializzare questa unità dopo aver visualizzato l'errore del disco illeggibile. Dopo averlo inizializzato, questo nuovo disco rigido funzionerà.
4. Controlla il disco su un altro computerCollega questo disco illeggibile in un altro computer (Windows o Mac) e verifica se è leggibile. Se l'errore persiste, prova altre soluzioni come di seguito.
5. Cambia cavo USB e porta USBA volte, il cavo USB o la porta USB sono errati e il disco inserito non è leggibile da questo computer. In questo caso, cambia un altro cavo USB o porta USB e riprova.
6. Ripristina porta USBSe sei sicuro che la porta USB sia un problema e non il dispositivo stesso, la prima cosa da fare è ripristinare SMC. È un processo semplice, leggermente diverso a seconda dell'hardware del Mac.
Soluzione 2: reinserisci il disco rigido esterno.Puoi provare semplicemente a ricollegare il disco rigido esterno al tuo Mac. Rimuovilo in sicurezza dal tuo Mac e poi ricollegalo. Quindi, prova ad accedervi e verifica se l'errore persiste. Se questo errore si verifica ancora, vai avanti e prova le seguenti soluzioni.
Soluzione 3: aggiorna i driver sul tuo Mac.L'errore disco non leggibile può anche essere causato da un driver obsoleto sul tuo Mac. Puoi controllare i driver sul tuo Mac e aggiornarli tramite i seguenti passaggi:
L'errore del disco non leggibile deve essere riparato utilizzando First Aid. Non è garantito che funzioni, ma alcuni utenti che riscontrano lo stesso messaggio di errore hanno segnalato che il problema è stato risolto.
First Aid è un'utilità integrata nel sistema operativo Mac. Può controllare e riparare gli errori del file system su Macintosh HD, disco rigido esterno, unità USB, unità flash, scheda SD, ecc. 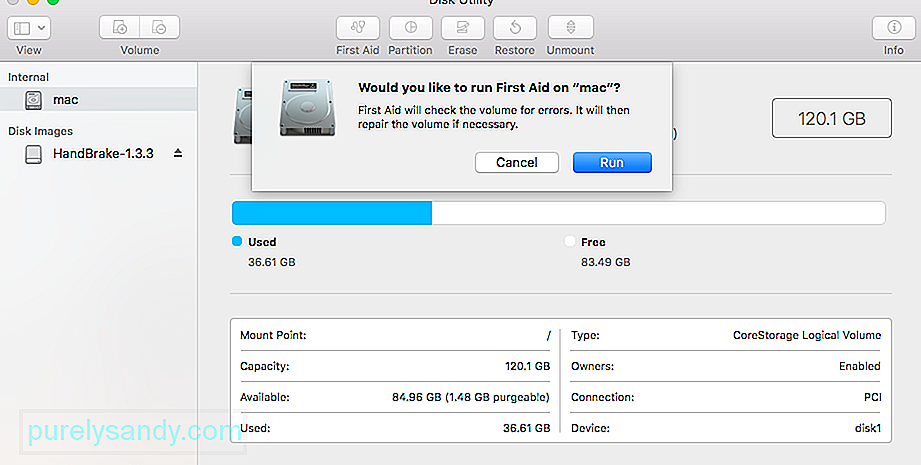
Passaggi per riparare il disco illeggibile con First Aid:
Attendere il completamento della procedura. Se ti viene restituito un messaggio di successo, riavvia il Mac e verifica se il disco diventa leggibile.
Soluzione 5: controlla il formato del file system.Controlla il formato del file system del disco rigido esterno, scheda SD, Chiavetta USB o altri dispositivi. Se è formattato con il formato NTFS, non è difficile capire perché è illeggibile su Mac. Per correggerlo, converti NTFS in FAT32.
Un altro motivo comune per cui potresti finire per vedere l'errore "il disco che hai inserito non era leggibile da questo computer" è a causa del file system che è formattato in NTFS.
Molti utenti hanno riscontrato questo particolare messaggio di errore con unità esterne formattate con il formato NTFS perché OS X non funzionerà con NTFS. In tal caso, molto probabilmente sarai in grado di risolvere il problema convertendo il formato del file system in FAT32.
Questa situazione è abbastanza comune se l'unità esterna è stata precedentemente utilizzata su un computer Windows.
Attenzione: tieni presente che qualsiasi operazione di questo tipo (formattazione del disco), finirà per cancellare tutti i dati presenti sul disco.
Se sei pronto a procedere, segui i passaggi seguenti per riformattare il disco che mostra l'errore "il disco inserito non era leggibile da questo computer" su Fat32:
In caso contrario o mostra lo stesso messaggio di errore, passa al metodo successivo di seguito.
Soluzione 6: inizializza il disco.Tecnicamente, all'inizio del disco partizionato, c'è un settore chiamato MBR (Master Boot Record) che contiene le informazioni su come le partizioni logiche, inclusi i file system, sono organizzate su quel disco.
Per un disco nuovo di zecca, gli utenti devono assegnare tali informazioni al disco in modo che il sistema operativo possa accedervi correttamente. Per un disco usato (in cui sono già memorizzati dati), se il disco diventa inaccessibile a causa di un danneggiamento dell'MBR, gli utenti devono ricostruire l'MBR. Il processo di (ri)creazione di MBR è chiamato inizializzazione del disco.
In genere, l'inizializzazione del disco ripartiziona o riformatta il disco per correggere gli errori logici sconosciuti, che cancelleranno i dati sul disco.
Ecco perché questa soluzione può essere applicata solo se questo disco è nuovo di zecca o hai una copia di backup del disco usato.
Come inizializzare il disco illeggibile?
Nota: se hai dati importanti su questo disco, NON INIZIALIZZA direttamente il disco. Invece, devi prima recuperare i dati persi dal disco illeggibile. 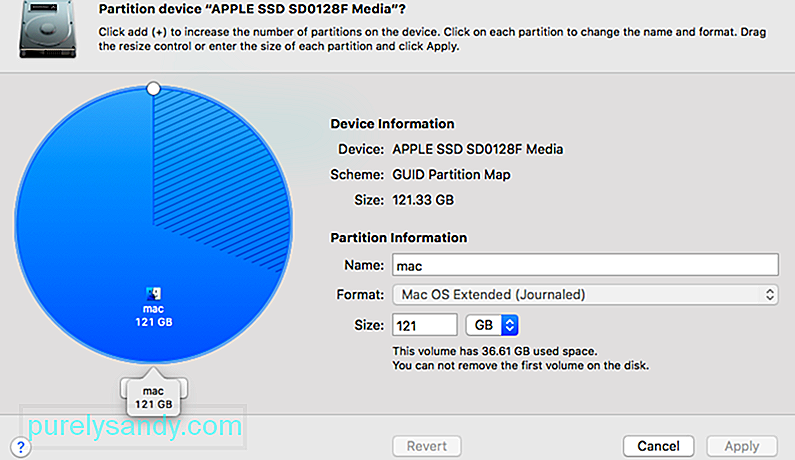
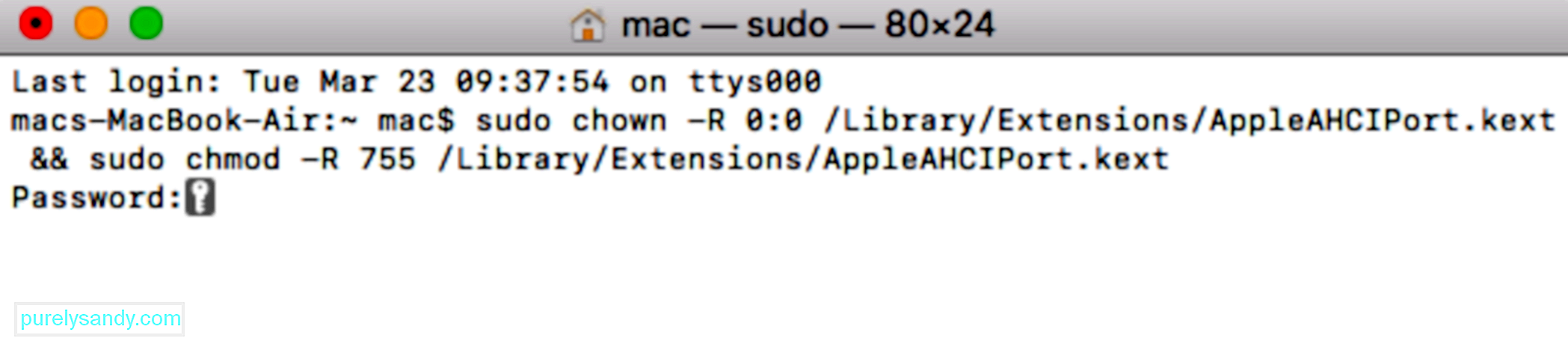 Se riscontri l'errore "il disco che hai inserito non era leggibile da questo computer" durante l'esecuzione di Hackintosh MacOS 10.13.x High Sierra abbinato al Clover Bootloader, stai solo affrontando un bug estremamente molti altri utenti hanno dovuto affrontare.
Se riscontri l'errore "il disco che hai inserito non era leggibile da questo computer" durante l'esecuzione di Hackintosh MacOS 10.13.x High Sierra abbinato al Clover Bootloader, stai solo affrontando un bug estremamente molti altri utenti hanno dovuto affrontare.
Molti utenti che utilizzano la stessa versione per Mac hanno segnalato che il problema è stato risolto dopo aver applicato una patch in grado di risolvere il bug. Ma tieni presente che è stato sviluppato da sviluppatori indipendenti in alcun modo associato ad Apple.
Attenzione: questo bug si verifica solo se utilizzi Hackintosh MacOS 10.13.x High Sierra con Clover Bootloader. Se riscontri questo problema su un MacOS diverso (pulito), non seguire i passaggi seguenti poiché non saranno applicabili alla tua situazione attuale.
- sudo chown -R 0:0 /Library/Extensions/AppleAHCIPort.kext && sudo chmod -R 755 /Library/Extensions/AppleAHCIPort.kext
- sudo touch /System/Library/Extensions && sudo kextcache -u /
Ecco tre cose che puoi fare:
- Espelli correttamente l'unità esterna: le unità esterne come unità flash USB, schede SD, schede di memoria, dischi rigidi esterni e altro possono essere danneggiate facilmente se le espelli sempre in modo errato dal computer. Ad esempio, se l'unità flash USB è ancora in uso, rimuoverla in modo rude e frequente potrebbe danneggiarla un giorno. Pertanto, ogni volta che è necessario rimuovere l'unità esterna dal Mac, scegliere di espellerla in modo sicuro in Utilità disco.
- Esegui regolarmente il backup dei dati importanti sull'unità: il metodo solitamente utilizzato per conservare i dati sicuro è eseguirne il backup. Il noto strumento di backup su Mac OS è lo snap-in Time Machine. Puoi usarlo per eseguire automaticamente il backup di tutti i tuoi file, incluse app, musica, foto, e-mail, documenti e file di sistema. Se non sai come utilizzare Time Machine, puoi consultare questa guida o prendere in considerazione le alternative a Time Machine.
- Utilizzare il file system avanzato: per essere sicuro di poter utilizzare normalmente l'unità esterna su Mac, è meglio utilizzare il file system avanzato come NTFS, APFS, file system HFS+.
Il problema "Il disco inserito non è leggibile da questo computer" è molto comune tra gli utenti Mac e può essere causato da una serie di motivi come virus, connessioni difettose, interruzioni di corrente e malfunzionamento del Mac, ecc. Una volta che questo errore si incontra; non ti permetterà di accedere ai tuoi dati. Pertanto, è necessario risolvere il problema il prima possibile!
Abbiamo elencato un paio di soluzioni che ti aiuteranno a superare il problema, ma l'applicazione di queste soluzioni può portare alla perdita di dati. Pertanto, diventa imperativo ripristinare tutti i tuoi dati importanti prima di passare alle soluzioni.
Video Youtube: 8 modi per gestire il Il disco inserito non è leggibile da questo computer Errore su Mac
09, 2025

