Come correggere l'errore di gestione della memoria su Windows (08.22.25)
Windows 10 è una versione di Windows incredibilmente stabile. Tuttavia, non è estraneo agli errori di Blue Screen of Death. Uno degli errori BSOD comuni che affliggono questo sistema operativo è l'errore MEMORY MANAGEMENT. 
Per comprendere meglio questo errore, iniziamo prima con la definizione della gestione della memoria.
Gestione della memoria: una rapida panoramicaLa gestione della memoria riguarda la gestione della memoria e dei processi del dispositivo. Tecnicamente, ogni processo sul sistema operativo Windows ha il proprio spazio di indirizzi virtuale che consente l'allocazione fino a 4 GB di memoria. Tutti i thread di un processo hanno accesso al suo spazio di indirizzi virtuale. Ma non possono accedere alla memoria che appartiene a un altro processo.
In poche parole, la gestione della memoria è il processo di gestione e allocazione dell'utilizzo della memoria nel computer. Tiene traccia di tutti i byte di memoria in un dispositivo. Controlla se la memoria è piena o in uso. Decide anche quanta memoria deve essere allocata a determinati processi e quando dargliela.
Suggerimento professionale: scansiona il tuo PC alla ricerca di problemi di prestazioni, file spazzatura, app dannose e minacce alla sicurezza
che possono causare problemi di sistema o prestazioni lente.
Offerta speciale. Informazioni su Outbyte, istruzioni di disinstallazione, EULA, Informativa sulla privacy.
A parte questo, la gestione della memoria è responsabile della liberazione della memoria dopo l'utilizzo di un programma. Lo fa contrassegnando la memoria disponibile in modo che altri programmi possano utilizzarla.
Come tutti gli altri processi nell'ambiente Windows, anche la memoria potrebbe bloccarsi. E quando succede, ti imbatterai nell'errore GESTIONE DELLA MEMORIA. Quindi, cosa causa l'errore di gestione della memoria su Windows? Risponderemo a questa domanda di seguito.
Che cos'è l'errore di gestione della memoria su Windows?  Sebbene sembri complesso, l'errore di gestione della memoria è in realtà molto semplice ma specifico. È un errore che ti dice che c'è un problema con la memoria di sistema.
Sebbene sembri complesso, l'errore di gestione della memoria è in realtà molto semplice ma specifico. È un errore che ti dice che c'è un problema con la memoria di sistema.
Quindi, cosa lo fa apparire? Ci sono molte ragioni per cui affiora. Tuttavia, i trigger più comuni sono i seguenti:
- un programma software obsoleto o un componente del driver
- guasto hardware
- file di sistema corrotti
- infezione da malware
Ora che abbiamo discusso del motivo per cui si verifica l'errore di gestione della memoria nei dispositivi Windows, è giunto il momento di trovare il modo per risolverlo. Prima di provare le soluzioni di seguito, riavviare prima il PC. A volte, tutto ciò di cui il tuo PC ha bisogno è un nuovo inizio.
Se il riavvio non risolve il problema, procedi con le soluzioni di seguito. Potresti non provarli tutti. Scorri semplicemente l'elenco fino a trovare una soluzione che funzioni.
Soluzione n. 1: esegui Windows in modalità provvisoriaIl primo passaggio per la risoluzione dei problemi che dovresti provare è avviare Windows 10 in modalità provvisoria. In questa modalità, Windows viene eseguito solo con i driver di base e i processi non vitali verranno interrotti e chiusi. Se esegui Windows in questa modalità, sarà più facile identificare se l'errore è correlato all'hardware o al software.
Per eseguire Windows in modalità provvisoria, segui i passaggi seguenti:
Dato che l'errore di gestione della memoria è correlato alla memoria di sistema, è necessario provare lo strumento di diagnostica della memoria di Windows. Questa utility consente di eseguire una scansione rapida della memoria di sistema. Ti farà quindi sapere se vengono rilevati errori evidenti e consiglierà le correzioni.
Per utilizzare lo strumento di diagnostica della memoria di Windows, segui questi passaggi: 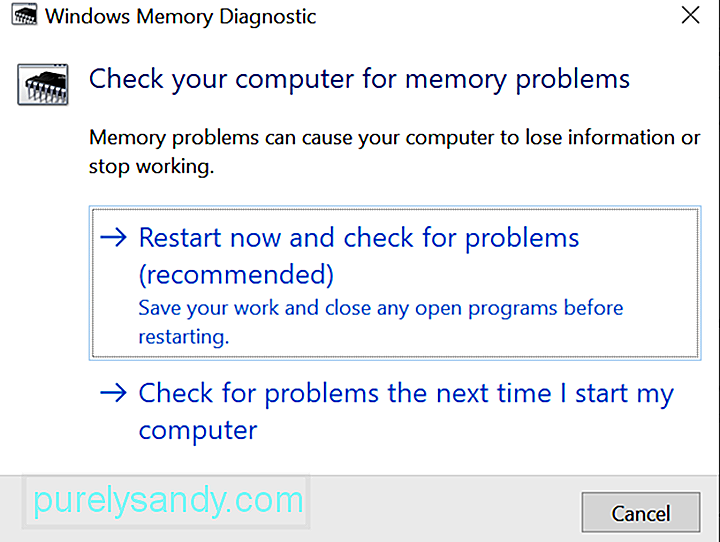
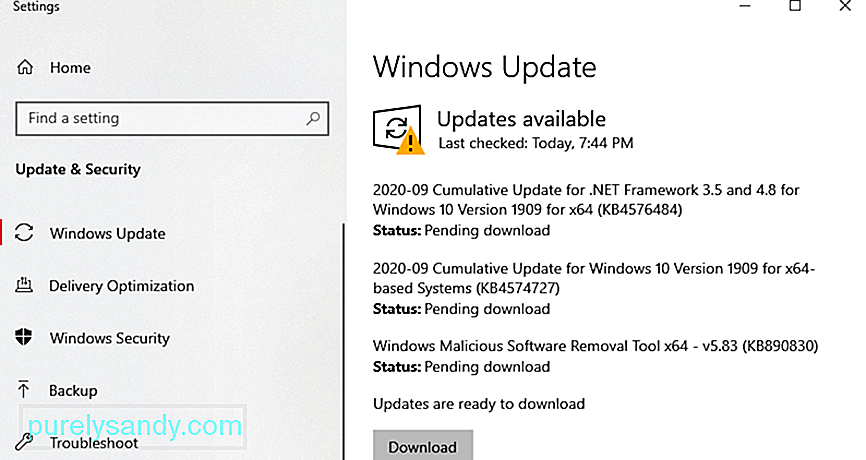 Come accennato in precedenza, un Windows o un driver obsoleti può far apparire l'errore di gestione della memoria. Il software obsoleto potrebbe contenere bug ed errori che possono essere risolti installando la patch o l'aggiornamento più recente.
Come accennato in precedenza, un Windows o un driver obsoleti può far apparire l'errore di gestione della memoria. Il software obsoleto potrebbe contenere bug ed errori che possono essere risolti installando la patch o l'aggiornamento più recente.
Per installare gli ultimi aggiornamenti di Windows 10, procedi come segue:
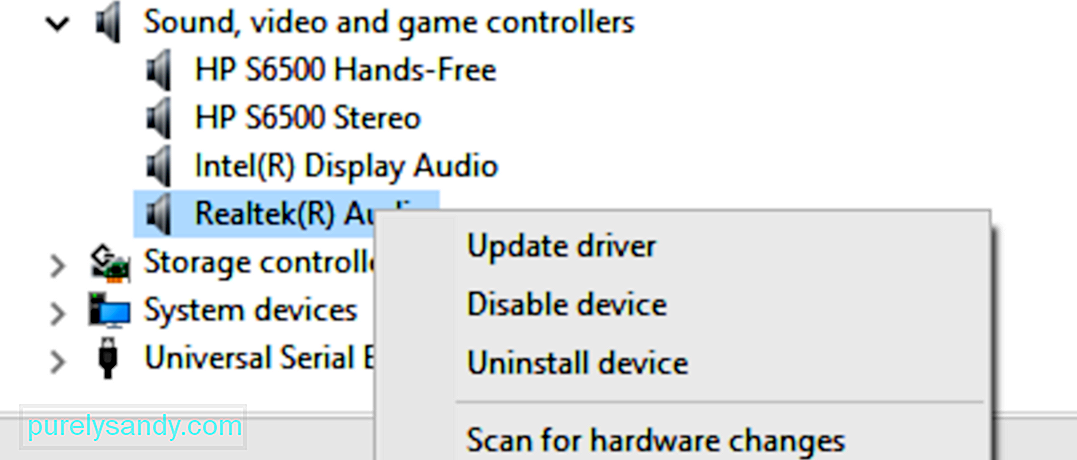 Per aggiornare i driver di Windows, segui questi passaggi:
Per aggiornare i driver di Windows, segui questi passaggi:
Tieni presente che l'aggiornamento dei driver del dispositivo comporta incompatibilità rischi. Ecco perché consigliamo vivamente di utilizzare invece uno strumento di aggiornamento del driver di terze parti. Uno strumento che suggeriamo di utilizzare è Auslogics Driver Updater. Con un clic, puoi aggiornare tutti i tuoi driver. Inoltre, puoi prevenire eventuali errori hardware e garantire un funzionamento senza problemi.
Soluzione n. 4: ricerca di file di sistema corrotti o danneggiatiSe sei certo che il tuo sistema operativo e i driver del dispositivo siano aggiornati, allora è probabile che i file di sistema corrotti interferiscano con la gestione della memoria. Per eseguire la scansione del PC alla ricerca di file di sistema danneggiati, utilizzare il comando SFC tramite il prompt dei comandi o il terminale PowerShell.
Per una guida passo passo su cosa fare, fare riferimento alle istruzioni seguenti:
Se non vengono rilevati problemi, ricontrolla se le unità di sistema non presentano errori di file system. Per questo, puoi utilizzare l' Utilità disco di verifica. Ecco come:
Hai installato software o hardware di recente ? Se sì, è possibile che ci sia un problema di incompatibilità in corso nel tuo sistema. L'hardware o il software potrebbero essere in conflitto con altri programmi; da qui l'errore.
Per risolvere questo problema, prova a disinstallare il programma. Ecco come:
Anche se raro, l'errore di gestione della memoria può essere causato da un'entità malware o da un'infezione da virus. Quindi, se non hai ancora scansionato il tuo computer, potresti volerlo fare ora.
Per scansionare il tuo dispositivo alla ricerca di malware o virus, puoi utilizzare un programma antimalware di terze parti. Avvia il programma antivirus di tua scelta e inizia la scansione. Segui i consigli del programma antivirus per sbarazzarti di minacce e virus.
Se non disponi di un programma antivirus di terze parti installato sul tuo dispositivo, puoi utilizzare Windows Defender. Ecco come: 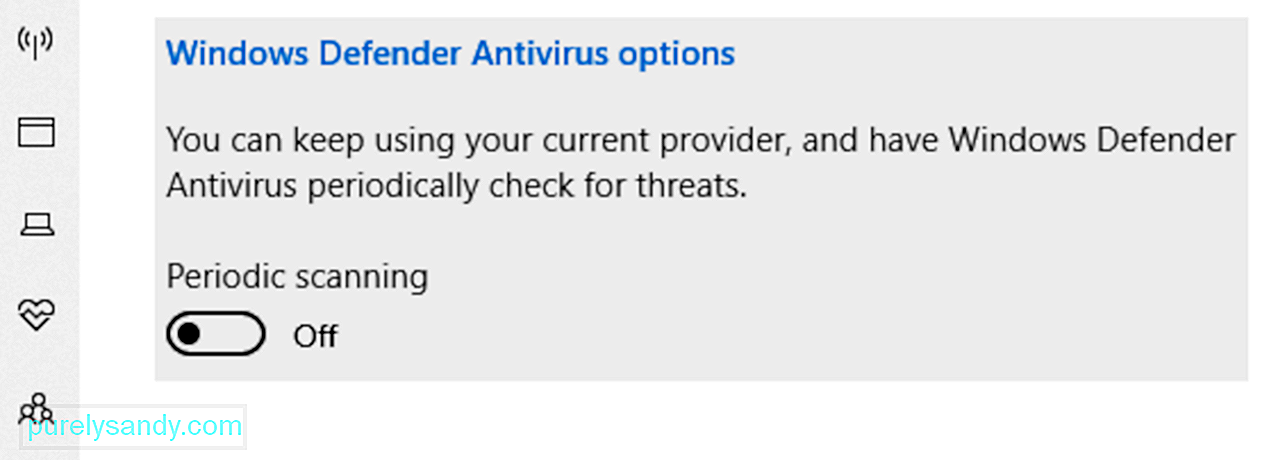
Ecco un consiglio utile per assicurarti che il tuo computer rimanga protetto dalle minacce. Assicurati di lasciare Microsoft Defender Antivirus in esecuzione in background anche dopo la scansione. Per farlo, segui queste istruzioni:
Se l'errore di gestione della memoria è causato da un componente hardware problematico, la sua sostituzione potrebbe risolverlo. Ad esempio, se pensi che la tua RAM sia difettosa, sostituiscila.
Bene, se il tuo dispositivo è ancora in garanzia, non hai problemi. Porta semplicemente il tuo computer in un'officina di riparazione autorizzata e fallo controllare. Se scoprono che l'errore di gestione della memoria è causato da un componente hardware difettoso, lo sostituiranno senza alcun costo.
Ma se la garanzia è già stata superata, potrebbe essere necessario risparmiare qualche soldo . A seconda del componente hardware che ha causato il problema, l'importo che pagherai varia.
Soluzione n.8: ripristinare Windows 10Un PC danneggiato a volte può far apparire l'errore di gestione della memoria. E per riparare questo, è necessario ripristinare Windows per riportarlo a uno stato in cui i problemi erano inesistenti.
Tuttavia, questa dovrebbe essere solo l'ultima risorsa perché così facendo potresti cancellare qualsiasi software di terze parti installato sul dispositivo.
Per ripristinare Windows 10, procedi come segue:
Se tutto il resto fallisce, cerca assistenza di professionisti Microsoft. Puoi contattarli visitando i centri di assistenza autorizzati più vicini o contattandoli online tramite la pagina di supporto Microsoft ufficiale.
In questa pagina avrai accesso alle guide per ogni prodotto Microsoft: Microsoft 365, Office, Outlook, Microsoft Teams, OneNote, OneDrive, Microsoft Edge e altro. Quindi, se hai altri problemi relativi ai prodotti Microsoft che desideri risolvere, questo è il posto migliore dove andare.
In conclusioneGli errori BSOD come l'errore di gestione della memoria possono essere rari. Ma quando compaiono, non devi farti prendere dal panico. Le soluzioni di cui sopra ti aiuteranno sicuramente ad essere produttivo e di nuovo produttivo.
Per quanto riguarda l'errore di gestione della memoria, è spesso un segno che esiste un problema nella RAM. Per risolvere il problema, avvia il sistema in modalità provvisoria. Se non funziona, prova a utilizzare lo strumento Diagnostica memoria di Windows, esegui una scansione antimalware, sostituisci i componenti hardware problematici o ripristina Windows 10.
Se ritieni di non essere in grado di risolvere il problema da solo, puoi sempre chiedere aiuto a tecnici Windows professionisti e autorizzati. Puoi anche contattare il team di supporto ufficiale di Microsoft. Saranno più che felici di aiutarti e fornirti una soluzione specifica per il tuo problema.
Quali altri errori relativi alla memoria hai riscontrato prima? Come li hai risolti? Ci piacerebbe saperlo. Commentali qui sotto.
Video Youtube: Come correggere l'errore di gestione della memoria su Windows
08, 2025

