Come risolvere MacBook Pro tornando alla schermata di accesso in modo casuale (09.15.25)
Alcuni mesi fa, macOS Mojave è stato lanciato per la gioia di molti utenti Mac. Viene fornito con una revisione dell'interfaccia che deve essere avviata dall'utente, che coinvolge la popolare modalità oscura. Le nuove funzionalità includono anche Desktop Stacks, il Finder reinventato e la nuova visualizzazione Galleria, per citarne alcuni.
Per quanto riguarda i problemi, tuttavia, un aggiornamento Mojave non è davvero immune agli errori del Mac. Un problema che continua a disturbare un numero di utenti è quando il loro MacBook Pro torna casualmente alla schermata di accesso. Ecco un caso specifico che dimostra questo problema.
Un utente aggiorna il suo MacBook Pro a Mojave il giorno precedente. Dopo il processo di installazione, fa clic su un utente e tenta di accedere. In soli 30 secondi, lo schermo lampeggia, riportandolo alla schermata di accesso.
Il problema si verifica per tutti gli account sulla sua macchina. Ha provato a riparare il disco e ha esaurito tutti gli altri processi di riparazione. Ma l'errore riesce a persistere sul suo laptop, che certamente è vecchio ma dovrebbe comunque funzionare abbastanza bene.
In altri casi, il Mac continua a dormire o a entrare nella schermata di accesso più volte al giorno anche se il l'utente ci sta lavorando e sta navigando o digitando. Il coperchio è tenuto aperto e c'è attività sul computer quando il sistema torna alla schermata di accesso, che è molto simile quando si premono i pulsanti Comando + Maiusc + Accensione.
Questo accade spesso poco dopo il l'utente ha effettuato l'accesso per alcuni minuti. Ad esempio, l'utente accede al mattino per iniziare a lavorare e pochi secondi dopo lo schermo viene bloccato. Quando l'utente tenta di accedere nuovamente, viene nuovamente bloccato dopo alcuni secondi.
In alcuni casi, il salvaschermo si attiva in modo casuale senza preavviso. Toccando il touch ID di solito si alterna tra lo screensaver e la schermata di accesso, ma così facendo non si sblocca il computer. Anche se la password è stata digitata, il computer tornerà dalla schermata di accesso allo screensaver. Ciò ha causato una frustrazione infinita agli utenti interessati e ci sono pochissimi riferimenti a questo problema online.
Andiamo in fondo alle cose con questo rapido articolo.
Perché il mio Mac continua ad andare a la schermata di blocco?Un possibile motivo per cui il tuo Mac blocca automaticamente lo schermo è che hai impostato un Hot Corner che attiva rapidamente lo screen saver quando esci dal computer. Per verificare se questo è il caso, fai clic su Preferenze di Sistema dal menu Apple , quindi vai su Desktop & Salvaschermo. Fai clic su Salvaschermo, quindi scegli Angoli attivi.
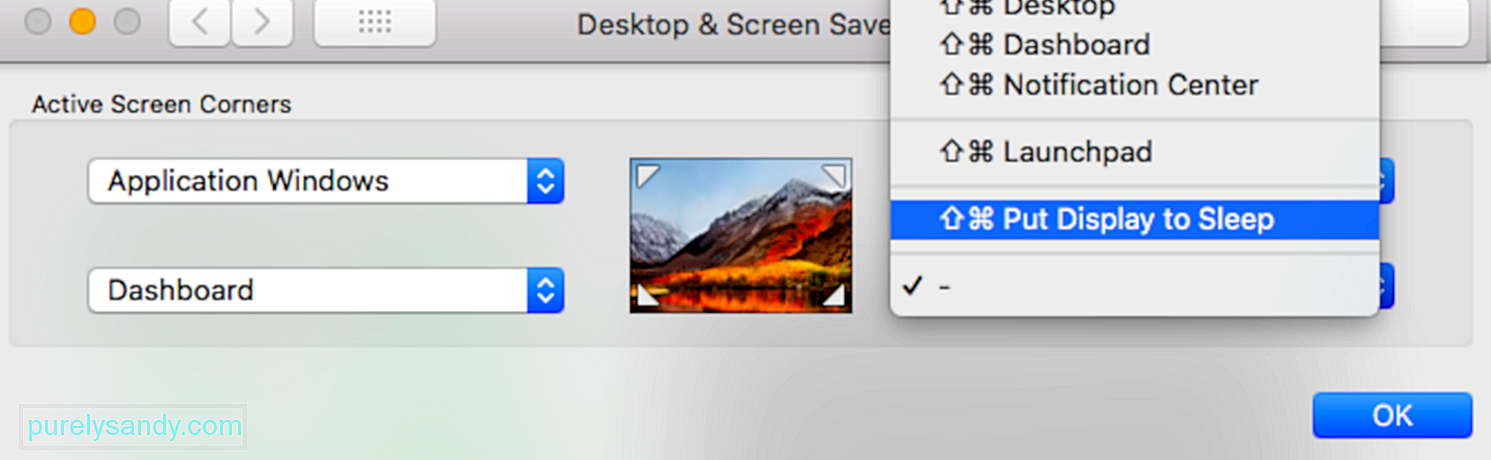
Fai clic sull'elenco accanto all'angolo dello schermo per vedere se uno degli angoli è impostato su "Metti il display in sospensione". Se lo è, rimuovilo dall'elenco Hot Corners per correggere l'errore.
Un'altra possibile ragione è che la funzione Risparmio energetico del tuo Mac non è configurata correttamente. Se la tua funzione di risparmio energetico non è configurata correttamente, il tuo Mac può andare a dormire in modo casuale. Per verificare, fai clic sul menu Apple > Preferenze di Sistema, quindi scegli Risparmio energetico.
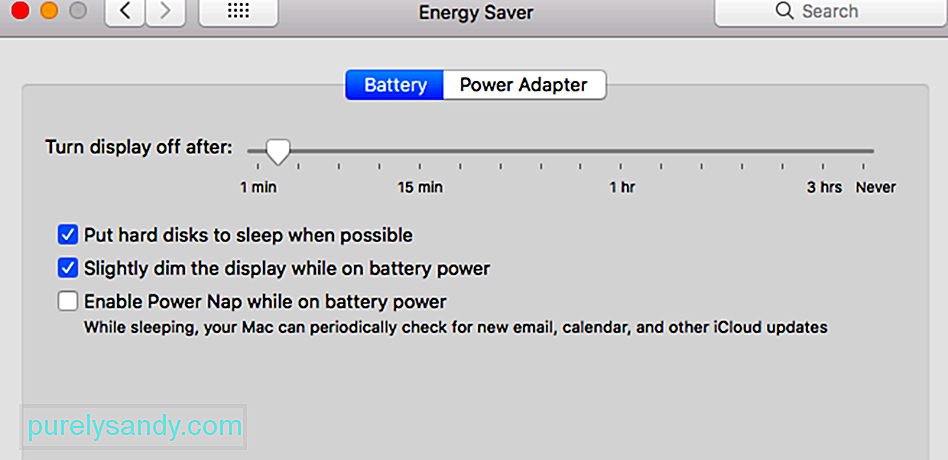
Regola una o più delle seguenti impostazioni quando il Mac va in sospensione. Tieni presente che alcuni di questi controlli potrebbero non essere disponibili sul tuo Mac.
- "Spegni il display dopo"
- "Stop del display"
- "Sospensione computer"
Se un dispositivo di scorrimento è impostato su Mai, la sospensione è disabilitata per quella funzione.
Devi anche assicurarti che non ci sono magneti vicino al tuo Mac perché i magneti possono interferire con il tuo sistema operativo e metterlo in stop.
MacBook Pro torna alla schermata di accesso in modo casualeLa difficoltà qui è che non sembra esserci alcun modello chiaro o trigger per il comportamento scorretto. Il computer sembra tornare alla schermata di accesso in modo casuale e senza alcun motivo esatto per farlo, a parte un aggiornamento del Mojave.
Ci siamo collegati con i nostri esperti interni e abbiamo cercato sul Web un'utilità soluzioni a questo problema di aggiornamento post-Mojave. Prima di eseguire queste correzioni, tuttavia, prova a controllare tutto, dalle connessioni hardware alla stabilità del sistema eseguendo uno strumento di riparazione Mac di cui ti fidi. A volte, i file spazzatura accumulati nel tempo possono interferire con i normali sistemi e processi, rovinando a loro volta le prestazioni del tuo Mac.
Se il tuo MacBook torna ancora casualmente alla schermata di accesso, prova queste soluzioni:
Effettuare controlli di base sul tuo MacBookPuoi provare a scaricare iStat Pro e controllare l'effettivo utilizzo della RAM. Ti consigliamo di controllare quanto è pieno il tuo disco rigido, poiché potresti già utilizzare la RAM. Di conseguenza, il disco rigido potrebbe avere spazio insufficiente per creare memoria virtuale sufficiente.
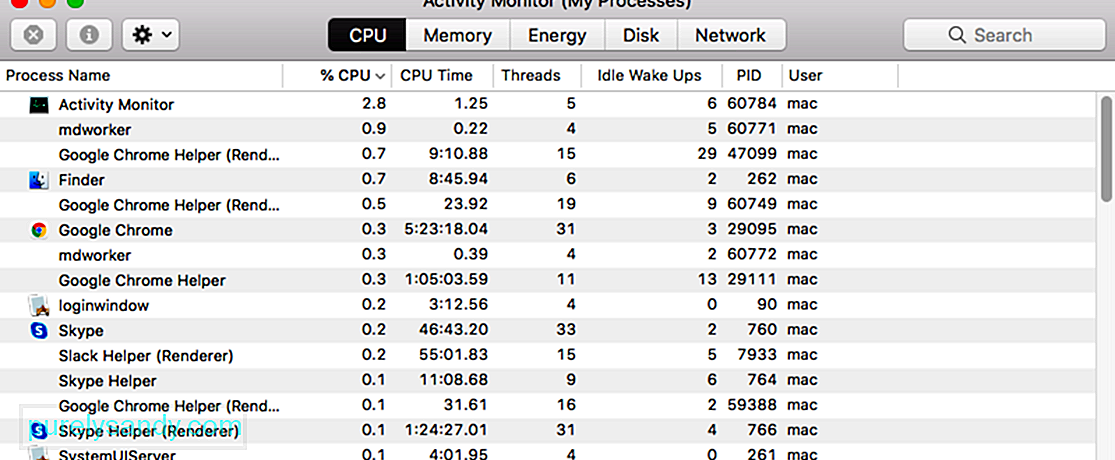
Assicurati anche che il tuo laptop non si surriscaldi. Questo può accadere mentre stai riproducendo video, giochi o lavori su processi intensivi per un lungo periodo di tempo. Escludi questo motivo per cui il tuo laptop si blocca e torna casualmente alla schermata di accesso.
Avvio in modalità provvisoriaPrima di provare qualsiasi altra cosa, devi scoprire se il problema è causato da conflitti con terze parti- software di partito. E puoi farlo avviando in un ambiente in modalità provvisoria. Basta premere il tasto Maiusc al riavvio per avviare in modalità provvisoria. Quando lo fai, tutti i componenti non Apple verranno caricati in modo da poter verificare se l'errore è causato da fattori esterni.
Una volta avviato in modalità provvisoria, osserva il tuo Macbook Pro se continua a dormire in modo casuale. In tal caso, procedi al passaggio successivo.
Creazione di un nuovo account utenteSe sembra che il problema si verifichi a causa del tuo account utente, potresti prendere in considerazione la creazione di uno nuovo. Esci dal tuo profilo utente esistente e poi accedi di nuovo con quello nuovo, controllando se il problema è stato finalmente risolto.
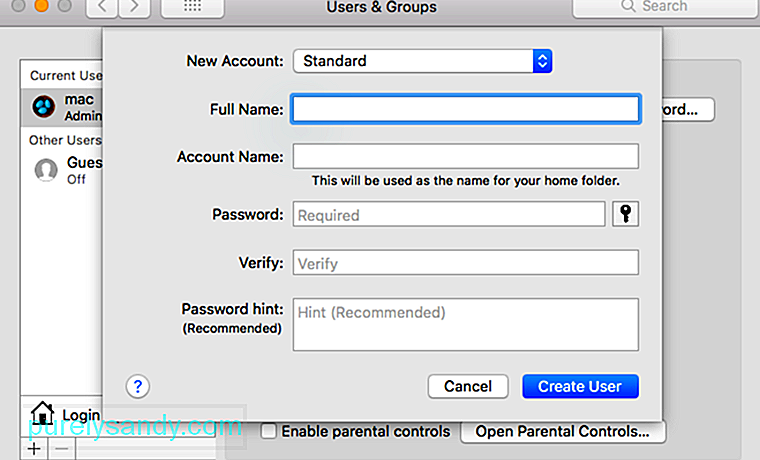
Aggiungi un utente seguendo questi passaggi:
System Management Controller (SMC) è un chip integrato nei dispositivi Mac basati su Intel. È responsabile del funzionamento della maggior parte delle parti del Mac, comprese la tastiera e le periferiche. Comprende anche il funzionamento del disco rigido e dell'alimentatore. Ripristina l'SMC del tuo MacBook con questi passaggi:
MacBook con chip di sicurezza Apple T2:I modelli di Mac più vecchi hanno la PRAM (Parameter Random Access Memory), mentre i moderni Quelli basati su Intel hanno una memoria ad accesso casuale non volatile (NVRAM). Puoi ripristinare la tua PRAM o NVRAM quando ci sono problemi relativi al software, il computer ha dimenticato impostazioni specifiche o ci sono problemi di connettività.
Segui queste istruzioni per ripristinare la PRAM o la NVRAM:Questo metodo arriva direttamente dal supporto Apple, con la guida dei loro ingegneri. Ecco i passaggi da seguire da vicino:
A volte i file delle preferenze vengono danneggiati e causano la sospensione casuale del Mac o il ritorno alla schermata di accesso. Puoi facilmente risolvere questo problema rinominando i file plist per ripristinarli. Ricorda che devi avviare il dispositivo in modalità provvisoria e accedere utilizzando il tuo account amministratore per risolvere il problema.
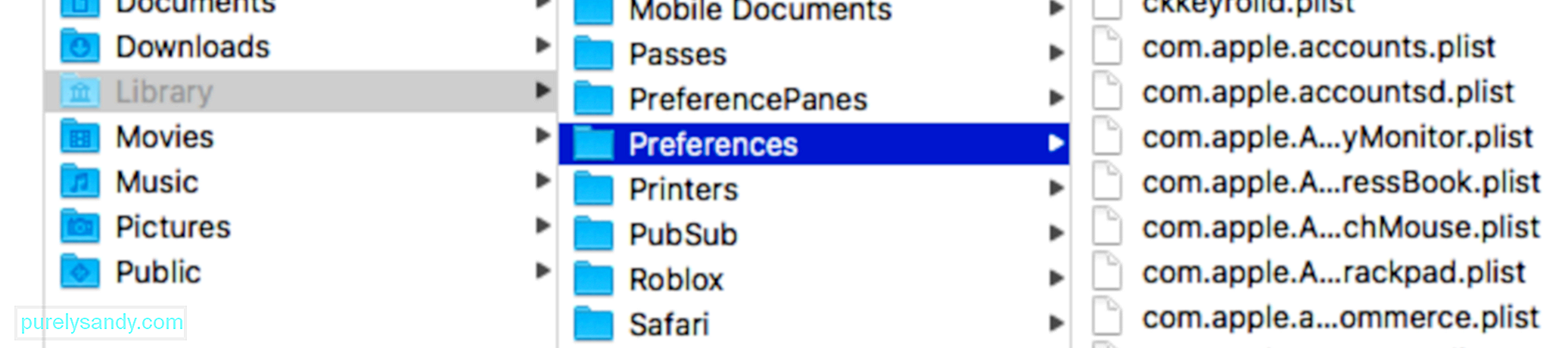
Segui i passaggi seguenti:
Il La modalità di ripristino macOS è una parte importante del sistema di ripristino integrato del tuo Mac. Puoi eseguire l'avvio da macOS Recovery e sfruttare le sue utilità per recuperare da problemi software specifici o eseguire altre operazioni sul tuo Mac. Per avviare la modalità di ripristino di macOS, segui i passaggi seguenti:
Ci sono diverse operazioni che puoi eseguire in modalità di ripristino macOS quando il tuo Mac torna in modo casuale alla schermata di accesso. Una delle cose che puoi fare è riparare il disco di avvio danneggiato, nel caso in cui il tuo problema di accesso sia correlato al tuo disco rigido.
È possibile che tu sia sempre disconnesso e riportato alla schermata di accesso a causa della corruzione del disco. Una volta che il disco di avvio è danneggiato, alcune delle funzioni non verranno caricate normalmente. Per riparare l'unità danneggiata, devi utilizzare l'helper integrato del Mac nella finestra Utility macOS, l'Utility Disco. L'aspetto potrebbe essere diverso in OS X e mac OS, ma le funzioni sono le stesse. Ecco come puoi usarlo:
Oltre a riparare il disco danneggiato , ci sono altre cose che puoi fare all'interno dell'utilità macOS Recovery per riparare il Mac tornando alla schermata di accesso. Ad esempio, puoi reimpostare la password, reimpostare il database dei servizi di avvio, controllare e correggere le impostazioni delle preferenze utente e persino reinstallare il sistema operativo mac per far funzionare nuovamente il tuo computer.
Note finaliPuò essere incredibilmente dirompente il tuo MacBook Pro per tornare casualmente alla schermata di accesso dopo un aggiornamento Mojave. Poiché è difficile capire quanto durerà questo problema e cosa lo sta effettivamente causando, vale la pena provare le soluzioni di cui sopra. Non pensarci due volte prima di chiedere aiuto al supporto Apple se il problema persiste!
Video Youtube: Come risolvere MacBook Pro tornando alla schermata di accesso in modo casuale
09, 2025

