Come risolvere l'errore di ridimensionamento del contenitore APFS 49180 su Mac (08.20.25)
Dopo diversi anni di utilizzo del vecchio file system HFS+, Apple ha rilasciato l'Apple File System o APFS in breve, insieme al rilascio di macOS High Sierra. Il nuovo file system ha mostrato miglioramenti alla crittografia, all'integrità dei file e all'allocazione dello spazio. Ha anche aggiunto funzionalità, come la clonazione e le istantanee.
Un file system è un meccanismo per archiviare dati su un disco rigido o SSD. Tiene traccia di dove si trovano i pezzi che compongono ciascun file sull'unità, insieme ai metadati su ciascun file, inclusi nome, dimensione, data di creazione e modifica e altri dettagli. Di solito puoi vedere tutte queste informazioni nel Finder. 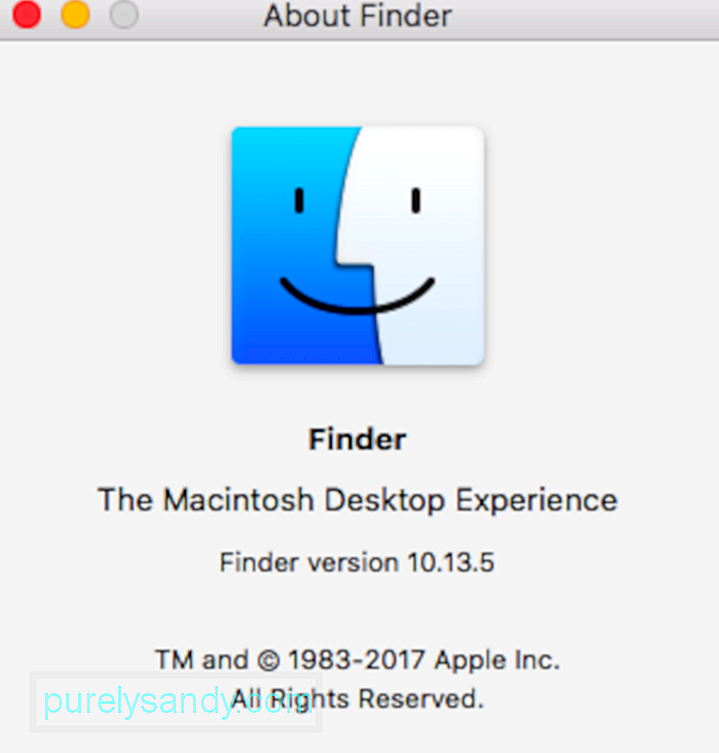
APFS (Apple File System) è il sistema proprietario di Apple progettato per organizzare e strutturare i dati su un sistema di archiviazione. APFS ha sostituito il sistema HFS+ vecchio di 30 anni precedentemente in uso sui Mac.
HFS+ e HFS, che sono le versioni precedenti del file system gerarchico, sono stati creati durante i tempi dei floppy disk, che era il supporto di archiviazione principale per il Mac quando i dischi rigidi erano ancora un'opzione costosa offerta da terze parti.
Apple ha progettato principalmente APFS per SSD e altri sistemi di archiviazione basati su flash sin dall'inizio. Anche se APFS è stato creato per l'archiviazione a stato solido, funziona bene anche con altri dischi rigidi moderni. APFS è incluso in: 
- macOS Catalina (10.15)
- macOS Mojave (10.14)
- macOS High Sierra (10.13)
- macOS Big Sur
- iOS 10.3 e successivi,
- tvOS 10.2 e successivi
- watchOS 3.2 e successivi
APFS ha una serie di caratteristiche che lo distinguono dai vecchi file system.
- Clone: i cloni consentono copie di file quasi istantanee anche senza utilizzare spazio aggiuntivo. Invece di copiare un file o un documento uno per uno da una posizione all'altra, i cloni possono invece fare riferimento al file originale, condividendo i blocchi di dati che sono gli stessi tra i due file. Quando si apportano modifiche a un file, solo il blocco di dati che è stato modificato viene scritto nel nuovo clone. Sia l'originale che il clone continuano a condividere blocchi di dati originali. Ciò non solo rende la copia e il salvataggio dei file eccezionalmente veloci, ma consente anche di risparmiare spazio di archiviazione.
- Istantanee: APFS può generare un'istantanea del volume che rappresenta un determinato momento. Le istantanee consentono backup efficienti e ti consentono di tornare a come erano le cose in un momento specifico. Gli snapshot sono puntatori di sola lettura al volume originale e ai relativi dati. Una nuova istantanea non occupa spazio reale, a parte la quantità di spazio necessaria per memorizzare un puntatore al volume originale. Con il passare del tempo e le modifiche apportate al volume originale, lo snapshot viene aggiornato solo con le modifiche che si verificano.
- Crittografia: APFS supporta una solida crittografia dell'intero disco utilizzando le modalità AES-XTS o AES-CBC. Sia i file che i metadati sono crittografati. I metodi di crittografia supportati includono:
- Clear (nessuna crittografia)
- Chiave singola
- Multi-chiave, con chiavi per file sia per i dati che per i metadati
- Condivisione dello spazio: la condivisione dello spazio pone fine alla predefinizione delle dimensioni delle partizioni. Tutti i volumi condividono invece lo spazio libero sottostante su un'unità. La condivisione dello spazio consente a più volumi su un'unità di crescere e ridursi dinamicamente secondo necessità, senza bisogno di ripartizionare.
- Copy-On-Write: questo schema di protezione dei dati consente la condivisione delle strutture dei dati purché non vengano apportate modifiche è realizzato. Una volta richiesta una modifica (scrittura), viene eseguita una nuova copia univoca, assicurando che l'originale rimanga intatto. Solo dopo che la scrittura è stata completata, le informazioni sul file vengono aggiornate per puntare ai dati più recenti.
- Atomic Safe-Save: è simile all'idea di copia su scrittura ma si applica a qualsiasi operazione sui file, come la ridenominazione o lo spostamento di un file o di una directory. Utilizzando rename come esempio, il file che sta per essere rinominato viene copiato con i nuovi dati (il nome del file). Non fino al completamento del processo di copia, il file system viene aggiornato per puntare ai nuovi dati. Ciò garantisce che se per qualsiasi motivo, ad esempio un'interruzione dell'alimentazione o un singhiozzo della CPU, la scrittura non viene completata, il file originale rimane intatto.
- File sparsi: questo modo più efficiente di allocare lo spazio file consente ai file spazio per crescere solo quando necessario. Nei file system non sparsi, lo spazio file deve essere riservato in anticipo, anche quando nessun dato è pronto per essere archiviato.
A parte il problema delle unità flash USB formattate APFS che non sono leggibili dai vecchi Mac o computer Windows, la maggior parte delle persone non dovrebbe incorrere in gravi errori APFS: tutto ciò che cambia è nascosto e si tradurrà in un Mac che è più veloce, più affidabile e più sicuro.
Che cos'è il codice di errore APFS 49180 su Mac?Come con qualsiasi implementazione di un nuovo software o set di funzionalità, gli utenti finali possono incorrere in varie stranezze e incompatibilità impreviste. Una di queste stranezze in cui si sono imbattuti gli utenti stava tentando di ridimensionare la partizione di sistema utilizzando Utility Disco per eseguire una riduzione della partizione e si è imbattuto nel codice di errore 49180.
Gli utenti non sono in grado di ridurre la partizione macOS APFS in Utility Disco o tramite usando diskutil. Quando provano con entrambi i metodi, ricevono l'errore di ridimensionamento del contenitore APFS 49180: spazio su disco inutilizzabile.
In alcuni casi, l'utente ha tentato di eliminare la partizione Bootcamp per aumentare lo spazio su disco principale. L'utente ha utilizzato il programma Utility Disco, ma sfortunatamente il Macintosh HD non è diventato più grande. Lo spazio di archiviazione guadagnato è appena scomparso e ora c'è uno spazio inutilizzato. Quando si tenta di eliminare lo spazio "Libero" nell'app Utility Disco per aumentare l'altra partizione, ma ciò restituisce sempre l'errore di ridimensionamento del contenitore APFS 49180 su Mac. Anche l'eliminazione dello spazio "Libero" e il tentativo di creare una nuova partizione non funzionano.
Quali sono le cause del codice di errore 49180 APFS durante il tentativo di recuperare spazio libero?Quando si verifica questo errore di ridimensionamento del contenitore APFS 49180: inutilizzabile spazio su disco, ricorda i limiti di questo file system:
- I Mac con OS X 10.11 El Capitan e versioni precedenti non possono montare o leggere volumi formattati come APFS. Quindi, non formattare dischi rigidi esterni o unità flash USB come APFS se potresti aver bisogno di usarli con Mac meno recenti. Tuttavia, i Mac che eseguono High Sierra da unità formattate APFS funzionano bene con dischi rigidi esterni ancora formattati come HFS+.
- Sebbene il programma di installazione di High Sierra possa convertire un volume da HFS+ ad APFS durante l'installazione, non è possibile convertire un APFS volume su HFS+ senza prima cancellarlo. Dovrai eseguire il backup di tutti i dati su di esso, formattarlo come APFS e quindi ripristinare i dati.
- Sconsigliamo di utilizzare software di riparazione e ripristino del disco vecchio che non è stato aggiornato per High Sierra su Volume formattato APFS.
- Apple's Boot Camp, che ti consente di eseguire Windows sul tuo Mac, non supporta la lettura/scrittura su volumi Mac formattati APFS.
- Volumi formattati come APFS non può offrire punti di condivisione sulla rete utilizzando AFP e deve invece utilizzare SMB o NFS.
Quindi, se stai utilizzando Boot Camp per eliminare una partizione, molto probabilmente incontrerai questo errore a causa di problemi di compatibilità.
Un'altra cosa che devi considerare è la salute dell'unità . Un'unità danneggiata può causare una vasta gamma di errori del disco e l'errore di ridimensionamento del contenitore APFS 49180 su Mac è solo uno di questi.
Come correggere l'errore di ridimensionamento del contenitore APFS 49180 su Mac? ridimensiona l'errore 49168 su macOS High Sierra, ti consigliamo di pulire prima il tuo computer con uno strumento di utilità premium, come lo strumento di riparazione Mac. Questo strumento eseguirà la scansione del sistema alla ricerca di eventuali problemi che limitano le prestazioni, come file di cache e app non necessarie. Ottimizzerà anche la RAM per creare spazio per le app attive e consiglierà modifiche che risparmieranno energia.Dopo aver pulito il computer, ora puoi procedere alla correzione dell'errore di ridimensionamento del contenitore APFS 49180 su macOS, utilizzando i metodi elencati di seguito.
Ma prima, esegui il backup del tuo Mac. Una delle misure precauzionali più integrali prima di eseguire qualsiasi operazione è il backup. Con il backup pratico, problemi come il recupero dei dati diventano facili da mitigare. Ma, se nel caso, non c'è backup o il backup disponibile non è recente, non c'è bisogno di preoccuparsi. Esistono opzioni software di recupero dati APFS sicure, affidabili e potenti per recuperare i dati persi, cancellati o inaccessibili in quasi tutti gli scenari tranne la sovrascrittura.
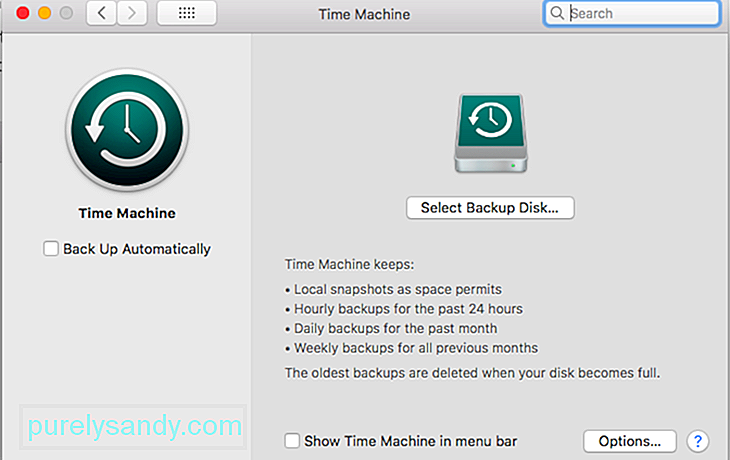 Quindi, disattiva i backup automatici di Time Machine:
Quindi, disattiva i backup automatici di Time Machine:
Una volta completati i passaggi preparatori sopra , puoi procedere con le seguenti soluzioni.
Correzione n. Crea la partizione usando il terminale.Come accennato in precedenza, l'app Utility Disco non è utile per risolvere il problema della partizione del disco. Per questo, dovrai fare affidamento sull'app Terminale. Prima di avviare Terminal, dovresti eseguire il backup dei dati, quindi disattivare i backup automatici di Time Machine. Ecco come disattivare i backup automatici di Time Machine:
Dopo aver disattivato l'opzione di backup automatico di Time Machine, il passaggio successivo è utilizzare Terminal per trovare la posizione della partizione APFS. Procedi nel seguente modo: 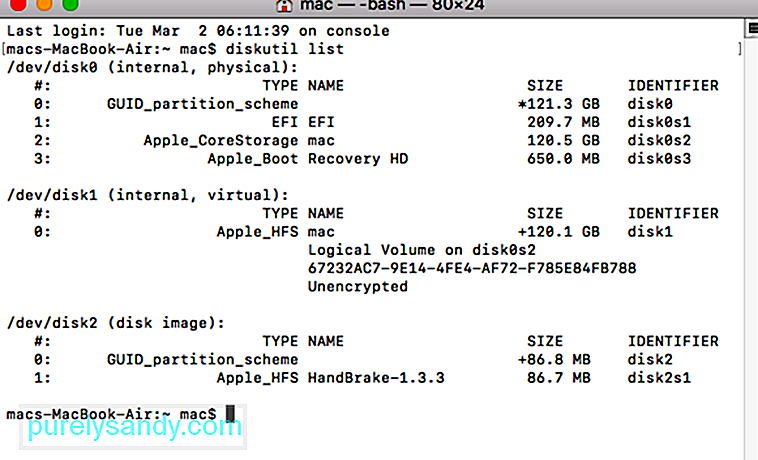
Ora, prova a creare una partizione APFS sul tuo Mac e verifica se continui a ricevere errori. Se non cambia nulla, i seguenti altri metodi, sebbene un po' più complessi, aiuteranno a risolvere il problema.
Supponiamo di voler ridimensionare il contenitore APFS a una dimensione specifica come 550 GB da un disco rigido da 1 TB, dovrai inserire un comando in Terminale che lo indichi. Nel Terminale, digita sudo diskutil apfs resizeContainer disk0s2 450g jhfs+ Extra 550g. Il resto dello spazio esisterà come file system HFS+.
La tecnica di cui sopra può essere utilizzata anche per generare numerose partizioni. Una riga di comando finalizzata alla creazione di più partizioni sarebbe simile a questa: sudo diskutil apfs resizeContainer disk0s2 400g jhfs+ Media 350g FAT32 Windows 250g.
Un'altra cosa che puoi fare è stabilire la formula in questo modo: diskutil si attiverà automaticamente -rileva il volume per la nuova partizione: sudo diskutil apfs resizeContainer disk0s2 650g jhfs+ Media 0b.
Correzione n. Usa Utility Disco. 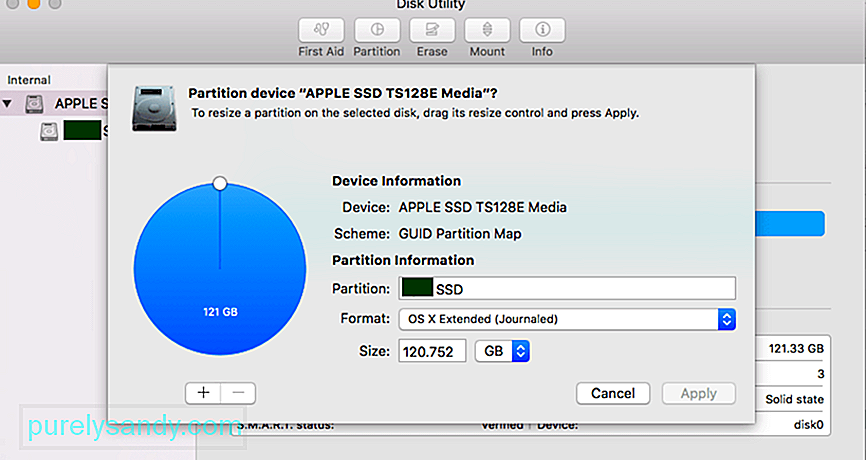 Sebbene questo articolo iniziasse notando che l'app Utility Disco è di scarso aiuto nella risoluzione del problema "impossibile creare una nuova partizione su Mac", può comunque essere utile soprattutto se stai utilizzando sistema operativo. Puoi anche utilizzare l'app Utility Disco dopo aver utilizzato Terminal per eseguire i comandi indicati sopra.
Sebbene questo articolo iniziasse notando che l'app Utility Disco è di scarso aiuto nella risoluzione del problema "impossibile creare una nuova partizione su Mac", può comunque essere utile soprattutto se stai utilizzando sistema operativo. Puoi anche utilizzare l'app Utility Disco dopo aver utilizzato Terminal per eseguire i comandi indicati sopra.
L'ultima soluzione che consigliamo prevede l'uso di un software di deframmentazione del disco affidabile, come Disk Defrag di Auslogics. Ti semplificherà la creazione di nuovi volumi e partizioni sul tuo computer.
Potrebbe anche essere che la partizione del disco sia danneggiata ed è per questo che è impossibile creare una partizione APFS. In questo caso, dovresti leggere questo articolo su come riparare la partizione macOS danneggiata o cancellata.
Se il problema persiste e ricevi ancora il codice di errore di ridimensionamento del contenitore APFS 49168 sul tuo Mac ogni volta che provi per creare una nuova partizione, dovresti probabilmente andare in una clinica Mac o contattare l'assistenza clienti di Apple. Sapranno cosa fare.
Correzione n. 4: ridurre la partizione APFS.Se decidi di recuperare quello spazio nel tuo contenitore APFS, puoi farlo anche utilizzando diskutil. Prima, però, devi eliminare JHFS+ o un'altra partizione e impostarla come spazio libero sul tuo disco rigido.
In questo caso, diskutil richiede automaticamente tutto lo spazio libero disponibile sul dispositivo di archiviazione fisico, ma puoi anche sostituire 0 con un valore di dimensione.
Successivamente, devi riattivare Macchina del tempo. Non dimenticare di riattivare Time Machine una volta terminata la riduzione della partizione APFS. Cambia questo strumento:
Se hai riscontrato il codice di errore 49180 APFS durante il tentativo di recuperare spazio libero sul tuo Mac, non preoccuparti perché non si tratta di un errore grave. Tuttavia, assicurati di eseguire il backup dei file per evitare la perdita di dati in caso di incidente. Quindi, puoi provare i quattro metodi sopra elencati per vedere quale funzionerebbe per te. Se conosci altre soluzioni a questo errore, non esitare a farcelo sapere nei commenti.
Video Youtube: Come risolvere l'errore di ridimensionamento del contenitore APFS 49180 su Mac
08, 2025

