Come acquisire video su schermi Mac, iPhone, iPad e Apple TV (08.11.25)
Fare e condividere screenshot dal tuo Mac è un modo efficiente per mostrare qualcosa di specifico sullo schermo. Può aiutarti a chiedere aiuto, specifico per il tuo problema. Ma cosa succede se il tuo problema non può essere spiegato con un'immagine o due? O se volessi mostrare un processo che può essere mostrato solo in un video? Il modo migliore per farlo è registrare un video del tuo schermo. Ti mostreremo come registrare il tuo schermo tramite un'acquisizione video su Mac, Apple TV e/o sul tuo dispositivo iOS.
Acquisizione video su MacPer avviare il tuo registratore dello schermo su Mac
strong>, segui questi passaggi:- Apri QuickTime Player e vai a File > Nuova registrazione dello schermo. Si aprirà la finestra Registrazione schermo.
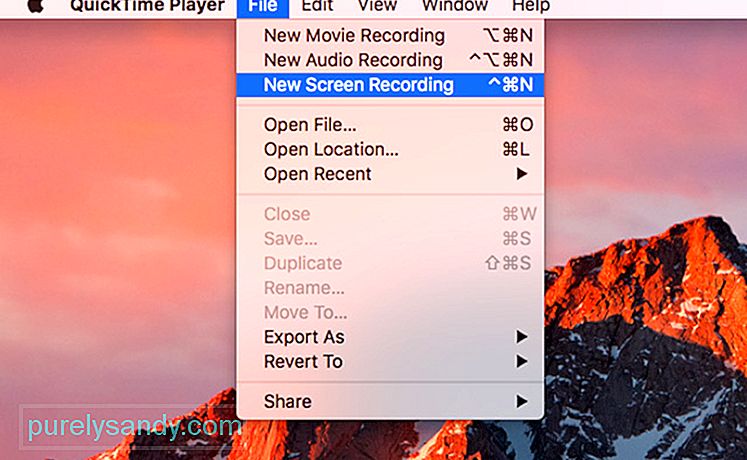
- Fare clic sulla freccia verso il basso accanto al pulsante di registrazione per aprire le opzioni di configurazione.
- Per aggiungere l'audio al tuo video, seleziona un'immagine microfono.
- Per includere i clic del mouse nel video, scegli Mostra clic del mouse nella registrazione.
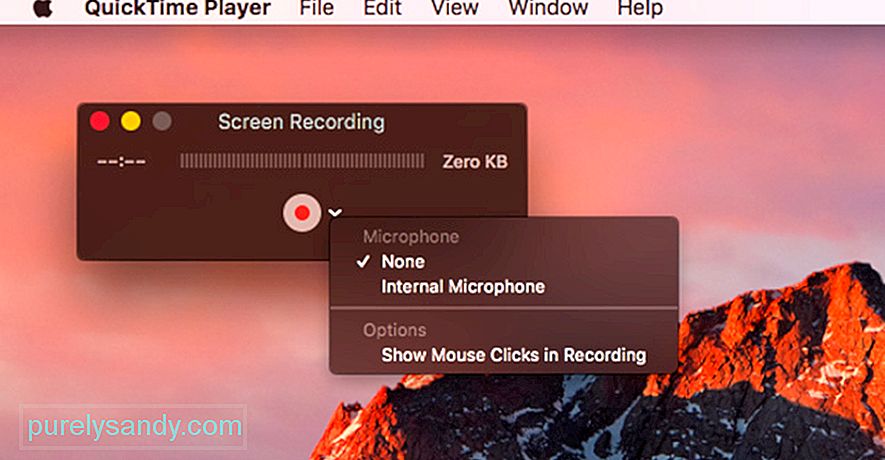
- Fai clic sul pulsante di registrazione per avviare la registrazione, due volte per avviare la registrazione dell'intero schermo. Se desideri registrare solo una parte dello schermo, fai clic sul pulsante di registrazione e trascina l'area che desideri registrare, quindi fai clic su Avvia registrazione. Verrà catturato tutto sullo schermo tranne i contenuti video protetti.
- Una volta terminata la registrazione del video, fai clic sul pulsante di registrazione nella barra dei menu per aprire il tuo video all'interno di QuickTime Player. < /ul>Modifica del video
- Installa Xcode su macOS.
- Vai a Window > Dispositivi e simulatori.
- Sull'Apple TV 4K, apri le Impostazioni e vai a Telecomandi e dispositivi > App e dispositivi remoti.
- Su Xcode, seleziona la tua Apple TV e digita il pin che apparirà su Apple TV. I tuoi dispositivi dovrebbero ora essere accoppiati.
- Per registrare il tuo video, apri QuickTime Player e vai a File > Nuova registrazione di filmati.
- Fai clic sulla freccia accanto al pulsante di registrazione e scegli la tua Apple TV dalle opzioni Fotocamera e Microfono.
- Scegli l'impostazione della qualità, Alta o Massima.
- Se utilizzi macOS Sierra, puoi iniziare a registrare una volta che Apple TV si riflette su QuickTime Player. Tuttavia, su macOS High Sierra, dovrai inserire un codice dalla tua Apple TV sul tuo Mac e quindi confermare la registrazione su Apple TV.
Una volta registrato il video, potresti volerlo modificare prima di inviarlo o caricarlo. Ma prima di modificare il file, assicurati di avere una copia dell'intera registrazione. Salva il file originale facendo clic su File > Salva.
Per modificare il filmato, vai a Modifica > Taglia o tocca Comando + T. Trascina la maniglia gialla nel punto in cui desideri che inizi e termini il video.
Una volta che sei sicuro del tuo filmato, fai clic su File > Salva o tocca Comando + S per salvare il file corrente e sovrascrivere quello originale. Puoi anche scegliere di duplicare il clip facendo clic su File > Duplica per salvare la copia.
I file video possono occupare molto spazio di archiviazione, a seconda della lunghezza del video. Assicurati di avere spazio sufficiente per il video ripulendo i file non necessari dal tuo computer utilizzando Outbyte MacRepair.
Se desideri ridurre le dimensioni del file, puoi salvare il file con una risoluzione inferiore o un formato diverso. Per salvare il tuo video in un tipo di file diverso, fai clic su Esporta come e salva il video in base al formato preferito. Questo è utile se hai intenzione di inviare il video tramite e-mail o chat. Tuttavia, se hai intenzione di caricare il video su YouTube, non è necessario ridurre le dimensioni e la qualità del file perché YouTube lo farà per te.
Registrazione dello schermo della tua Apple TVRegistrare lo schermo della tua Apple TV è un po' più complicato che eseguire un'acquisizione video su Mac. Innanzitutto, devi assicurarti che la tua Apple TV sia in grado di trasmettere contenuti tramite HDMI.
Per registrare un video dello schermo della tua Apple TV, devi anche collegarlo al tuo Mac. L'Apple TV di quarta generazione può essere collegata tramite un cavo USB-C, ma l'Apple TV 4K deve essere accoppiata al Mac poiché non dispone di una porta USB-C.
Per accoppiare l'Apple TV e Mac, devi assicurarti che siano sulla stessa rete WiFi. Segui questi passaggi per accoppiare i tuoi dispositivi:
Una volta che hai accoppiato correttamente il tuo Mac e Apple TV, ora puoi iniziare a registrare lo schermo. Per fare ciò, segui questi passaggi:
iOS 11 ha semplificato la registrazione dello schermo sui dispositivi iOS. Vai su Impostazioni e fai clic su Centro di controllo > Personalizza i controlli. Vedrai un elenco di elementi inclusi nel tuo Centro di controllo e vogliamo aggiungere la registrazione dello schermo a quell'elenco. Basta fare clic sul pulsante + accanto a Registrazione schermo e il gioco è fatto!
La prossima volta che scorri verso l'alto Control Center, vedrai il pulsante di registrazione lì. Per registrare lo schermo, tocca il pulsante di registrazione e ti verranno dati 3 secondi prima dell'inizio della registrazione. Al termine, tocca la barra rossa per tornare al menu di registrazione e premi Stop. Il video verrà salvato automaticamente in Foto.
La prossima volta che vorrai creare tutorial o registrare giochi sui tuoi dispositivi Apple come Mac, Apple TV e iPhone/iPad, puoi utilizzare questo tutorial per un video del tuo schermo.
Video Youtube: Come acquisire video su schermi Mac, iPhone, iPad e Apple TV
08, 2025

