Come risolvere l'errore di aggiornamento di Windows 0x800f0805 (09.15.25)
Miliardi di dispositivi al giorno d'oggi eseguono il sistema operativo Windows 10 e, di questo numero, centinaia di milioni eseguono una versione obsoleta. Per garantire che i dispositivi Windows 10 funzionino a velocità ottimali, Microsoft implementa aggiornamenti che risolvono bug, introducono nuove funzionalità e proteggono i computer dalle minacce rilasciate da individui malintenzionati.
Sfortunatamente, molti scelgono di ignorare questi aggiornamenti. Forse gli utenti vogliono evitare problemi di compatibilità. O forse vogliono mantenere la loro configurazione software esistente. Qualunque sia la ragione, ci sono degli svantaggi nel non installare gli aggiornamenti di Windows e non poter usufruire di nuove funzionalità e misure di sicurezza è probabilmente il più ovvio.
Aggiornamento di maggio 2021La versione più recente di Windows 10 è stato lanciato a maggio. Si chiamava 21H1. È solo un aggiornamento minore che mirava a risolvere i bug. Ha anche apportato alcune altre modifiche, come un migliore supporto multicamera per Windows Hello.
Per verificare se disponi dell'ultima versione di Windows 10, vai al menu Start e seleziona Impostazioni. Vai a Sistema e fai clic su Informazioni. Scorri verso il basso fino alla sezione Specifiche di Windows per sapere quale versione stai utilizzando. Se non vedi la versione 21H1, stai eseguendo una versione obsoleta.
Suggerimento per professionisti: scansiona il tuo PC alla ricerca di problemi di prestazioni, file spazzatura, app dannose e minacce alla sicurezza
che può causare problemi di sistema o prestazioni lente.
Offerta speciale. Informazioni su Outbyte, istruzioni di disinstallazione, EULA, Informativa sulla privacy.
Ora, come si installa questo aggiornamento? La risposta è già integrata nel tuo dispositivo. L'installazione degli aggiornamenti di Windows è possibile grazie a Windows Update.
Utilità di Windows Update: cosa dovresti sapereWindows Update è un servizio Microsoft che consente agli utenti di installare service pack e patch di sicurezza. Fornisce inoltre aggiornamenti per driver di dispositivo e altro software Microsoft.
Per utilizzarlo e installare gli aggiornamenti di Windows disponibili, fai clic sul pulsante Avvia. Quindi, seleziona Impostazioni. Vai su Aggiornamento e sicurezza e fai clic sul pulsante Windows Update. 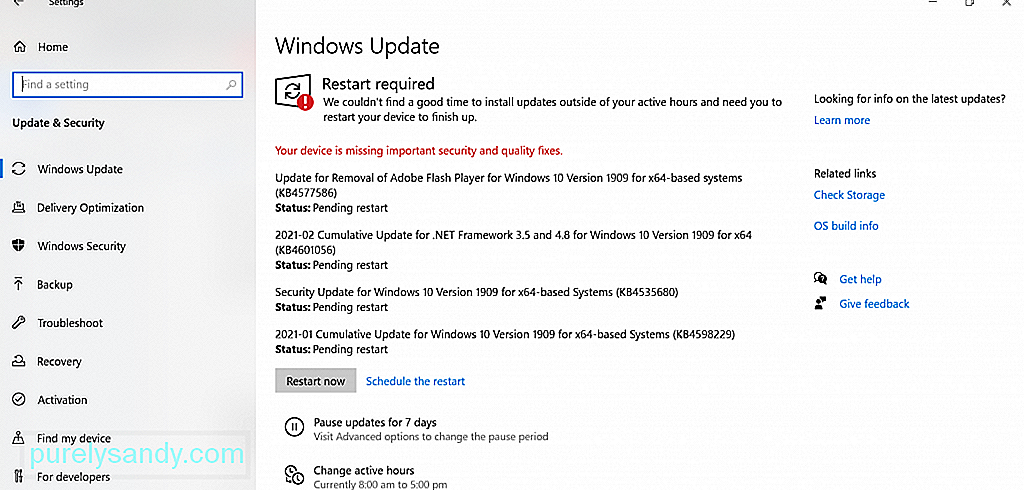
Se nel processo decidi di sospendere temporaneamente l'aggiornamento, vai su Avvia > Impostazioni > Aggiornamento e sicurezza > Aggiornamento di Windows. Qui troverai l'opzione per mettere in pausa gli aggiornamenti per 7 giorni. Fare clic su di esso.
Potresti chiedere quanto tempo ci vuole per scaricare questi aggiornamenti di Windows? Ciò dipende da alcuni fattori: la velocità della connessione Internet, la dimensione dell'aggiornamento e le impostazioni di rete. Per velocizzare il download, connettiti a una rete veloce e stabile e assicurati che ci sia spazio su disco sufficiente.
Se desideri vedere tutti gli aggiornamenti installati, controlla la cronologia degli aggiornamenti facendo clic su Pulsante Visualizza cronologia aggiornamenti.
Anche se questi aggiornamenti sono utili, a volte il download provoca problemi. Tra questi errori ci sono i seguenti:
- 0x8024402F – Si dice che questo sia associato al design del software Lightspeed Rocket progettato per il filtraggio web.
- 0x80070BC9 – Viene attivato dai criteri che controllano il comportamento di avvio di Windows Module Installer.
- 0x80200053 – È causato dai firewall che filtrano i download.
- 0x8024A10A – Ciò può verificarsi a causa di un lungo periodo di inattività. Di conseguenza, il sistema non risponde in modo appropriato.
- 0x800b0003 – Questo è un errore BSOD che può essere attivato da driver obsoleti, infezione da malware o voci di registro mancanti.
In questo articolo discuteremo di un altro errore di Windows Update che ha afflitto molti utenti Windows. Questo è l'errore di Windows Update 0x800f0805. Che cos'è e cosa lo fa apparire? Può essere riparato? Continua a leggere per trovare le risposte.
Che cos'è l'errore di Windows Update 0x800f0805?Secondo i rapporti, l'errore di Windows Update 0x800f0805 viene visualizzato quando si tenta di eseguire l'aggiornamento da Windows Home a Education o Professional. Tuttavia, potrebbe anche emergere durante il tentativo di installare qualsiasi aggiornamento di Windows.
Ma cosa causa l'errore di Windows Update 0x800f0805, potresti chiedere? Ci sono molti possibili fattori scatenanti per questo errore. Di seguito sono solo alcuni di essi:
- Voci di registro di Windows danneggiate – Le voci di registro di Windows danneggiate possono attivare l'errore di Windows Update 0x800f0805. Questo perché se Windows non è in grado di trovare i file necessari per l'aggiornamento, non sarà in grado di avviarsi correttamente. Ciò provocherà un errore.
- File system Windows danneggiato – Se importanti file di Windows vengono danneggiati, potrebbe verificarsi l'errore di Windows Update 0x800f0805.
- Accesso Internet instabile: per installare un aggiornamento di Windows è necessaria una connessione Internet stabile. Se la tua connessione è instabile, probabilmente riscontrerai un errore di aggiornamento di Windows.
- Servizio Windows Update disabilitato: devi abilitare il servizio Windows Update per poter scaricare e installare un aggiornamento di Windows. In caso contrario, verrà generato un messaggio di errore.
- Configurazione errata– Se le impostazioni di Windows Update non sono configurate correttamente, è possibile che si verifichi l'errore di Windows Update 0x800f0805.
- Entità dannose – Entità dannose come virus, malware e adware sono noti colpevoli di diversi errori di Windows e l'errore di Windows Update 0x800f0805 non fa eccezione.
Prima di procedere con le soluzioni di seguito, eseguire prima i passaggi di base per la risoluzione dei problemi di Windows Update. Una volta completati, installa l'aggiornamento di Windows. Si spera che tu possa procedere senza problemi.
Sì, l'errore di Windows Update 0x800f0805 può essere difficile da gestire. Tuttavia, le soluzioni seguenti dovrebbero aiutarti a risolverli. Non è necessario provarli tutti. Provane uno che ritieni più adatto alla tua situazione.
Soluzione n. 1: esegui lo strumento di risoluzione dei problemi di Windows UpdateIl sistema operativo Windows 10 è noto per essere afflitto da una miriade di errori di aggiornamento. Ma la buona notizia è che Microsoft ne è consapevole. Ecco perché creano lo strumento di risoluzione dei problemi di Windows Update per aiutarti a risolvere questi errori in pochi clic.
Segui questi passaggi per eseguire lo strumento di risoluzione dei problemi di Windows Update e, si spera, risolvere l'errore:
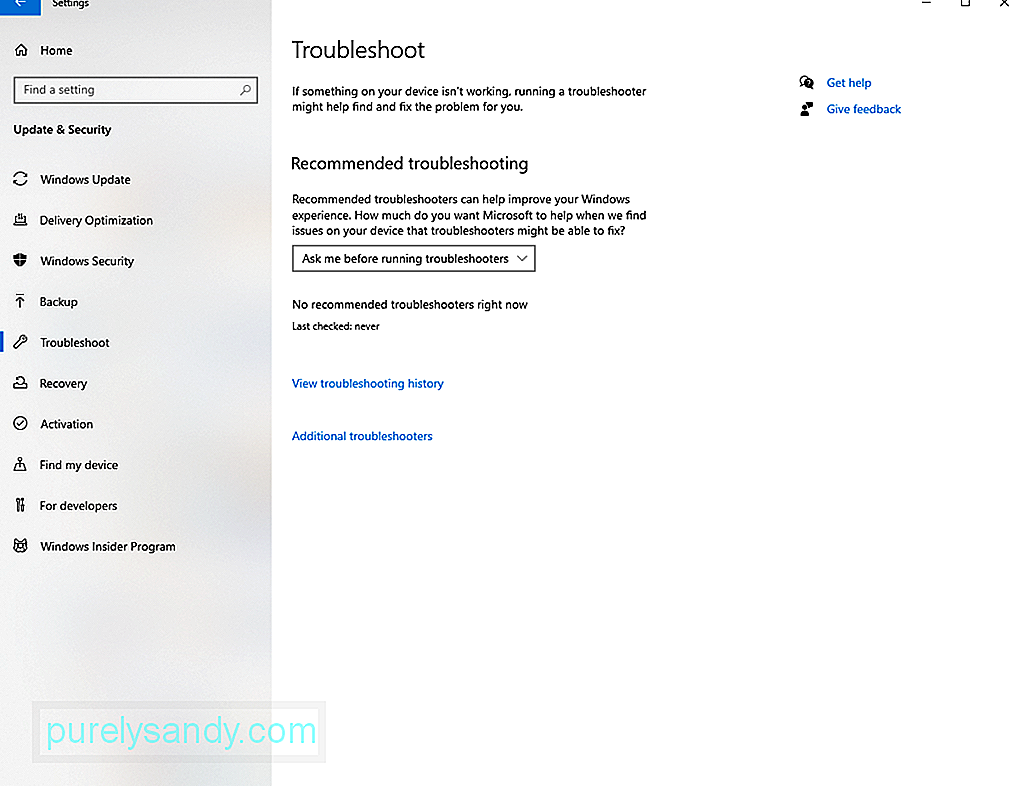
Se lo strumento di risoluzione dei problemi di Windows Update non risolve il problema, procedere con una soluzione più avanzata. Questo è usare i comandi SFC e DISM.
A volte, incontriamo la corruzione dei file di sistema, e questo è normale. Tuttavia, quando questi file di sistema corrotti si intromettono durante l'installazione di un aggiornamento, è una storia completamente diversa. Quando ciò accade, avrai bisogno dei comandi SFC e DISM.
Il Controllo file di sistema o SFC è uno strumento in Windows 10 che controlla e risolve i problemi con i file di sistema. Per avviarlo, segui questi passaggi:
Distribuzione e gestione delle immagini o DISM, invece, è un'altra riga di comando strumento utilizzato per riparare e riparare le immagini di Windows. Per eseguirlo, ecco cosa dovresti fare:
Come qualsiasi altro servizio su Windows 10, l'utilità Windows Update si basa su alcuni servizi per eseguire ciò che dovrebbe fare. Ma se questi servizi vanno male, puoi sempre ripristinarli e forzare il tuo sistema a creare una nuova cartella per l'archiviazione di nuovi aggiornamenti. Hai due modi per reimpostare il servizio Windows Update: manuale o automatico.
Per reimpostare questi servizi manualmente, segui questi passaggi:
- bit di stop netto
- stop netto wuauserv
- stop netto appidsvc
- net stop cryptsvc
- rmdir %systemroot%\SoftwareDistribution /S /Q
- rmdir %systemroot%\system32\catroot2 /S /Q
- sc.exe sdset bits D :(A;;CCLCSWRPWPDTLOCRRC;;;SY)(A;;CCDCLCSWRPWPDTLOCRSDRCWDWO;;;BA)(A;;CCLCSWLOCRRC;;;AU)(A;;CCLCSWRPWPDTLOCRRC;;;PU)
- sc. exe sdset wuauserv D:(A;;CCLCSWRPWPDTLOCRRC;;;SY)(A;;CCDCLCSWRPWPDTLOCRSDRCWDWO;;;BA)(A;;CCLCSWLOCRRC;;;AU)(A;;CCLCSWRPWPDTLOCRRC;;;PU) < /ul>
- regsvr32.exe /s atl.dll
- regsvr32.exe /s urlmon.dll
- regsvr32.exe /s mshtml.dll
- regsvr32.exe /s shdocvw.dll
- regsvr32.exe /s browserui.dll
- regsvr32.exe /s jscript.dll
- regsvr32.exe /s vbscript.dll
- regsvr32.exe /s scrrun.dll
- regsvr32.exe /s msxml.dll
- regsvr32.exe /s msxml3.dll
- regsvr32.exe /s msxml6.dll
- regsvr32. exe /s actxprxy.dll
- regsvr32.exe /s softpub.dll
- regsvr32.exe /s wintrust.dll
- regsvr32.exe /s dssenh. dll
- regsvr32.exe /s rsaenh.dll
- regsvr32.exe /s gpkcsp.dll
- regsvr32.exe /s sccbase.dll
- regsvr32.exe /s slbcsp.dll
- regsvr32.exe /s cryptdlg.dll
- regsvr32.exe /s oleaut32.dll
- regsvr32. exe /s ole32.dll
- regsvr32.exe /s shell32.dll
- regsvr32.exe /s initpki.dll
- regsvr32.exe /s wuapi. dll
- regsvr32.exe /s wuaueng.dll
- regsvr32.exe /s wuaueng1.dll
- regsvr32.exe /s wucltui.dll
- regsvr32.exe /s wups.dll
- regsvr32.exe /s wups2.dll
- regsvr32.exe /s wuweb.dll
- regsvr32. exe /s qmgr.dll
- regsvr32.exe /s qmgrprxy.dll
- regsvr32.exe /s wucltux.dll
- regsvr32.exe /s muweb. dll
- regsvr32.exe /s wuwebv.dll
- netsh winsock reset
- netsh winsock reset proxy
- net start bit
- net start wuauserv
- net start appidsvc
- net start cryptsvc
Per ripristinare automaticamente il servizio Windows Update, procedi come segue:
È possibile che esista un problema di corruzione che può essere risolto solo utilizzando soluzioni avanzate come un'installazione pulita. Ma prima di poter procedere con questa soluzione, è necessario disporre di un backup dei file e delle cartelle importanti. Con un file di backup a portata di mano, puoi ridurre le possibilità di perdita di dati.
Ci sono molti modi per creare un backup dei tuoi file. Il metodo più diffuso prevede l'utilizzo del cloud. Ecco come fare:
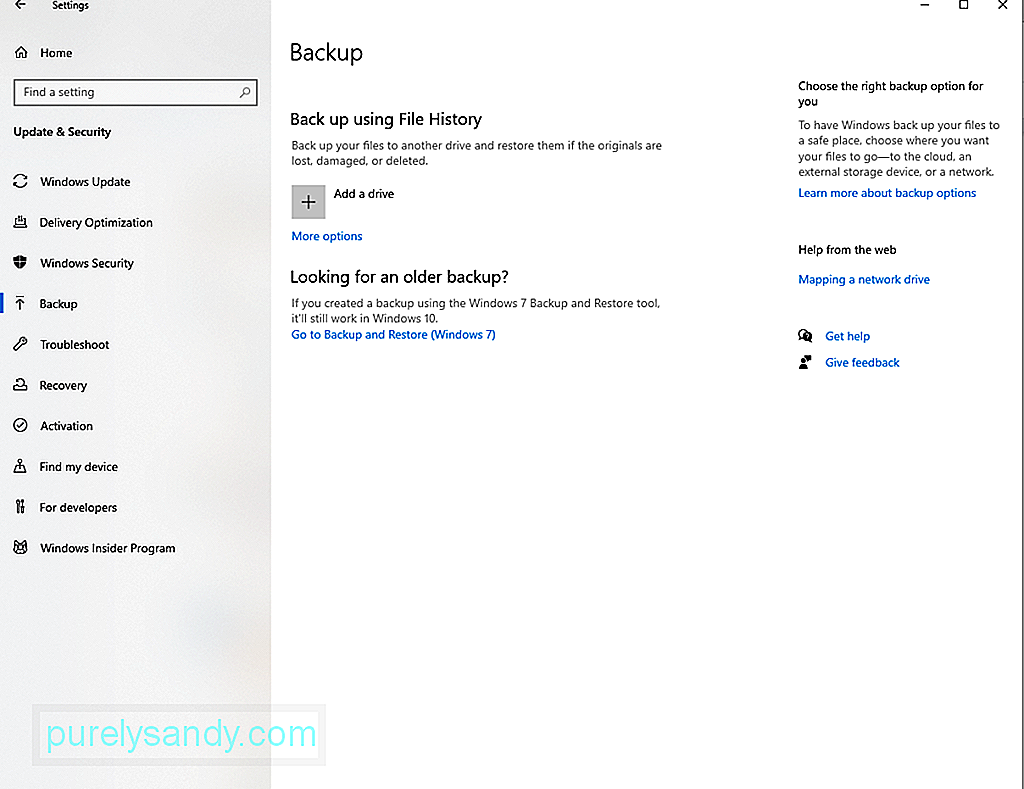
Ora che hai un backup dei tuoi file, dovresti controllare se hai almeno 4 GB di spazio di archiviazione libero sul tuo disco. Inoltre, prendi nota del codice Product Key del tuo sistema operativo. Infine, procedi con i seguenti passaggi:
Un altro modo per evitare l'errore di Windows Update è scaricare manualmente l'aggiornamento dal catalogo ufficiale di Microsoft Update. Ecco una guida dettagliata su come scaricare l'aggiornamento dal catalogo di Microsoft Update:
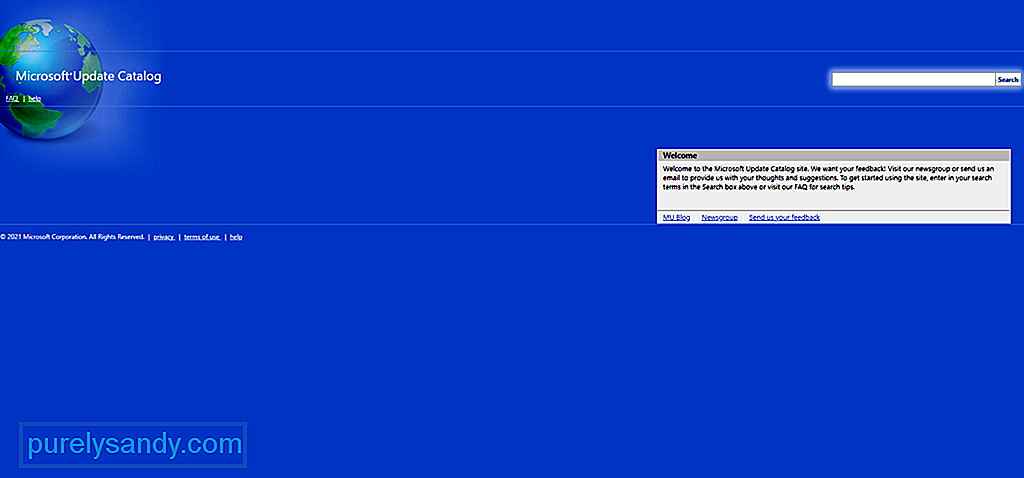
Se ritieni che l'errore venga visualizzato perché il tuo computer sta esaurendo lo spazio su disco, potrebbe essere necessario liberare spazio sul disco rigido. Questo per lasciare il posto a nuovi file di installazione. Di seguito sono riportati alcuni modi per liberare spazio su Windows 10.
tramite il CestinoPer liberare spazio su Windows 10 utilizzando il Cestino, segui questi passaggi:
Per rimuovere i file temporanei utilizzando Pulizia disco, segui questi passaggi:
tramite metodo manuale
Un altro modo per recuperare spazio di sistema significativo è disinstallare le app che non ti servono più. Per farlo, segui questi passaggi:
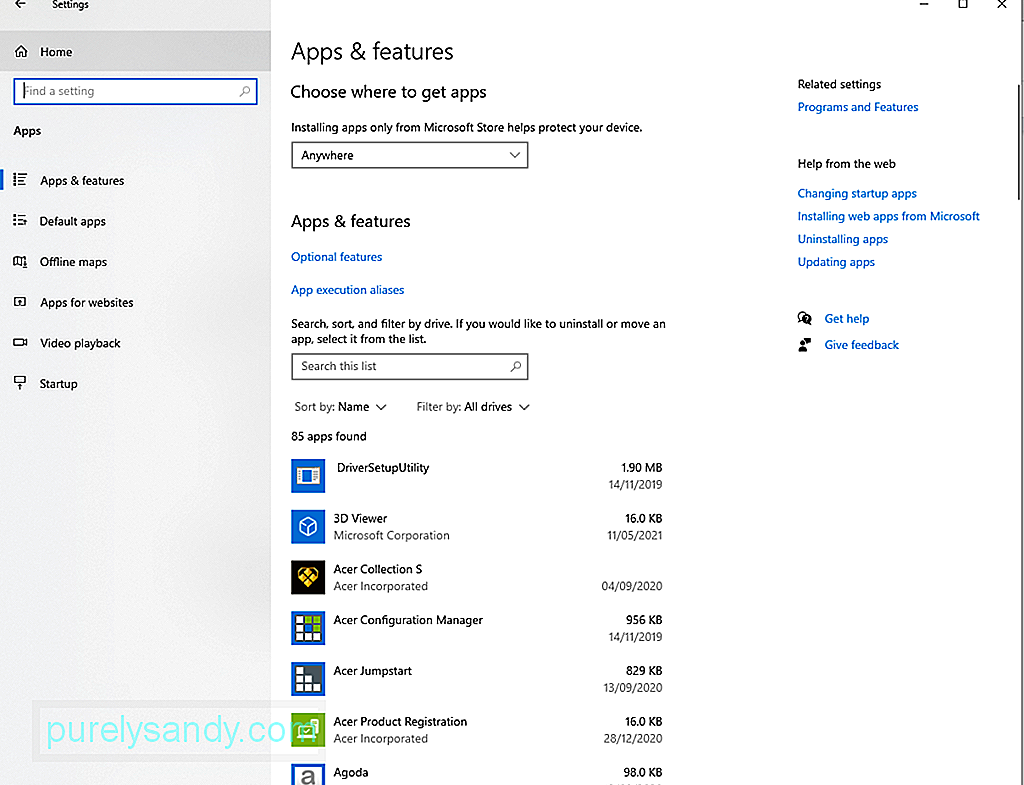
Se sospetti che un'entità dannosa abbia attivato l'errore di Windows Update che stai riscontrando, ti consigliamo di eseguire una scansione completa del sistema . In questo modo, puoi identificarli ed eliminarli una volta per tutte.
Per scansionare il tuo sistema e identificare le minacce, puoi utilizzare lo strumento Windows Defender integrato. Ecco come:
Oltre a utilizzare Windows Defender, hai la possibilità di installare un programma software antivirus di terze parti. Puoi anche usarlo dopo aver eseguito una scansione con Defender. Qualunque sia la tua preferenza, assicurati di applicare le azioni suggerite per liberare il tuo sistema dalle minacce.
Soluzione n. 8: scollegare qualsiasi componente esternoHai installato una nuova stampante o un auricolare prima che si manifestasse l'errore? Allora hai trovato un possibile colpevole. Un componente esterno può causare la visualizzazione dell'errore di Windows Update 0x800f0805, soprattutto se non è collegato correttamente o se persiste un problema di incompatibilità.
Per risolvere questo problema, devi scollegare tutti i componenti hardware non essenziali come stampanti, monitor secondari e altoparlanti. Successivamente, collegali di nuovo uno alla volta finché non capisci cosa sta causando il problema.
Se ritieni che l'errore sia il risultato di problemi di incompatibilità, potresti dover installare un driver di dispositivo che funzioni per la versione del tuo sistema operativo Windows. Per semplificare questa attività, utilizza uno strumento di aggiornamento del driver del dispositivo per trovare un driver del dispositivo compatibile con il tuo sistema.
Soluzione n. 9: disattivare gli elementi di avvioAnche alcuni processi e programmi che si avviano all'avvio possono attivare l'errore di Windows Update 0x800f0805. Se pensi che questo sia il tuo problema, prova a disabilitarli, specialmente quelli che non sono importanti.
Per procedere con la disabilitazione degli elementi di avvio, devi accedere utilizzando un account amministratore. E poi, segui queste istruzioni:
Sei connesso a una rete VPN quando hai installato l'aggiornamento di Windows? Allora hai trovato un altro possibile innesco. Una connessione VPN attiva può confondere l'utilità di Windows Update. Potrebbe persino interferire con il modo in cui le informazioni vengono scambiate tra il server Microsoft e il tuo dispositivo. Quindi, per evitare errori relativi a Windows Update, disabilitare qualsiasi connessione VPN attiva prima di installare un aggiornamento.
Prendere le istruzioni di seguito come guida su cosa fare:
Hai ancora problemi con l'installazione dell'aggiornamento di Windows? Quindi non fa male cercare aiuto o assistenza da professionisti di Windows. Puoi visitare la pagina di supporto ufficiale di Microsoft. Ma se desideri azioni immediate, porta il tuo dispositivo al centro di assistenza autorizzato più vicino.
Puoi anche rivolgerti ai forum ufficiali e leggere le minacce relative alla tua esperienza. Puoi anche creare il tuo thread e condividere la tua esperienza. Se sei fortunato, un personale Windows certificato potrebbe risponderti e fornirti una soluzione più specifica.
Soluzione n. 12: dimentica l'aggiornamento del sistema operativoBeh, a volte dobbiamo semplicemente saltare l'aggiornamento e attendi che il prossimo venga rilasciato. Questo perché Microsoft a volte rilascia aggiornamenti problematici.
Pertanto, se pensi di non poter risolvere il problema perché l'aggiornamento stesso è il problema, considera di saltare l'aggiornamento e attendi che venga lanciato uno più stabile fuori.
In sintesiCome la maggior parte degli errori di Windows Update, dobbiamo ammettere che anche l'errore di Windows Update 0x800f0805 è complicato e impegnativo. Potrebbe essere causato da voci di registro corrotte, file di sistema danneggiati, una connessione Internet instabile, impostazioni di sistema mal configurate o entità dannose. Tuttavia, è uno che può essere risolto.
Prima di procedere con passaggi più avanzati, ti suggeriamo di verificare se hai spazio su disco sufficiente. Avrai bisogno di almeno 32 GB di spazio libero su disco per installare correttamente un aggiornamento. E poi, disabilita temporaneamente eventuali programmi antivirus di terze parti. Se l'errore viene risolto a questo punto, puoi riattivare il tuo programma antivirus per beneficiare della protezione in tempo reale.
Se i metodi di risoluzione dei problemi di base non funzionano, puoi procedere con quelli più avanzati. Puoi iniziare con lo strumento di risoluzione dei problemi di Windows Update. Se non risolve il problema, usa i comandi SFC e DISM o reimposta il servizio Windows Update. Altre soluzioni che puoi provare includono l'esecuzione di un'installazione pulita, il download manuale dell'aggiornamento di Windows, l'eliminazione del cestino e dei file indesiderati, l'esecuzione di una scansione antivirus e la disattivazione di qualsiasi connessione VPN attiva.
Ora, se lo ritieni opportuno il problema necessita di mani esperte, quindi non esitare a rivolgerti a professionisti che hanno più familiarità con l'ambiente Windows 10. Meglio ancora, salta l'aggiornamento una volta per tutte finché Microsoft non rilascerà una versione più stabile.
Facci sapere cosa ne pensi dell'errore di Windows Update 0x800f0805. Commentali qui sotto.
Video Youtube: Come risolvere l'errore di aggiornamento di Windows 0x800f0805
09, 2025

