Come creare un server Time Machine sul tuo Mac (09.15.25)
Anche i computer e i dischi rigidi più affidabili a un certo punto si guastano. I Mac sono considerati tra i computer più affidabili mai costruiti, ma anche questi fantastici prodotti falliscono. L'unico modo per garantire la protezione dei dati è creare backup. Fortunatamente, per gli utenti Mac, questo non sarà un problema. Con Time Machine su Mac, la creazione di copie di backup dei tuoi dati può essere completata con pochi clic di un pulsante.
Un piccolo problema però è se hai più Mac e volevi creare backup di tutto il loro disco rigido. unità sulla stessa unità esterna. Anche se potresti essere in grado di spostare l'unità esterna e creare manualmente i backup di ciascun dispositivo, sarebbe sicuramente un'operazione noiosa se dovessi farlo quotidianamente.
Una buona soluzione sarebbe acquistare una Apple AirPort Time Capsule in modo da poter collegare in rete i tuoi dispositivi e creare backup dei tuoi dati senza problemi. Questo è se avessi qualche centinaio di dollari da spendere, però. Un altro aspetto negativo è che le Time Capsule di solito hanno un disco rigido piuttosto limitato. Quelli che hanno unità di capacità maggiore sono presumibilmente più costosi.
Fortunatamente, esiste una soluzione più economica, che richiederà comunque l'uso di Time Machine. Ma questa volta creerai un server Time Machine utilizzando uno dei tuoi Mac. Con questa opzione, sarai in grado di risparmiare un paio di centinaia di dollari. Attenzione, però: configurarlo può essere un po' complicato.
Tuttavia, se segui questa guida passo passo, avrai il tuo server Time Machine installato e funzionante in pochissimo tempo.
Prima di esaminare tutte le complessità della configurazione di un server Time Machine, assicuriamoci che tu abbia familiarità con il software e come viene utilizzato. Se hai già utilizzato Time Machine su Mac e sei ben consapevole di come funziona, non esitare a saltare questa sezione e passare direttamente alla guida passo passo. Altrimenti, continua a leggere.
Cos'è Time Machine? 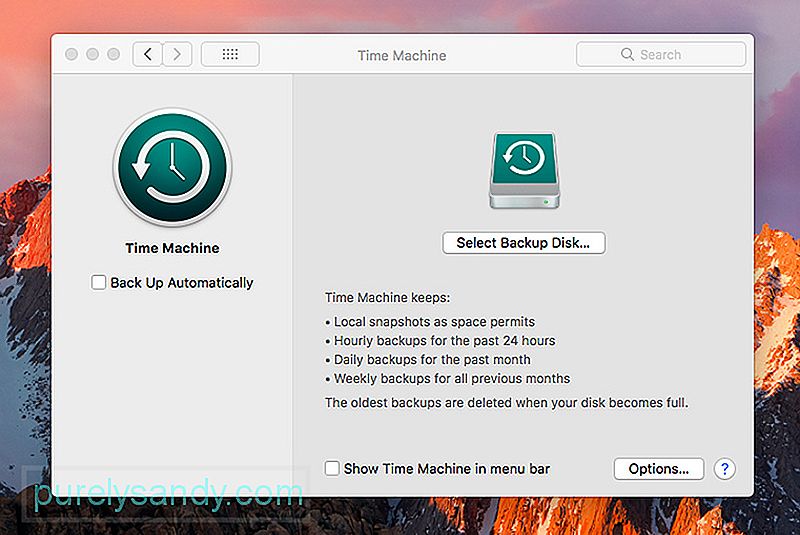
Time Machine su Mac è un'app di backup unica nel senso che il software acquisisce un'istantanea oraria dei dati sul tuo dispositivo e lo salva su un disco esterno. Continuerà a scattare istantanee dei tuoi dati fino a quando l'unità non sarà piena. A questo punto, l'app elimina i file più vecchi sull'unità e li sostituisce con le istantanee più recenti.
In caso di guasto dell'unità interna, è possibile recuperare i dati dell'intero dispositivo dall'unità esterna, semplificando la sostituzione di tutti i file persi.
Di cosa avrai bisogno per far funzionare Time Machine MachineTime Machine è già installato sul tuo Mac, quindi tutto ciò di cui hai bisogno è un'unità esterna, che puoi acquistare a prezzi ragionevoli.
Quando acquisti un'unità esterna, è meglio assicurarsi che sia formattato utilizzando i formati GPT (GUID Partition Table) o APM (Apple Partition Map). Anche le unità formattate utilizzando il formato Master Boot Record (MBR) funzioneranno, ma ci sono buone probabilità che alcune partizioni potrebbero non essere disponibili per l'uso. Per massimizzare l'utilizzo dell'unità esterna, formattala utilizzando i formati di partizione consigliati.
Time Machine funziona su qualsiasi dispositivo Mac, quindi anche se hai un vecchio Mac in giro, puoi comunque utilizzare l'app su di esso finché funziona bene. In effetti, se utilizzi a malapena il tuo vecchio dispositivo, sarebbe un'ottima idea utilizzarlo come server Time Machine.
Come accennato in precedenza, l'app Time Machine su Mac funziona anche su un dispositivo di backup di rete Time Capsule. Questo dispositivo è ciò che il Mac consiglia di utilizzare se hai intenzione di eseguire il backup di più dispositivi su una rete.
Un altro requisito importante è una connessione Internet affidabile. Il Wi-Fi può essere utilizzato per eseguire il backup dei dati sul server Time Machine, ma se stai cercando un trasferimento dati più veloce, è meglio utilizzare l'opzione Ethernet invece di fare affidamento sul Wi-Fi.
Come impostare il tuo tempo Machine Server: una guida passo passoPassaggio 1. Se hai intenzione di utilizzare un vecchio Mac, la cosa sarebbe consigliata perché il dispositivo dovrebbe essere dedicato come Time Machine Server e nient'altro, il primo passaggio è aggiornare il dispositivo per assicurarsi che esegua l'ultima versione di macOS.
Passaggio 2. Poiché utilizzerai il tuo Mac come un server, avrai bisogno dell'app Mac Server. Questa app costa meno di $ 20 e può essere facilmente scaricata dall'App Store di Apple.
Passaggio 3. Acquista un'unità esterna se non ne hai già una. Sì, il tuo vecchio Mac dovrebbe già avere un'unità interna, ma non ti consigliamo di usarla. È meglio utilizzare un'unità esterna con una partizione GPT o APM. L'unità esterna può essere collegata tramite USB, Firewire o la porta Thunderbolt.
Passaggio 4. Assicurati che il Mac sia connesso a Internet, preferibilmente tramite Ethernet. Il tuo modem o router dovrebbe avere porte Ethernet più che sufficienti per connettere tutti i tuoi dispositivi. In caso contrario, dovresti prendere in considerazione l'acquisto di un hub o uno switch in modo da poter connettere più dispositivi alla rete.
Passaggio 5. Scarica l'app server sul Mac che stai utilizzando per il tuo server Time Machine.
Passaggio 6. Configura l'app del server. Una volta aperta l'app del server, lascia che esegua la configurazione iniziale. Nell'elenco dei servizi sul lato sinistro dello schermo, seleziona Time Machine.
Passaggio 7. Collega l'unità esterna al Mac se non l'hai già fatto.
Passaggio 8. Sulla Time Machine schermata, utilizzare il pulsante [+] per selezionare l'unità esterna come destinazione del backup. L'app del server ti chiederà di fare clic su Crea. Dopo averlo fatto, verrà visualizzato un messaggio Disabilita Ignora proprietà di questo volume. Fai semplicemente clic su Disattiva.
Passaggio 9. Nella parte in alto a destra dello schermo, troverai un interruttore che attiverà Time Machine. Sposta questo interruttore in posizione ON e configurerà automaticamente il dispositivo per la condivisione di file.
Passaggio 10. Configura i tuoi utenti. Sul lato sinistro dello schermo, fai clic sull'opzione Utenti e quindi sul pulsante [+]. Probabilmente stai pensando che poiché solo tu utilizzerai il dispositivo, creerai nomi utente quasi identici per i tuoi dispositivi e utilizzerai una password simile. Anche se puoi certamente farlo, pensa a cosa accadrebbe se per qualche motivo uno dei tuoi dispositivi fosse compromesso. Certamente significherebbe che anche tutti i tuoi dispositivi sono a rischio poiché hanno tutti le stesse password.
Se non sei bravo a ricordare le password, elencale da qualche parte e conserva le password in un luogo sicuro ma posizione facilmente accessibile.
Una volta configurati gli utenti, fai clic su un utente e poi sull'icona a forma di ingranaggio. Dovrai selezionare il pulsante Modifica accesso ai servizi, quindi Condivisione file e infine Time Machine.
Congratulazioni! Ora hai configurato il tuo server Time Machine. Tutto quello che devi fare ora è connettere gli altri tuoi dispositivi alla rete e assicurarti che il backup di Time Machine su Mac funzioni. Fortunatamente, questa procedura è molto più semplice della configurazione del server Time Machine.
Connessione degli utenti al server Time MachineQuesta procedura è piuttosto semplice, ma dovrai ripeterla per ogni dispositivo che desideri per connetterti al server Time Machine.
Passaggio 1. Apri il Mac che desideri connettere e procedi alle Preferenze di Sistema. In questa schermata, seleziona Time Machine.
Passaggio 2. Nella schermata Time Machine, seleziona il pulsante Backup dischi.
Passaggio 3. Ti verrà quindi presentato un elenco contenente il server Time Machine che hai appena configurato. Seleziona il server e scegli se desideri che i dati vengano crittografati o meno. Se scegli la crittografia, dovrai inserire una password.
Passaggio 4. Prima di poter fare clic su Connetti, dovrai inserire il nome utente e la password del dispositivo. Inserisci il nome utente e la password che hai creato durante la configurazione degli utenti sul server Time Machine.
Passaggio 5. Ben fatto! I tuoi backup dovrebbero iniziare automaticamente in breve tempo. Nel frattempo, puoi selezionare i dati di cui vuoi eseguire il backup. Se vuoi eseguire il backup di tutto, va bene. Tuttavia, se vuoi risparmiare spazio deselezionando tutto ciò di cui non hai bisogno di copie, sarebbe anche una buona idea.
Passaggio 6. Ripeti le procedure sopra per tutti i dispositivi che desideri connettere al server Time Machine.
Monitoraggio dei backup e del server Time MachineDi tanto in tanto, sarebbe un'ottima idea assicurarsi che il server Time Machine funzioni correttamente. Accedi semplicemente al tuo server Time Machine e controlla i backup se vengono aggiornati come pianificato. Dovrai anche assicurarti che il server sia sempre funzionante. Per fare ciò, sarebbe una buona idea utilizzare l'app di riparazione Mac. Questa app assicurerà che il tuo Mac sia sempre in buone condizioni, in modo che possa continuare a eseguire Time Machine finché ne hai bisogno.
Video Youtube: Come creare un server Time Machine sul tuo Mac
09, 2025

