Come fare uno screenshot dell'intera pagina usando Android (09.15.25)
Gli screenshot Android sono estremamente utili soprattutto quando devi salvare rapidamente una ricetta che hai visto su Facebook o quando hai bisogno di ricordare un elenco che hai visto da qualche parte. Tuttavia, per quanto utili possano essere, gli screenshot hanno dei limiti. Una di queste limitazioni è che puoi catturare solo lo schermo above the fold. Ad esempio, puoi acquisire solo una parte di un articolo o di una pagina web, non l'intera pagina. Per questo, devi prendere da tre a cinque schermate solo per coprire l'intera pagina. Può essere molto scomodo, soprattutto se hai a che fare spesso con pagine web o articoli di blog.
Fortunatamente, è stato introdotto lo screenshot a scorrimento o lo screenshot a scorrimento. Ciò ti consente di acquisire la schermata intera di un'intera pagina, invece di unire una serie di schermate solo per coprire l'intera pagina. Non tutti i telefoni Android dispongono di questa funzione e, al momento, solo gli ultimi telefoni Huawei e Samsung sono in grado di scorrere gli screenshot. Ma non devi preoccuparti perché diverse app di terze parti ti aiuteranno a catturare l'intera pagina. In questo articolo parleremo di come acquisire uno screenshot Android dall'alto verso il basso di una pagina, utilizzando funzionalità integrate e applicazioni di terze parti.
Come eseguire lo scorrimento dello screenshot sui dispositivi SamsungQuesta funzionalità è stata introdotta con il rilascio di Note 5 ed è migliorata notevolmente con il rilascio degli ultimi dispositivi. È stato rinominato come Acquisizione Scroll in Samsung Galaxy S8 ed è ancora presente in Galaxy S9. Per acquisire una schermata intera, segui questi passaggi:
- Vai a Impostazioni avanzate e attiva Acquisizione intelligente.
- Una volta attivata la funzione, naviga per lo schermo o la pagina di cui vuoi scattare una foto.
- Fai uno screenshot normale. Per i dispositivi Samsung, tieni premuti i pulsanti Home + Accensione finché non senti il suono dell'otturatore, il che significa che è stata acquisita una schermata.
- Dopo aver acquisito la schermata , tocca Scroll Capture dalle opzioni che verranno visualizzate nella parte inferiore dello schermo.
- Toccando il pulsante Scroll Capture manterrai la pagina andando giù. Tocca il pulsante più volte fino a raggiungere la parte inferiore della pagina.
- Questo è tutto! Puoi visualizzare i tuoi screenshot nell'applicazione Foto.
Questa funzione è disponibile solo per i dispositivi Huawei Mate 9 e Mate 10. Il processo di acquisizione di screenshot a scorrimento su un dispositivo Huawei è praticamente lo stesso dei dispositivi Samsung.
- In primo luogo, trova la pagina di cui si desidera acquisire uno screenshot a scorrimento .
- Tieni premuti contemporaneamente i pulsanti Accensione + Volume. Verrà acquisito uno screenshot.
- Un'animazione apparirà a breve per informarti che un'immagine è stata catturata.
- Tocca il pulsante Scrollshot immediatamente prima del l'animazione scompare.
- Dopo aver toccato il pulsante Scrollshot, il dispositivo inizierà a scorrere verso il basso e ad aggiungersi allo screenshot originale.
- Per interrompere lo scorrimento, basta toccare sullo schermo.
- Una volta acquisito lo screenshot, puoi modificare, condividere, eliminare, oppure invia l'immagine.
Sfortunatamente, non tutti possono permettersi un Galaxy S9 o un Mate 10. Quindi, per gli utenti di smartphone che utilizzano un dispositivo Android non dotato di questa funzione, l'unico modo per eseguire una screenshot della pagina è utilizzando app di terze parti. Ecco alcune delle app preferite che puoi utilizzare per acquisire screenshot a scorrimento su qualsiasi dispositivo Android.
Stitch & Condividi 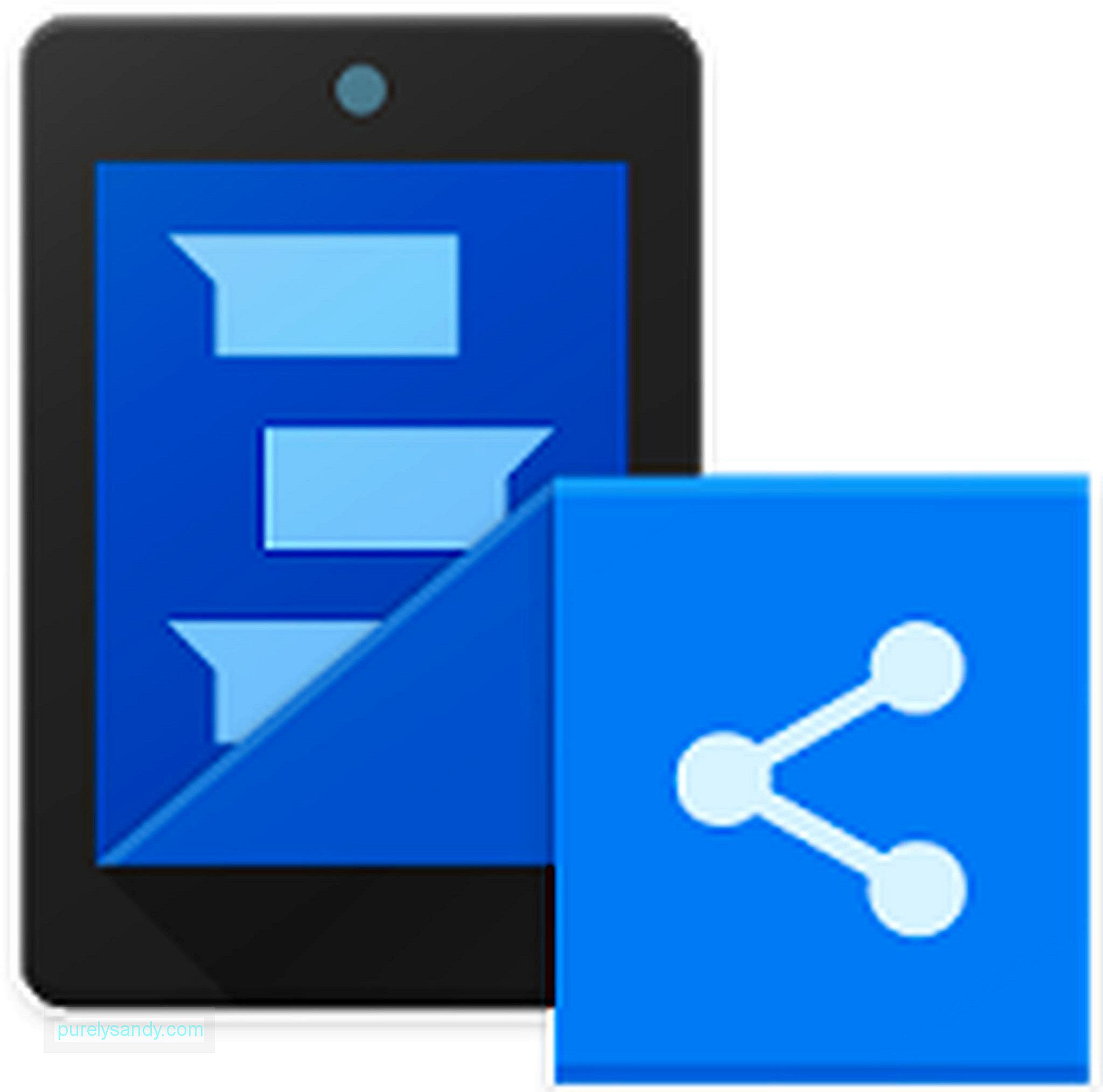
Questa app funziona proprio come suggerisce il nome. Unisce automaticamente una serie di schermate in modo da avere un solo file. Puoi fare uno screenshot di un'intera pagina web, articoli di notizie o anche intere conversazioni. Per utilizzare l'app, fai uno screenshot normale e poi scorri verso il basso fino a visualizzare solo una piccola parte della "prima schermata", quindi fai lo screenshot successivo. Ripeti questo passaggio finché non hai scattato una foto di tutto ciò di cui hai bisogno. Apri l'app, scegli gli screenshot che desideri ricamare e verranno automaticamente uniti. Quindi, tocca il pulsante con la freccia verde per salvare lo screenshot a scorrimento.
LongShot 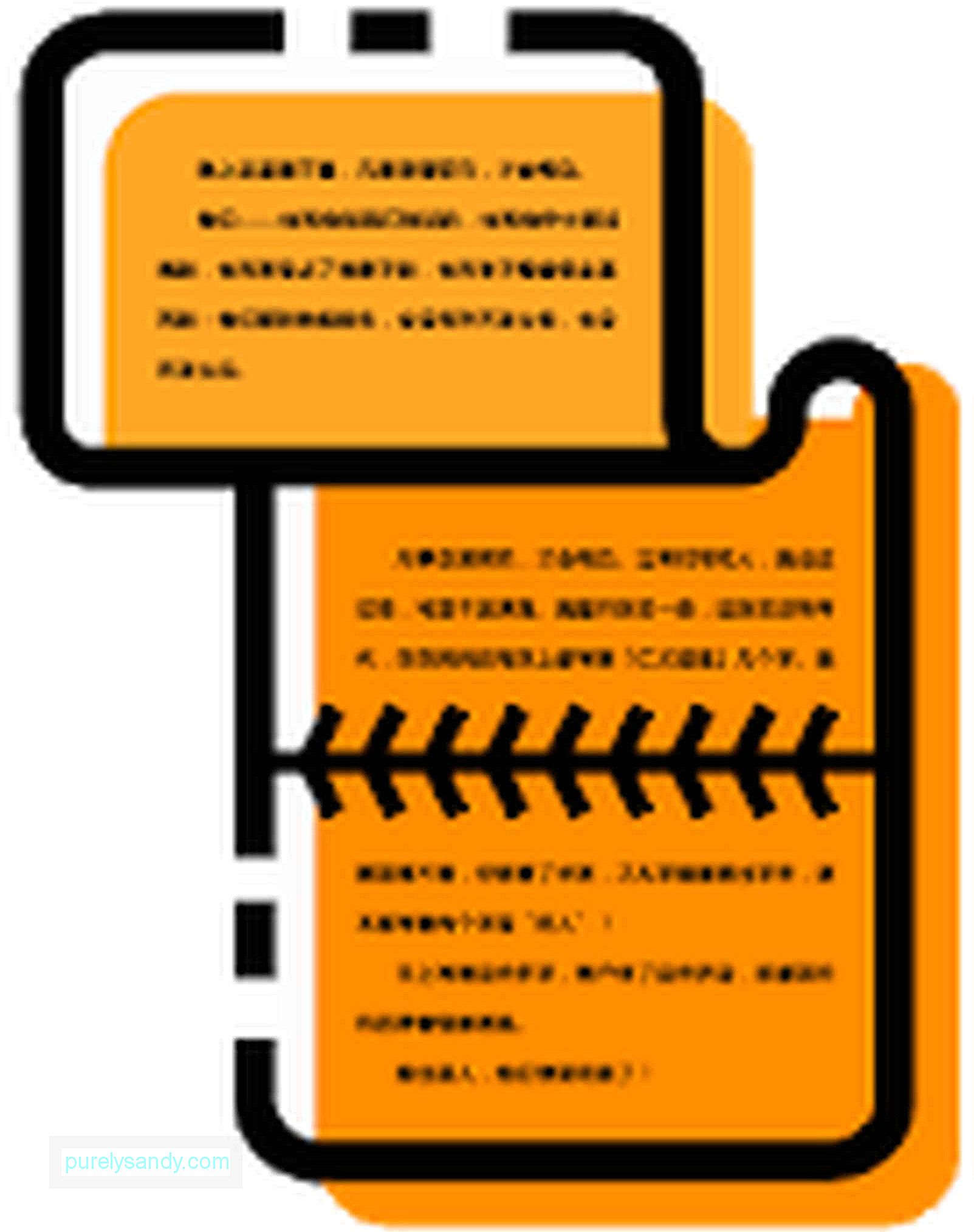
L'app funziona come Stitch & Condividi, tranne per il fatto che devi aprire l'app prima di acquisire lo screenshot. Abilita l'acquisizione automatica sull'app e scegli lo schermo in cui vuoi scattare una foto. Quindi, scorri lentamente verso il basso mentre l'app acquisisce schermate consecutivamente. Una volta terminato, vedrai tutti gli screenshot che hai scattato e tutto ciò che devi fare è fare clic su Unisci per unirli tutti insieme.
Riflessione finaleScorri gli screenshot per condividere comodamente le pagine web o inviarle tramite e-mail perché è necessario inviare solo un file anziché più immagini. Tuttavia, assicurati di monitorare il tuo spazio di archiviazione perché prendere troppi screenshot può utilizzare il tuo spazio molto velocemente. Puoi anche utilizzare un'app come Android Cleaner Tool per eliminare i file spazzatura e recuperare spazio di archiviazione.
Video Youtube: Come fare uno screenshot dell'intera pagina usando Android
09, 2025

