I giochi di Steam non vengono visualizzati nella libreria Ecco cosa dovresti fare (09.04.25)
Anche se Xbox, Nintendo Switch e PlayStation 4 sono tutte fantastiche console di gioco, a volte è molto meglio giocare su un PC. L'esperienza e la sensazione che accompagnano i giochi su un computer sono così diverse. Per non parlare del fatto che anche la maggior parte dei giochi per computer ha vaste comunità.
E se sei un appassionato giocatore di PC o forse stai sognando di diventarlo, sai che non c'è posto migliore dove andare per trovare il migliori giochi di Steam.
Che cos'è Steam? 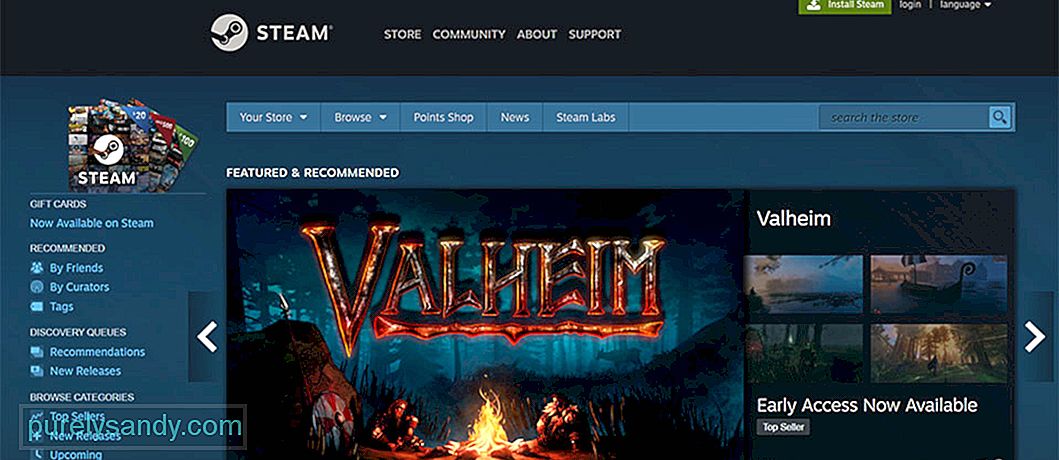 Lanciato nel 2003, Steam è uno sportello unico per i giocatori. Qui puoi acquistare, vendere e scambiare oggetti. Puoi anche guardare le demo dei prossimi giochi. Questa piattaforma ospita anche migliaia di giochi e altri contenuti scaricabili dei principali sviluppatori di giochi e designer di giochi indipendenti.
Lanciato nel 2003, Steam è uno sportello unico per i giocatori. Qui puoi acquistare, vendere e scambiare oggetti. Puoi anche guardare le demo dei prossimi giochi. Questa piattaforma ospita anche migliaia di giochi e altri contenuti scaricabili dei principali sviluppatori di giochi e designer di giochi indipendenti.
Con Steam, puoi anche comunicare con altri giocatori. Puoi aggiungere amici e chattare con loro individualmente o in gruppo. Puoi anche unirti a chat room pubbliche e parlare con loro.
Suggerimento per professionisti: scansiona il tuo PC alla ricerca di problemi di prestazioni, file spazzatura, app dannose e minacce alla sicurezza
che possono causare problemi di sistema o prestazioni lente.
Offerta speciale. Informazioni su Outbyte, istruzioni di disinstallazione, EULA, Informativa sulla privacy.
Vale la pena notare, tuttavia, che questi gruppi di chat non sono sempre correlati al gioco. Esistono gruppi correlati a TV, sport e meme!
Come funziona?Come libreria di giochi basata su cloud, Steam consente agli utenti di archiviare vari giochi senza utilizzare gran parte dei reimg del computer. Per usarlo, scarica e installa l'app Steam sul tuo dispositivo. Successivamente, puoi iniziare ad accedere alla libreria di software, giochi e forum di Steam.
Potresti chiedere, hai bisogno di soldi per usare Steam? Bene, saresti felice di sapere che Steam è scaricabile gratuitamente. Tuttavia, la maggior parte dei giochi qui ha un costo. Sebbene ci siano giochi free-to-play qui, la maggior parte delle versioni più grandi e nuove può costare fino a $ 70.
I migliori giochi di Steam finoraEcco alcuni dei migliori giochi disponibili su Steam. Alcuni sono giochi di strategia da capogiro, altri sono avvincenti giochi di ruolo. Qualunque sia il tipo di gioco che preferisci, siamo sicuri che ne troverai uno che susciterà il tuo interesse.
1. Dota 2In cima alla nostra lista c'è Dota 2. Questo gioco di eSport è uno dei giochi più vecchi disponibili su Steam. È abbastanza facile da imparare, ma difficile da padroneggiare. Qui puoi selezionarne uno tra 100 eroi e portarlo sul campo di battaglia. Finché utilizzi le abilità e le abilità uniche del personaggio e acquisisci familiarità con i suoi attributi, puoi guidare la tua squadra alla vittoria.
2. Metal Gear V: Il dolore fantasmaIn Metal Gear V: The Phantom Pain, il più grande soldato del mondo, Big Boss, torna sul campo di battaglia. Per aiutarlo, devi intrufolarti, esplorare e farti strada attraverso i gruppi militari in Africa e Afghanistan. Sebbene sia un emozionante gioco d'azione stealth, i problemi del gioco sono abbastanza evidenti in alcune aree.
3. Gears TacticsGears Tactics è uno sparatutto in copertura che ti mette nei panni di soldati muscolosi che difendono il mondo da un nemico chiamato locusta. Quando giochi, vieni catapultato in un'azione in terza persona che implica l'uso di fucili e pistole.
4. World of WarshipsSteam ospita numerosi giochi di carri armati, ma World of Warships è il più popolare. È il miglior gioco di simulazione di guerra navale su Steam ed è gratuito! Con circa 200 navi da guerra pronte da sbloccare, i giocatori non rimarranno mai a corto di opzioni da provare.
5. Tuoni di guerraIn questo gioco, carri armati e aerei si sparano a vicenda. War Thunder ti trascina in un'ambientazione sconvolgente degli anni '40, in cui combatti contro le macchine. Potrebbe anche essere necessario sopravvivere a una moltitudine di combattimenti aerei e battaglie terrestri. È un gioco che viene costantemente migliorato, con l'introduzione di nuove aggiunte come nuovi tipi di veicoli e enormi battaglie navali.
Perché i giochi Steam non vengono visualizzati nella libreria?Tutti questi giochi sono davvero divertenti da giocare. Tuttavia, cosa succede se non riesci a vederli nella tua libreria Steam? Sarebbe un incubo. E sfortunatamente, alcuni utenti di Steam hanno riscontrato lo stesso problema. Quindi, cosa fa sì che i giochi Steam non vengano visualizzati nella libreria?
Ci sono molte possibili cause per cui i giochi Steam non vengono visualizzati nella libreria. Tuttavia, questi due sono i trigger più comuni:
- I file .acf sono mancanti, inaccessibili e mancanti: questi file contengono dati e informazioni sullo stato attuale del gioco. Visualizzano anche informazioni sui file di gioco. Una volta che questi file risultano mancanti o danneggiati, il gioco potrebbe non apparire nella tua libreria di Steam.
- Problemi di autorizzazione – Se Steam non può accedere ai file necessari per visualizzare il gioco a causa di problemi di autorizzazione , potrebbe non mostrare i giochi.
- Le cartelle della libreria di Steam non sono impostate correttamente – Se hai appena reinstallato Steam, devi aggiungere le cartelle della libreria in modo da poter trovare giochi che hai installato.
- C'è qualcosa che non va nell'installazione del gioco – Se il gioco non è installato correttamente, potresti incontrare il problema.
- Infezione da malware o virus – Hai appena installato un programma freeware? Hai cliccato su un'e-mail sospetta? Quindi è possibile che il tuo dispositivo abbia acquisito un virus, causando la comparsa del problema
- Account di gioco errato – Se Steam funziona correttamente ma alcuni giochi non sono nell'elenco della libreria, allora è possibile che tu non abbia effettuato l'accesso utilizzando l'account Steam corretto. Per risolvere questo problema, accedi a Steam utilizzando il tuo account Steam e assicurati di aver impostato correttamente i filtri.
- Il tuo acquisto è ancora in sospeso– Se hai acquistato un gioco, fai assicurati di aver ricevuto una ricevuta da Steam sulla tua email. Se non lo possiedi, l'acquisto del gioco potrebbe essere ancora in sospeso. Ora, se il tuo acquisto è già stato completato, ma non riesci ancora a trovare il gioco, prova a disconnetterti dal tuo client Steam e ad accedere di nuovo.
- Il tuo firewall o router sta bloccando i giochi – Un altro possibile fattore scatenante di questo errore è il tuo firewall o router. Poiché Steam non può connettersi ai suoi server a causa dei filtri impostati dal firewall, potresti riscontrare un problema che potrebbe impedire la visualizzazione dei tuoi giochi. Quindi, assicurati che tutte le tue porte Steam siano aperte per risolvere questo problema.
- Percorso o posizione di gioco non corretti– Puoi creare posizioni diverse in cui installare i giochi Steam. Se non riesci a impostarlo correttamente, potresti scoprire che i tuoi giochi mancano nella tua libreria.
Utilizzando le correzioni di seguito, dovresti essere in grado di risolvere il problema con i tuoi giochi che non vengono visualizzati nella libreria di Steam.
Correzione n. 1: esegui Steam con diritti di amministratore.Come accennato in precedenza, autorizzazioni insufficienti per le app su Windows potrebbero impedire a Steam di funzionare correttamente. Quindi, prova a concedergli il privilegio di amministratore per vedere se risolve il problema. 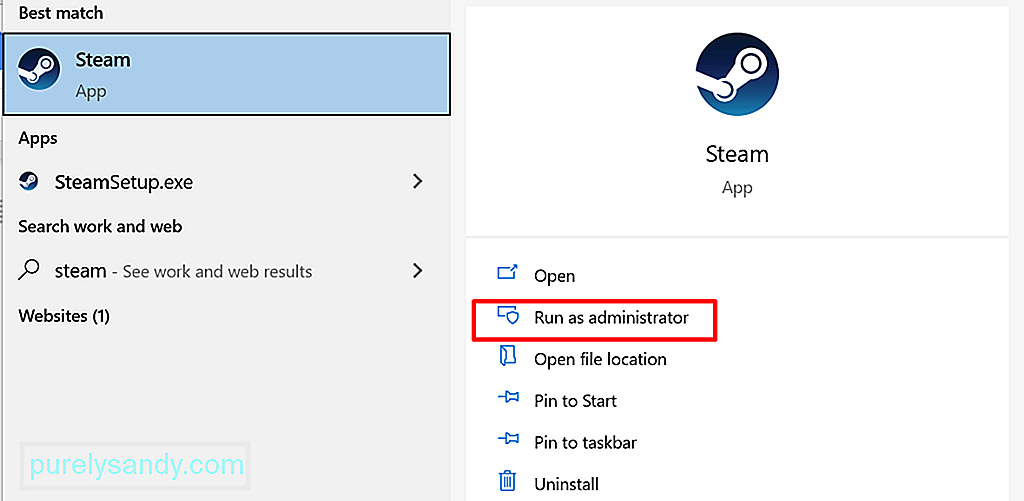
Ecco una guida dettagliata su cosa fare:
Steam ha filtri che puoi usare per ordinare i giochi. E a volte, questi filtri nascondono i giochi che hai appena installato. Assicurati che il pulsante Mostra giochi pronti per giocare sia abilitato per risolvere questo problema.
Ecco come farlo:
A volte, l'acquisto del gioco potrebbe non passare con conseguente perdita della licenza di gioco. In questo caso, devi assicurarti che l'acquisto del gioco vada a buon fine.
Per verificare se hai acquistato il gioco con successo, usa la barra di ricerca di Steam e trova il titolo del gioco. Se il gioco è stato acquistato con successo, non dovresti vedere un'opzione per acquistarlo.
Se manca la licenza del gioco, prova a completare nuovamente la transazione. Ma prima di farlo, riavvia prima il PC. Questo serve per aggiornare il sistema e per eliminare eventuali problemi tecnici. Non preoccuparti perché non ti verrà addebitato alcun costo per un acquisto non andato a buon fine.
Correzione n. 4: mostra i giochi dalla tua libreria.Per qualche ragione, i tuoi giochi Steam scompaiono dalla tua libreria perché li hai nascosti accidentalmente. Per fortuna c'è un modo per recuperarli usando il client di Steam.
Ecco come:
Hai installato il gioco in precedenza ma hai deciso di eliminarlo? Allora hai scoperto un altro colpevole. A volte, devi correggere il percorso di installazione per assicurarti che i giochi vengano visualizzati di nuovo nella tua libreria.
Ecco come farlo:
Una connessione Internet instabile potrebbe fa in modo che i tuoi giochi Steam non vengano visualizzati nella Libreria. Nella maggior parte dei casi, dovrai verificare con il tuo ISP se il problema è da parte loro. Se lo è, allora non puoi farci nulla. Devi semplicemente aspettare che tutto sia risolto.
Tuttavia, se hai confermato che l'ISP non è in errore, puoi provare questi passaggi per ripristinare la tua connessione: 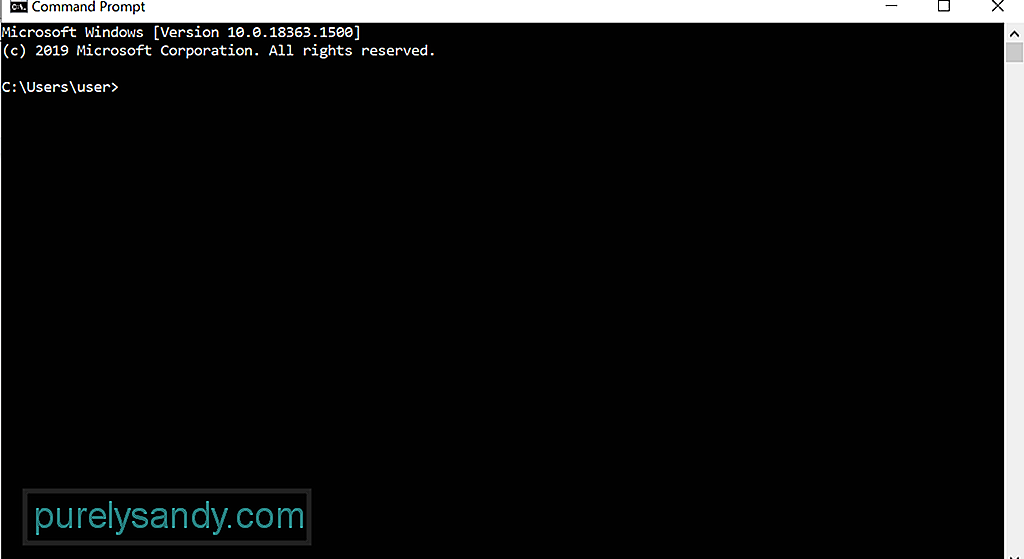
- ipconfig /flushdns
- ipconfig /registerdns
- ipconfig /release
- ipconfig /renew
- netsh winsock reset
Per alcuni utenti interessati, l'aggiornamento forzato di Steam ha risolto il problema. Se desideri provare questa correzione, ecco cosa dovresti fare:
Se è la prima volta che usi Steam, devi registra prima la tua chiave CD. Questo serve per attivare il prodotto.
Per registrare una chiave o attivare un gioco su Steam, procedi come segue:
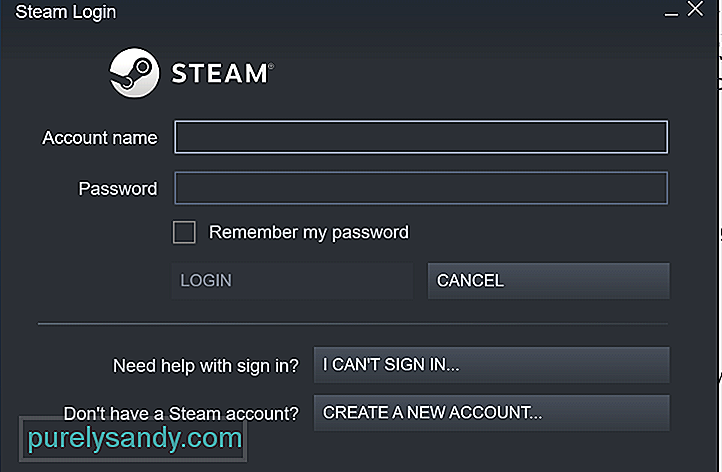 Se hai già attivato un prodotto su Steam ma i giochi non sono più visualizzato nell'elenco dei giochi, probabilmente hai effettuato l'accesso all'account Steam sbagliato.
Se hai già attivato un prodotto su Steam ma i giochi non sono più visualizzato nell'elenco dei giochi, probabilmente hai effettuato l'accesso all'account Steam sbagliato.
Per scoprire se disponi di altri account esistenti, visita questo sito. Successivamente, segui i passaggi forniti per trovare i tuoi account e recuperarli.
Correzione n. 10: reinstalla il gioco mancante senza scaricarlo.Se Steam non visualizza i giochi nella tua libreria, prova a reinstallare di nuovo il gioco . Segui i passaggi seguenti per farlo:
Se l'unità principale in cui è installato Steam non ha spazio sufficiente per l'installazione dei giochi, il problema potrebbe presentarsi. Se sospetti che questo sia il tuo problema, prova a spostare i dati di gioco su un altro disco rigido. Successivamente, aggiungi manualmente la cartella della libreria dei giochi nel client Steam.
Ecco una guida su come farlo:
Prova a verificare l'integrità della cache del gioco seguendo questi passaggi:
Puoi anche utilizzare la funzione di backup e ripristino di Steam per copiare il gioco tra i PC. Tuttavia, avrai bisogno di almeno 65 GB di spazio libero sul tuo computer o su un'unità USB per procedere con questa correzione. Se non hai molto spazio, prova a utilizzare un'app di riparazione del PC per eliminare tutti i file non necessari.
Una volta allocato spazio di sistema sufficiente, segui i passaggi seguenti:
Alcuni file nelle cartelle di installazione del gioco sono responsabili della gestione dei giochi attualmente installati. Spostando questi file, il problema potrebbe essere risolto.
Ecco come gestire i file .acf di Steam:
Alcune applicazioni in esecuzione su Windows possono avere un impatto negativo sulle prestazioni dei giochi Steam o sul client stesso. Queste app possono persino innescare problemi più seri come arresti anomali delle applicazioni e perdita di connettività. Quindi, è davvero utile armarsi di conoscenze sui possibili programmi software che possono influenzare Steam.
Ecco alcuni potenziali colpevoli a cui prestare attenzione:
- Software antivirus: il tuo software antivirus funziona in profondità nel tuo sistema, il che a volte influisce sulle operazioni principali e provoca problemi con app come Steam. Alcuni giochi su Steam potrebbero essere stati contrassegnati come dannosi dal tuo antivirus, motivo per cui non vengono visualizzati nella tua libreria. Per risolvere questo problema, assicurati che il tuo antivirus non interferisca con Steam. Se possibile, aggiungi eccezioni per Steam e i suoi giochi per prevenire problemi a lungo termine.
- Software di rete privata virtuale: il tuo client VPN potrebbe anche impedire all'applicazione Steam di accedere al server di Steam . In questo caso, assicurati che la tua VPN sia configurata per consentire il traffico di Steam, in particolare quello proveniente dai giochi a cui stai giocando.
- Software anti-spyware – I programmi spyware possono anche impedire al client Steam di ricevere aggiornamenti o impedire a Steam di connettersi ai suoi server. Come il tuo antivirus e VPN, configura il tuo anti-spyware per consentire tutto il traffico di Steam.
- Applicazioni di sicurezza e firewall – I firewall e le app di sicurezza possono impedire a Steam di comunicare con i suoi server. Prova ad aggiungere eccezioni in queste applicazioni in modo che Steam possa visualizzare tutti i tuoi giochi acquistati nella libreria.
- Programmi di condivisione file e client peer-to-peer – I programmi P2P possono consumare un quantità significativa di reimg del computer, inclusa la larghezza di banda della rete. Possono anche bloccare il traffico e le connessioni su cui fa affidamento Steam. Quindi, assicurati che siano configurati correttamente. È anche meglio chiudere tutte le app di condivisione file attive quando si utilizza Steam per evitare problemi.
- Programmi di filtraggio o blocco IP: questi programmi sono progettati per limitare i tipi di traffico che vengono inviati e ricevuti sulla rete. Sebbene questi programmi siano ampiamente utilizzati nelle aziende e in altre grandi organizzazioni, sono anche noti per causare problemi con Steam.
- FTP e altre app per server Web – Come i programmi P2P, queste app consumare reimg di larghezza di banda intensiva. Hanno anche il potenziale per innescare problemi con Steam.
- Download Manager e Download Accelerator Programs– Questi programmi di solito curano l'esperienza di rete di un utente, il che si traduce nel blocco del traffico di Steam. Assicurati che questi programmi siano disabilitati quando usi Steam.
Se hai installato programmi o applicazioni sopra e hai problemi con Steam, esci o disabilitali. Dopodiché, esci e riavvia Seam. Per alcune applicazioni potrebbe essere necessario eseguire un riavvio completo del sistema.
Correzione n. 16: eseguire una scansione malware.Anche se rari, entità malware e virus possono interferire con i processi di Steam, causando la mancata visualizzazione dei giochi nella libreria. Per fortuna Windows 10 ha un programma software di sicurezza integrato che viene fornito con la più recente protezione antivirus. Si chiama Windows Defender. 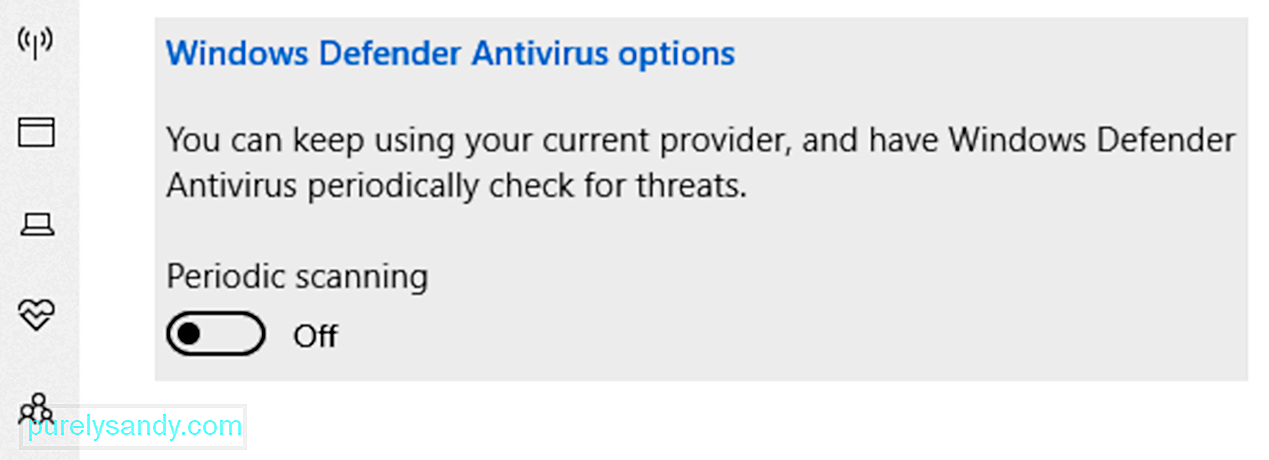
Se lo tieni attivamente in esecuzione in background, puoi proteggere il tuo dispositivo in tempo reale. Scansionerà continuamente il tuo PC alla ricerca di software dannoso, minacce alla sicurezza e virus. Oltre alla protezione in tempo reale, scarica anche aggiornamenti automatici per mantenere il tuo dispositivo sempre protetto e al sicuro.
Per eseguire una scansione rapida, procedi come segue:
Ora, se la scansione non rileva alcun problema o problema, ma sei ancora in dubbio, potresti voler eseguire una scansione più approfondita. Per eseguire una scansione avanzata, segui questi passaggi:
Per migliorare ulteriormente la sicurezza del tuo computer, puoi anche scaricare e installare un programma antivirus di terze parti. Puoi quindi eseguire un'altra scansione per assicurarti che nessuna entità malware sia entrata nel tuo sistema.
Correzione n. 17: rimuovere app e file indesiderati.Infine, potresti voler rimuovere app e file non necessari dal tuo sistema che potrebbero consumare reimg di sistema e impedire a Steam di funzionare correttamente. A tale scopo, utilizza uno strumento software di riparazione del PC progettato per eliminare gli elementi indesiderati in pochi clic. Puoi anche seguire il percorso manuale, ma potrebbe richiedere molto tempo e rischioso.
ConclusioneCome puoi vedere, ci sono molte soluzioni facili da provare quando i tuoi giochi Steam non vengono visualizzati nella tua libreria . Almeno uno di questi dovrebbe funzionare per te.
Per prima cosa, prova a eseguire Steam con i diritti di amministratore. Se non funziona, prova altre soluzioni come controllare le impostazioni del filtro della tua Libreria, assicurati di avere la licenza di gioco appropriata, correggere il percorso di installazione del gioco, ripristinare la connessione Internet, forzare l'aggiornamento dell'app, registrare la tua chiave CD, reinstallare i giochi mancanti o verificare l'integrità dei giochi. Se nessuna delle soluzioni menzionate funziona, puoi chiedere aiuto al team di supporto di Steam.
Quale delle soluzioni precedenti ha funzionato per te? Quali altri problemi relativi a Steam hai riscontrato? Parla con noi tramite la sezione commenti.
Video Youtube: I giochi di Steam non vengono visualizzati nella libreria Ecco cosa dovresti fare
09, 2025

