Come utilizzare il dispositivo Android come secondo monitor (09.15.25)
L'utilizzo di due monitor per la configurazione di un computer può aumentare la produttività di una persona. Se è necessario eseguire il multitasking, il secondo monitor può aiutarti a fare molto e a fare le cose. Ma il problema non è che tutti hanno a disposizione uno schermo di riserva. Inoltre, può essere piuttosto costoso. Ora, se ti trovi in una situazione in cui è assolutamente necessario un secondo schermo, ti abbiamo coperto. In questo articolo, condivideremo modi su come utilizzare un Android come secondo monitor per il tuo PC. E non preoccuparti; non ti costerà nulla!
1. Installa iDisplay sia sul computer che sul dispositivo Android.I dispositivi Android possono essere utili macchine per la produttività. Fortunatamente, con iDisplay, puoi sfruttare rapidamente questi gadget e fare di più sul tuo computer. Segui i passaggi seguenti per sapere come utilizzare iDisplay:

- Scarica e installa l'app iDisplay sia sul tuo dispositivo Android che sul computer .
- Dopodiché, scarica il driver iDisplay sul tuo computer.
- Fai doppio clic sul file del driver e fai clic su Sì per avviare il processo di installazione.
- Una volta completata l'installazione, riavvia il computer.
- Avvia l'app iDisplay sul tuo computer.
- Apri l'app iDisplay anche sul tuo dispositivo Android. Una volta che è attivo, dovrebbe iniziare a cercare un computer vicino a cui connettersi. Poiché l'app supporta le connessioni ibride, può essere collegata ad altri dispositivi tramite WiFi o USB.
- Non appena l'app trova un computer, procedi e connettiti. Mostrerà spesso un messaggio di avviso sullo schermo per chiedere la tua conferma se desideri connetterti a un computer o meno. Tocca Consenti sempre.
- A questo punto dovresti aver già stabilito una connessione tra i due dispositivi. Lo saprai perché lo schermo del tuo dispositivo Android mostrerà cosa c'è sullo schermo del tuo computer.
- Se desideri apportare modifiche, vai al Pannello di controllo del tuo computer e regola le impostazioni dello schermo. È possibile modificare il colore, la risoluzione del display, ecc.
Come iDisplay, Spacedesk è una fantastica app che ti consente di trasformare il tuo dispositivo Android in un secondo monitor per il tuo computer. Di seguito è riportata una guida su come utilizzare Spacedesk.
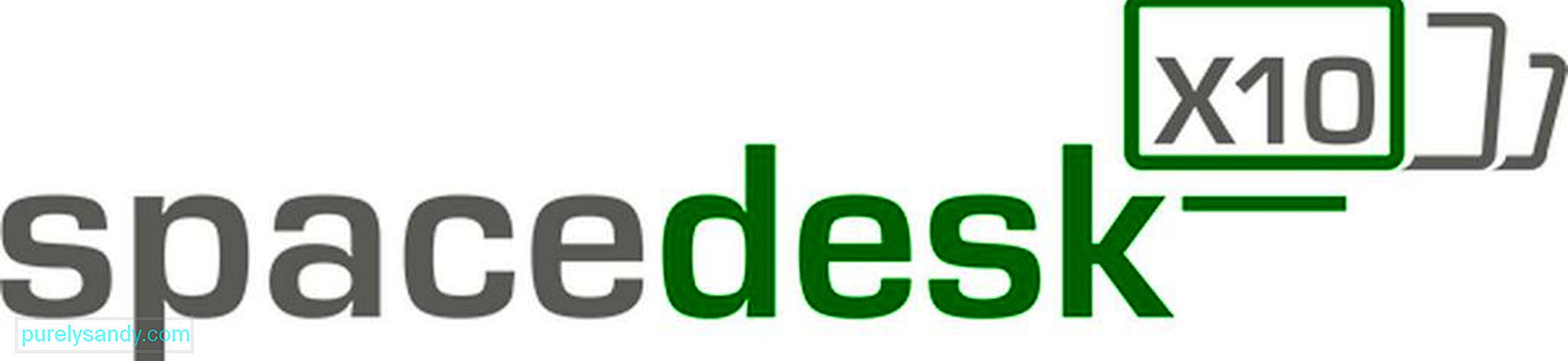
- Scarica il driver Spacedesk e installalo sul tuo computer.
- Una volta completata la procedura di installazione sul tuo computer, scarica e installa sul tuo dispositivo Android.
- Connetti il tuo dispositivo Android al computer tramite la stessa rete WiFi a cui è connesso il tuo computer.
- Apri l'app sul tuo dispositivo Android. Dovrebbe mostrare un elenco di strumenti che puoi connettere. In questo caso, connettiti al tuo computer selezionandolo e toccando Connetti.
- Hai finito! Ora vedrai il tuo desktop sullo schermo del tuo dispositivo Android. Chi sapeva che il mirroring dello schermo è possibile con Android?
Come suggerisce il nome, dovrai utilizzare un cavo USB o un cavo per utilizzare l'app Splashtop Wired XDisplay per rendere il tuo dispositivo Android il secondo monitor del tuo computer. A parte questo, è un'app assolutamente eccellente che fa quello che dovrebbe fare. Inoltre, supporta anche il display Retina!

Nel caso ti stia chiedendo perché utilizza l'USB e non il WiFi, c'è una semplice spiegazione. L'uso dell'USB offre un'esperienza in tempo reale e più reattiva. Non è in ritardo, nemmeno si congela! E questo è proprio uno dei motivi per cui è considerata una delle migliori app Android per il mirroring dello schermo sul mercato oggi. Prendi nota però; alcune persone si lamentano che questa app consuma così tanta durata della batteria. Se vuoi risparmiare la batteria, puoi ridurre la risoluzione e la frequenza dei fotogrammi nelle impostazioni dell'app.
4. Utilizza Google Remote Desktop.Se stai cercando di eseguire il mirroring dello schermo del tuo computer con il tuo dispositivo Android, considera l'utilizzo dell'app Google Remote Desktop.
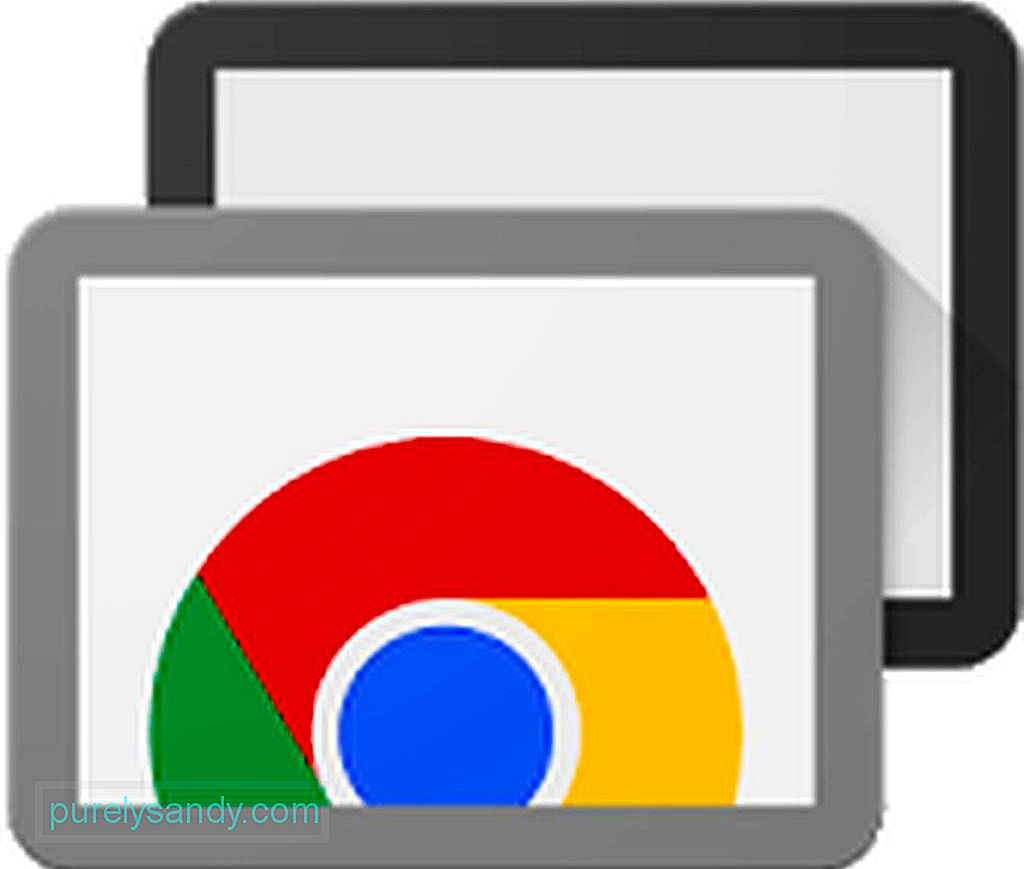
Quello che fa questa app è che ti dà il potere di controllare il tuo computer tramite il tuo dispositivo Android. Tuttavia, poiché è progettato per il mirroring dello schermo, non puoi avere due display diversi sul tuo computer e sullo schermo del tuo dispositivo Android. Come la maggior parte dei prodotti Google, anche Remote Desktop è molto facile da usare! Ecco come:
- Scarica e installa l'estensione del browser Chrome Remote Desktop Chrome sul tuo computer. L'installazione richiederà del tempo, dopodiché fornisci un nome al tuo computer.
- Fai clic su Avanti.
- Crea un PIN di accesso univoco. Al termine, premi Avvia.
- Una finestra popup ti chiederà se consenti all'estensione di apportare modifiche al tuo computer. Se ti va bene, fai clic su Sì.
- Dopo aver configurato l'estensione di Chrome, devi installare l'app Chrome Remote Desktop nel tuo browser. Puoi ottenerlo dal Chrome Web Store. A differenza dell'installazione dell'estensione del browser, l'installazione dell'app Chrome Remote Desktop richiederà solo un paio di secondi.
- Una volta installata, avvia l'app dal menu dell'app di Chrome, che spesso è il primo link che vedi la barra dei preferiti.
- Se è la prima volta che lo avvii, devi abilitare le connessioni remote scaricando una piccola utility. Segui le istruzioni di Chrome e andrà tutto bene.
- Quando l'utilità è configurata, l'app Chrome Remote Desktop ti chiederà di inserire un PIN. Assicurati che sia facile da ricordare e difficile da indovinare per gli altri.
- Una volta ottenuto il PIN, ci vorranno un paio di secondi in più per consentire la connessione remota. Successivamente, il nome del tuo computer verrà visualizzato sullo schermo.
- Da qui, puoi accedere rapidamente al tuo computer da un altro dispositivo Android su cui hai effettuato l'accesso.
- Sul tuo dispositivo Android, scarica e installa l'app Chrome Remote Desktop.
- Non appena l'app è installata, aprila. Dovrebbe mostrarti un elenco di computer. Tocca il computer che desideri connettere.
- Ti verrà chiesto il PIN del tuo computer qui. Inseriscilo nell'apposito spazio fornito, quindi tocca Connetti.
- Congratulazioni! Ti sei connesso con successo al tuo computer. Ora puoi fare ciò che vuoi sul tuo computer con il dito come mouse.
A proposito di produttività, forse ti sarà d'aiuto sfruttare al meglio il tuo dispositivo Android scaricando e installando lo strumento di pulizia di Android. Questo strumento migliorerà le prestazioni del tuo dispositivo Android chiudendo programmi e app che causano ritardi o blocchi del tuo dispositivo nel mezzo di un'attività urgente. Ora saluta i prossimi giorni più produttivi!
Video Youtube: Come utilizzare il dispositivo Android come secondo monitor
09, 2025

