Come utilizzare la vista divisa su Mac (09.15.25)
La modalità schermo diviso è una pratica funzione che divide lo schermo in due finestre (non necessariamente della stessa dimensione), consentendoti di lavorare su due cose diverse o di utilizzare due app diverse contemporaneamente. È conveniente se stai lavorando a progetti di ricerca o incarichi di lavoro che richiedono più programmi o app. La buona notizia è che è semplice fare uno schermo diviso su Mac. Questo articolo ti mostrerà i passaggi su come utilizzare la visualizzazione divisa su Mac e le cose che puoi fare con uno schermo diviso.
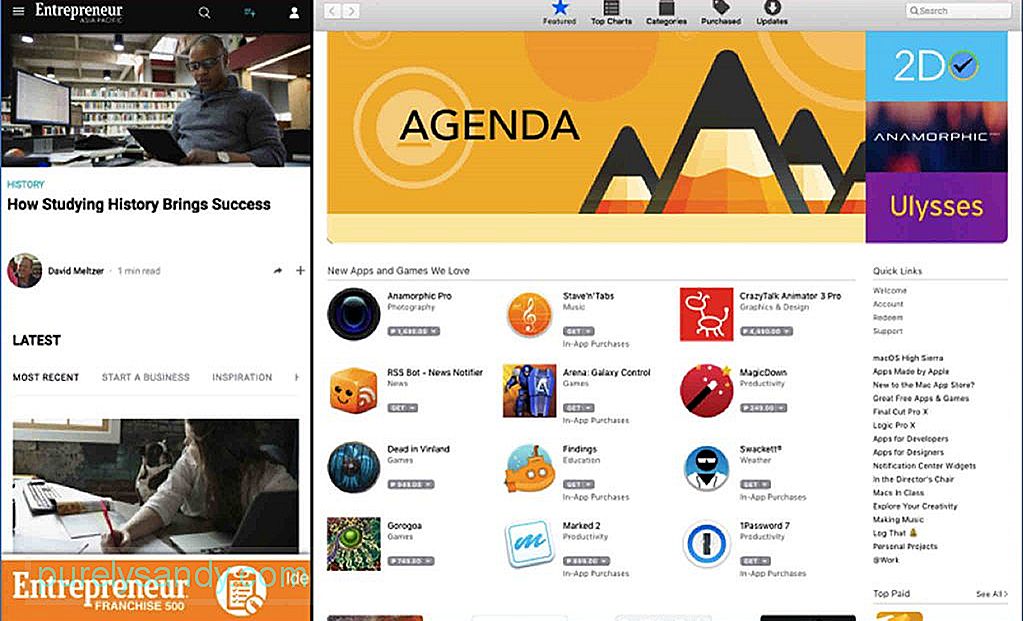
Per essere in grado di eseguire uno schermo diviso per Mac, dovresti avere installato almeno MacOS El Capitan. Devi prendere nota però che non tutte le app funzionano con la vista divisa. Lo capirai una volta letto questo tutorial e provato tu stesso. Noterai che alcune app andranno a schermo intero e si rifiuteranno di dividersi, qualunque cosa tu faccia. È possibile per app di terze parti come le app di Microsoft Office. Tuttavia, la maggior parte delle app sponsorizzate da Apple supporta la divisione dello schermo del Mac.
Come utilizzare la visualizzazione divisa su Mac 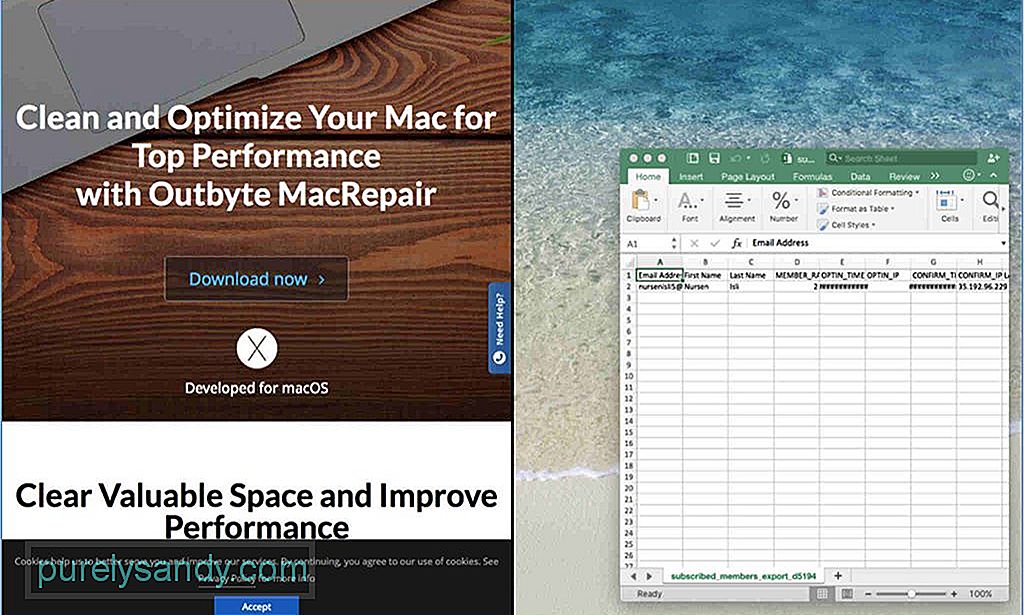
- Prima di iniziare, apri le finestre o le app del Mac che desideri da vedere fianco a fianco. Puoi aprire qualsiasi app, browser, documento, ecc., tranne quelli che non possono eseguire lo schermo diviso del Mac.
- Scegli uno schermo e guarda nell'angolo in alto a sinistra dove vedrai il pulsanti gialli e verdi. Il pulsante rosso chiude la finestra, il pulsante giallo la riduce a icona, mentre il pulsante verde può ingrandire la finestra o passare allo schermo diviso.
- Tieni premuto il pulsante verde in modo che la finestra si ridimensioni, quindi trascinala su una metà dello schermo. Non fare clic sul pulsante verde perché ingrandirà la finestra invece di ridimensionarla.
- Ora, la divisione dello schermo del Mac è a metà. Il prossimo passo è scegliere la seconda finestra che vuoi aprire sull'altra metà. Tieni premuto nuovamente il pulsante verde e trascinalo nella metà vuota dello schermo, dove si sposterà automaticamente per coprire lo spazio non occupato.
Lo schermo diviso del tuo Mac non è necessario che sia esattamente metà e metà. Puoi scegliere quale finestra ottiene una quota più significativa dello schermo. Quello che devi fare è cercare la sottile linea nera che separa le due finestre e mantenere quella linea. Sposta la linea a sinistra oa destra, a seconda della finestra a cui vuoi dare più schermo. Può essere utile se hai bisogno di vedere i dettagli dell'altra schermata o hai bisogno di spazio extra per vedere più informazioni.
Fai clic sulla finestra scelta e tieni premuta una di esse e trascinala sull'altro lato, se desideri cambiare la posizione delle finestre. La finestra separata si sposterà automaticamente alla finestra liberata di recente.
Regola la risoluzione dello schermo per migliorarne l'aspetto se la finestra appare grande o piccola. Se vuoi uscire dalla modalità di suddivisione dello schermo del Mac, fai clic sul pulsante verde in una qualsiasi delle finestre. Riporta le finestre alle dimensioni e alla posizione originali prima dell'avvio dello schermo diviso del Mac.
Ci sono così tante cose che puoi fare con uno schermo diviso. Ad esempio, puoi aprire una finestra del documento mentre Safari è aperto nell'altra metà dello schermo per scopi di ricerca. Oppure puoi avere un'immagine aperta sull'altro lato mentre hai Finder aperto contemporaneamente.
Lo schermo diviso del Mac può essere un po' faticoso per il tuo computer, soprattutto se hai più di due finestre aperte e non hai spazio di archiviazione e RAM sufficienti. Per assicurarti un'esperienza di visualizzazione divisa uniforme, migliora le prestazioni del tuo Mac con Outbyte MacRepair. Questa app esegue la scansione del tuo computer alla ricerca di file spazzatura e li elimina mentre individua i problemi che potrebbero influire sulle prestazioni del tuo Mac.
Video Youtube: Come utilizzare la vista divisa su Mac
09, 2025

