Opzioni di accessibilità per Mac: cosa devi sapere e come usarle (09.15.25)
Molti di noi danno per scontate le capacità e il potenziale effettivi dei nostri computer. Lo dimostra il modo in cui li usiamo quotidianamente. Finché ci sono un monitor, una tastiera e un mouse, pensiamo di essere a posto. Solo pochi sanno che esistono altri mezzi per interagire con un computer. Ad esempio, sui computer Apple sono disponibili opzioni di accessibilità per Mac, che possono soddisfare le esigenze di assistenza e coloro che desiderano semplificare notevolmente l'elaborazione. Continua a leggere per saperne di più sulle opzioni di accessibilità di Apple.
Come accedere alle impostazioni di accessibilità di ApplePrima di condividere con te le cose interessanti che puoi fare con le opzioni di accessibilità del Mac, permettici di insegnarti come trovarle. Innanzitutto, apri il menu Apple e seleziona Preferenze di Sistema. Scorri verso il basso e dovresti trovare l'opzione Accessibilità. Un altro modo per accedere a questo menu è premere contemporaneamente i tasti Funzione (Fn) + Opzione, Comando e F5. Una volta che sei nelle impostazioni di accessibilità, puoi iniziare a sfogliare le numerose opzioni disponibili per te.
Opzioni di accessibilità del MacLe opzioni di accessibilità del Mac sono suddivise in diverse categorie, ad esempio:
1. Vision 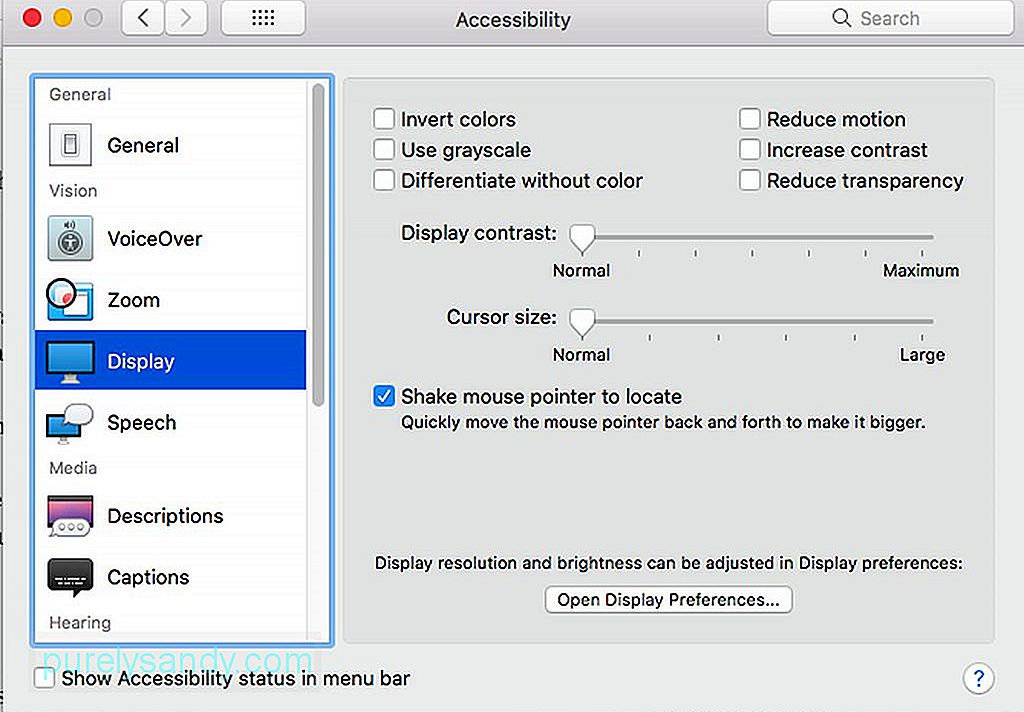
La prima categoria che vedrai nell'impostazione Accessibilità del Mac è Vision. In questa categoria ci sono gli strumenti di zoom, visualizzazione e voce fuori campo. Questi strumenti sono particolarmente utili per le persone ipovedenti.
- Zoom: questo strumento è progettato per gli utenti Mac con problemi di vista. Ti consente di abilitare le scorciatoie da tastiera Zoom e regolare la distanza in cui desideri che lo schermo venga ingrandito una volta attivato lo strumento.
- Display – Lo strumento di visualizzazione viene utilizzato per convertire lo schermo in scala di grigi, invertire i colori, modificare la dimensione del cursore e migliorare il contrasto.
- Voiceover – Uno strumento avanzato per le persone che non possono vedere, lo strumento voiceover include il supporto per i display braille , supporto vocale per una trentina di lingue e controlli touch.
Audio" width="640" height="457"> 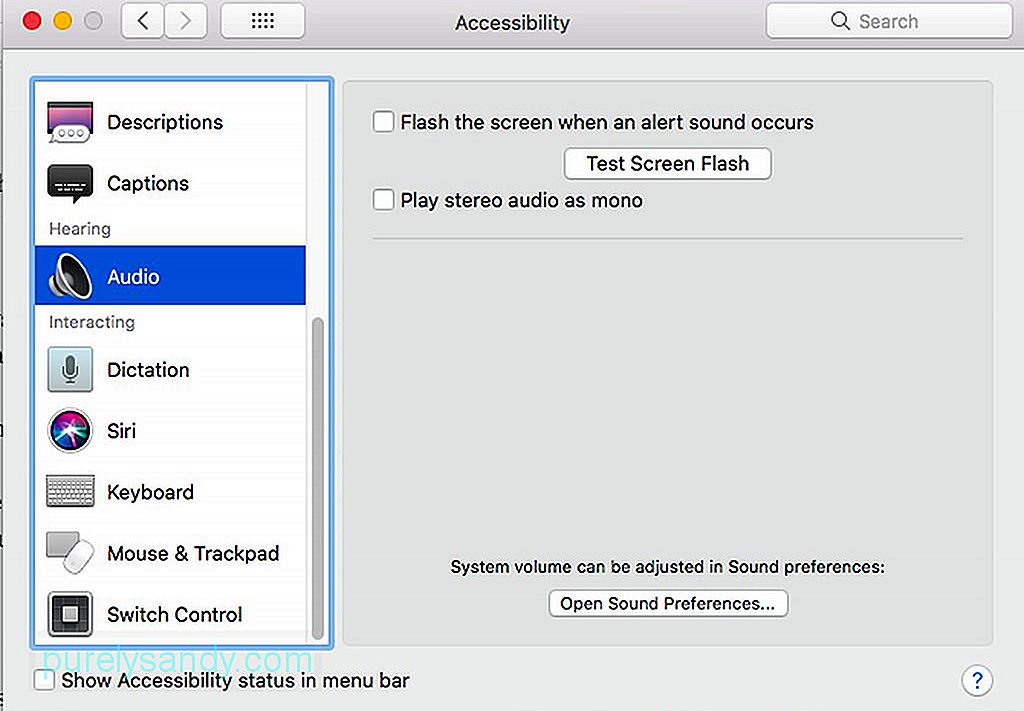 Audio" width="640" height="457">
Audio" width="640" height="457">
L'udito è la seconda categoria nelle impostazioni di accessibilità del Mac. Le opzioni qui sono fondamentali. Puoi usarlo per attivare il flash dello schermo o forzare la riproduzione dell'audio stereo. Qui troverai anche le preferenze per i sottotitoli. Tuttavia, le opzioni sono limitate. Tutto quello che puoi fare è scegliere tra tre dimensioni predefinite o didascalie di chiusura forzata.
3. Interazione Mouse e trackpad" width="640" height="456"> 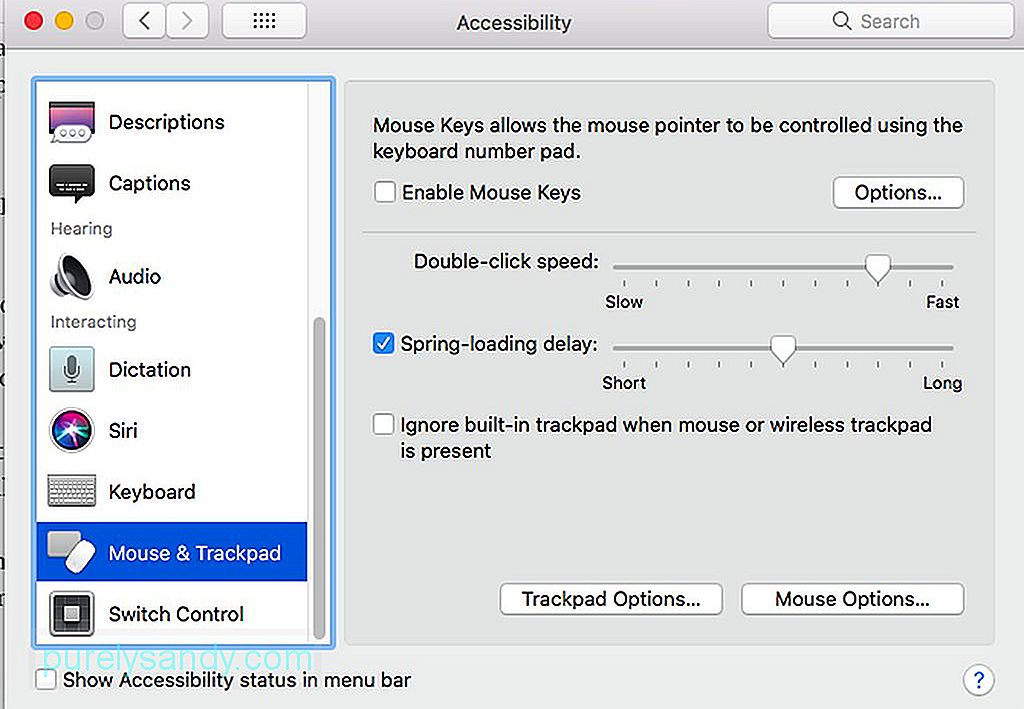 Mouse e trackpad" width="640" height="456">
Mouse e trackpad" width="640" height="456">
Questa categoria è dove fai cambiamenti nel modo in cui fornisci input al tuo Mac. Di seguito sono riportati alcuni strumenti che puoi adattare a questa categoria:
- Tastiera: qui è possibile abilitare i tasti lenti o persistenti. Mentre i tasti lenti funzionano ritardando la risposta di un tasto, i tasti permanenti consentono di attivare i tasti modificatori come il pulsante di comando senza tenerlo premuto per tutto il tempo.
- Mouse & Trackpad: qui puoi trovare la funzione Tasti mouse che consente la navigazione con il mouse utilizzando la tastiera. È anche il punto in cui è possibile apportare modifiche alla velocità del cursore e alla velocità del doppio clic.
- Controllo interruttori – In Controllo interruttori, puoi navigare nel sistema utilizzando un interruttore come il Tasto Invio. Una volta abilitato, verrà visualizzato un menu. Premendo l'interruttore che hai impostato inizierà automaticamente la navigazione nell'elenco.
A questo punto, dovresti già avere familiarità con le opzioni di accessibilità del Mac. Nel caso in cui desideri migliorare ulteriormente le prestazioni del tuo Mac in modo da poter sfruttare al meglio le sue impostazioni di accessibilità, prova a scaricare e installare Outbyte MacRepair. Questo strumento può eseguire una rapida scansione del tuo sistema e individuare potenziali problemi che rallentano il tuo computer.
Video Youtube: Opzioni di accessibilità per Mac: cosa devi sapere e come usarle
09, 2025

