Risoluzione degli errori della schermata blu FWPKCLNT.SYS (08.12.25)
Sei frustrato dal messaggio di errore FWPKCLNT.SYS? Bene, dovresti sapere che non sei solo. Alcuni utenti hanno segnalato di aver ottenuto la schermata blu collegata al file FWPKCLNT.SYS. In questo post, impareremo come risolverlo. 
Il file FWPKCLNT.SYS è noto come file API della modalità kernel IPsec di Microsoft Windows. Come suggerisce l'estensione del file, FWPKCLNT.SYS è un tipo di file SYS ed è una parte importante del sistema operativo Windows. Questo file fwpkclnt.sys dovrebbe essere sicuro e non è considerato una minaccia per Windows.
Di solito questo file si trova in una di queste directory:
- Windows 10 : C:\Windows\Temp\527D94AF-D053-4381-B105-0D815D53791E\amd64_microsoft-windows-tcpip-driver_31bf3856ad364e35_10.0.16299.1087_none_df7524aee8d9d74f\ Windows 10: > C:\Windows\WinSxS\amd64_microsoft-windows-tcpip-driver_31bf3856ad364e35_10.0.16299.1087_none_df7524aee8d9d74f\
- Windows 10: C:\Windows\WinSxS\amd64_microsoft-windows-tcpip-driver_31bf3856ad364e35_10.0.16299.15_none_fae4b1a428530d41\
- Windows 10: C :\Windows\System32\drivers\
- Windows 8.1: C:\Windows\System32\drivers\
Altre informazioni sul FWP /IPsec Kernel-Mode API o file FWPKCLNT.SYS:
Suggerimento per professionisti: scansiona il tuo PC alla ricerca di problemi di prestazioni, file spazzatura, app dannose e minacce alla sicurezza
che possono causare problemi al sistema o rallentare le prestazioni .
Offerta speciale. Informazioni su Outbyte, istruzioni di disinstallazione, EULA, Informativa sulla privacy.
- Dimensioni: 183,38 KB (187776 byte)
- MD5: 56e5c9b62bad9ec85bc76940d28b6c11
- SHA1: a53ca8bba5e6f884ea98b2d76c45686e1 /li>
- Percorso: C:\Windows\System32\drivers\FWPKCLNT.SYS
- Copyright legale: © Microsoft Corporation. Tutti i diritti riservati.
- Nome interno: fwpkclnt.sys
- Nome azienda: Microsoft Corporation
- Nome prodotto: Sistema operativo Microsoft® Windows®
- Descrizione file: API modalità kernel FWP/IPsec
- Nome file originale : fwpkclnt.sys
Questo file FWPKCLNT.SYS ha una valutazione di sicurezza di UNKNOWN e una valutazione di popolarità di 1 stella. In base al feedback degli utenti, FWPKCLNT.SYS provoca la schermata blu.
Nella maggior parte dei casi, i file SYS contengono codice necessario per caricare e configurare il sistema operativo Windows. Questi file possono anche far parte dei driver hardware e di solito vengono forniti con diverse istruzioni che consentono a Windows di funzionare perfettamente con i dispositivi. Senza di essi, Windows genererà un errore.
In genere, i file SYS vengono eseguiti in modalità kernel (il privilegio più alto sul sistema operativo Windows), quindi in assenza di file SYS importanti come FWPKCLNT.SYS, sarà difficile da eseguire per il tuo sistema operativo o eseguire un'attività semplice come la stampa di un documento.
Quali sono le cause dell'errore schermata blu FWPKCLNT.SYS? 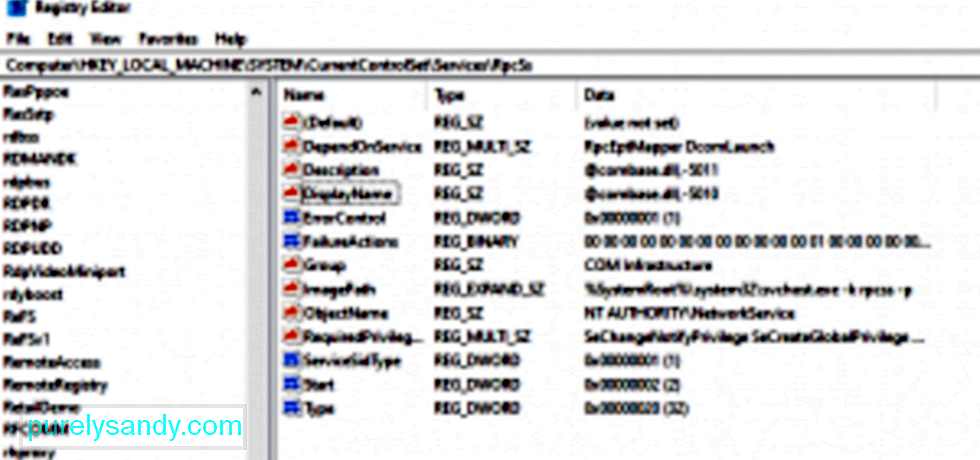 L'errore di Windows FWPKCLNT.SYS è un errore di input-output imprevisto che è comunemente causato da voci irregolari nel registro di Windows o da impostazioni di sistema errate. Di solito accade dopo aver installato un nuovo software o hardware. L'errore è associato a Windows 8, ma può verificarsi anche in altre versioni di Windows.
L'errore di Windows FWPKCLNT.SYS è un errore di input-output imprevisto che è comunemente causato da voci irregolari nel registro di Windows o da impostazioni di sistema errate. Di solito accade dopo aver installato un nuovo software o hardware. L'errore è associato a Windows 8, ma può verificarsi anche in altre versioni di Windows.
Esistono diversi motivi per cui potresti riscontrare problemi con il file FWPKCLNT.SYS. La maggior parte dei problemi relativi ai file SYS riguarda errori Blue Screen of Death (BSOD). Questi errori FWPKCLNT.SYS possono essere causati da problemi hardware, driver corrotti, firmware obsoleto o altri problemi relativi al software, come gli aggiornamenti di Windows.
Alcune delle altre versioni dell'errore includono:
- Impossibile trovare FWPKCLNT.SYS.
- Impossibile caricare FWPKCLNT.SYS.
- Il file FWPKCLNT.SYS è mancante o danneggiato.
- Impossibile avviare Windows – FWPKCLNT.SYS.
Oltre alle impostazioni di registro errate o danneggiate, ci sono molti altri motivi che possono attivare l'errore della schermata blu FWPKCLNT.SYS. Può verificarsi quando:
- I driver del dispositivo di FWPKCLNT.SYS non sono installati correttamente o non sono compatibili.
- Un virus informatico ha attaccato e danneggiato il tuo FWPKCLNT.SYS file.
- Sono presenti driver di dispositivo obsoleti, configurati in modo errato o danneggiati.
- Si è verificato un problema con la memoria o l'hardware.
- Altri file di sistema sono danneggiati o danneggiato dopo l'installazione del software che utilizza FWPKCLNT.SYS.
Ora che sai che FWPKCLNT.SYS causa l'errore della schermata blu, il passaggio successivo consiste nell'isolare ciascuno dei motivi sopra indicati come causa del problema.
Come correggere l'errore schermata blu FWPKCLNT.SYS?Se si verifica BSOD a causa del file FWPKCLNT.SYS, seguire questi passaggi di risoluzione dei problemi per risolvere questo problema. Ma crea un backup di tutti i tuoi file importanti prima di iniziare il processo.
La prima opzione prevede la risoluzione manuale dell'errore di schermata blu FWPKCLNT.SYS. L'altra opzione prevede l'utilizzo di un programma specializzato per identificare e riparare le sezioni problematiche del PC e quindi ottimizzare le impostazioni di sistema per migliorare le prestazioni e ripristinare la stabilità.
Opzione 1: il metodo manualeFase 1: aggiorna i driver del PCQui è probabile che driver di dispositivo obsoleti o corrotti abbiano causato la schermata blu FWPKCLNT.SYS. In tal caso, il modo più semplice per risolvere il problema è aggiornare i driver del dispositivo. Ma dovresti stare attento quando aggiorni i driver interessati. L'installazione di una versione incompatibile o del driver sbagliato non farà altro che peggiorare il tuo problema.
Fase 2: test di danneggiamento dell'hardware e della RAMDi solito, l'errore della schermata blu FWPKCLNT.SYS è causato da problemi hardware o software di basso livello in esecuzione nel kernel di Windows. Fortunatamente, Windows è dotato di un'utilità integrata che puoi utilizzare per cercare e correggere gli errori sul tuo disco rigido. Ecco come farlo:
- Premi e tieni premuta la combinazione Windows + X per aprire un prompt dei comandi con privilegi elevati.
- Scegli Opzione Prompt dei comandi (amministratore).
- Ora digita il seguente comando e premi Invio: chkdsk /f.
- Attendi che l'utility Check Disk esegua la scansione del tuo sistema. Potrebbe volerci del tempo per riparare i settori danneggiati.
Il tuo problema potrebbe anche essere causato da un danneggiamento della memoria (RAM). Se di recente hai aggiunto nuova memoria al tuo PC, puoi rimuoverla temporaneamente per assicurarti che non sia la causa del problema; in caso contrario, eseguire un test diagnostico utilizzando lo strumento di diagnostica della memoria di Windows.
Fase 3: scollegare le periferiche del computer.I BSOD potrebbero anche essere un problema relativo all'hardware. Quando installi Windows 10 o i suoi aggiornamenti, ricorda di scollegare le periferiche del computer non essenziali, come monitor esterni, stampanti, dischi rigidi esterni, telefoni e altri dispositivi USB. Hai solo bisogno di mouse, tastiera e monitor principale. Puoi semplicemente ricollegare gli accessori del computer dopo l'installazione. Se continui a ricevere la stessa schermata blu di errore, potrebbe essere necessario aggiornare i driver o potrebbe essere un'indicazione di problemi di compatibilità.
Fase 4: Scansiona il tuo PC per rilevare malwareL'infezione da malware è una delle più cause comuni di errori informatici. Il malware può corrompere i file di sistema e modificare le impostazioni di sistema una volta che entra nel tuo PC. Usa il tuo programma antivirus più affidabile per scansionare e rimuovere qualsiasi malware rilevato. 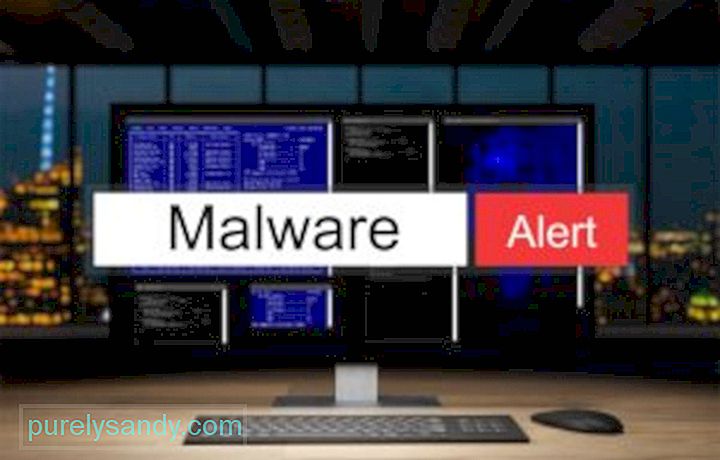
Se il tuo computer riceve l'errore di schermata blu FWPKCLNT.SYS ogni volta che lo accendi, prova ad avviare in modalità provvisoria. Questo è l'ideale anche per coloro che sono bloccati in un ciclo di avvio o per coloro che non hanno accesso al desktop. In modalità provvisoria, Windows carica solo i servizi essenziali. Se un driver obsoleto o incompatibile causa un comportamento anomalo di Windows, l'avvio in modalità provvisoria dovrebbe aiutarti a isolare il problema. Puoi quindi lavorare sulla risoluzione del problema dalla modalità provvisoria.
Passaggio 6: disinstallare il programma che ha causato l'errore FWPKCLNT.SYSA volte un programma specifico potrebbe attivare l'errore FWPKCLNT.SYS. Quindi vale la pena provare a reinstallare il software relativo a Windows Software Developer. Per Windows 10, segui questi passaggi:
- Fai clic sul menu Start e scegli Pannello di controllo.
- Avanti , seleziona Disinstalla un programma.
- Cerca software da Windows Software Developer, fai clic con il pulsante destro del mouse su di esso e seleziona Disinstalla per rimuoverlo dal sistema.
- Dopodiché, riavvia il PC.
Il registro di Windows è un componente cruciale del sistema operativo Windows; memorizza le impostazioni di sistema e le informazioni sul software e sull'hardware. Un registro di Windows problematico può attivare errori come l'errore FWPKCLNT.SYS. L'installazione di malware e software può modificare il registro. Per risolvere questo problema, è necessario modificare regolarmente il registro per mantenerlo ordinato e stabile.
Tuttavia, la modifica manuale non è consigliata a meno che tu non sia un esperto professionista dell'assistenza PC. Una modifica errata può creare danni irreversibili. A causa di questo rischio, ti consigliamo di utilizzare uno strumento di pulizia del registro affidabile o uno strumento di riparazione del PC come Outbyte PC Repair.
Fase 8: esegui SFC 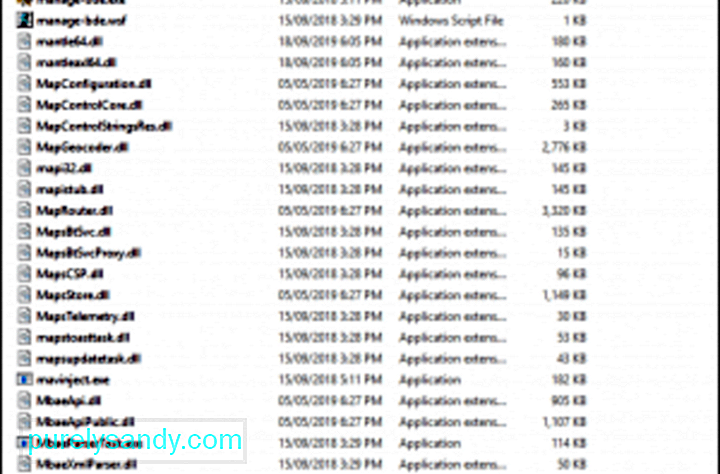 L'esecuzione dello strumento Controllo file di sistema ti aiuterà a cercare e riparare il danneggiamento nei file di sistema di Windows, che includono i file FWPKCLNT.SYS. Per eseguire lo strumento Controllo file di sistema, segui i passaggi forniti da Microsoft.
L'esecuzione dello strumento Controllo file di sistema ti aiuterà a cercare e riparare il danneggiamento nei file di sistema di Windows, che includono i file FWPKCLNT.SYS. Per eseguire lo strumento Controllo file di sistema, segui i passaggi forniti da Microsoft.
Un altro strumento affidabile che puoi utilizzare per correggere l'errore FWPKCLNT.SYS che stai riscontrando è DISM utilità. Questo strumento è progettato per risolvere i problemi con i file immagine di Windows.
Ecco come eseguire lo strumento DISM:
- Dism /Online /Cleanup-Image /CheckHealth
- Dism /Online /Cleanup-Image /ScanHealth
- Dism /Online /Cleanup- Immagine /RestoreHealth
Dopo la scansione DISM, prova a riavviare il computer per verificare se l'errore BSOD viene ancora visualizzato.
Passaggio 10: esegui un avvio pulito.A volte, eseguire un avvio pulito funziona. In questo processo, Windows carica solo i processi richiesti dal sistema operativo per poter essere eseguito. È come correre nudi. Questo dovrebbe rivelare se fattori di terze parti sono coinvolti nel verificarsi di questo errore.
Ma prima di eseguire un avvio pulito, ci sono cose che devi ricordare. Innanzitutto, assicurati che l'account che stai utilizzando sia un account amministratore in modo da poter accedere alle impostazioni di avvio pulito. In secondo luogo, esegui un backup dei tuoi file nel caso qualcosa vada storto o se non riesci a risolvere questo errore.
Ora che sei pronto per l'avvio pulito del tuo dispositivo Windows, procedi con i seguenti passaggi:
Una volta riavviato il computer, verranno caricati solo i processi e i programmi di base del sistema. Ora, se il problema persiste, è possibile che l'errore BSOD non sia causato da un conflitto di programmi software.
Passaggio 11: eseguire un aggiornamento di Windows. 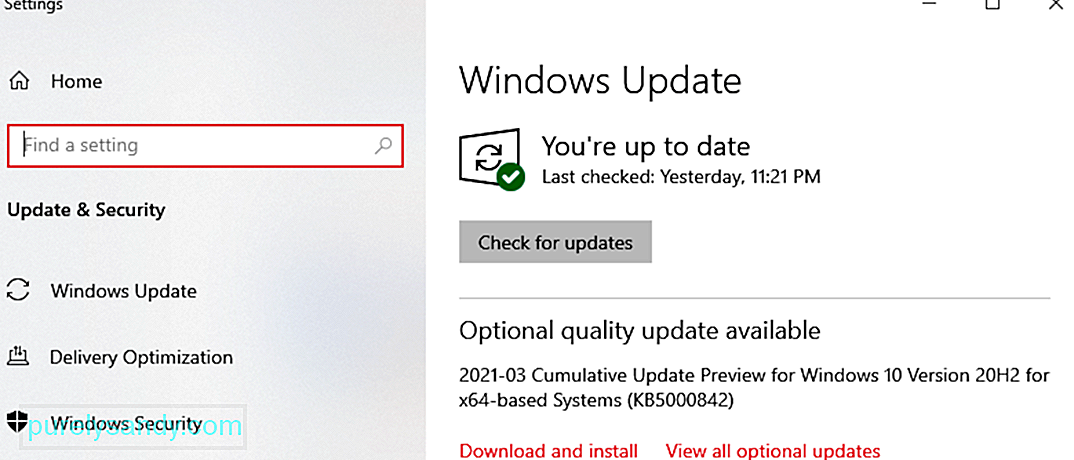 Se i passaggi precedenti non hanno risolto il problema, potrebbe essere una buona idea eseguire un aggiornamento di Windows. Molti messaggi di errore FWPKCLNT.SYS che vengono rilevati possono essere associati a un sistema operativo Windows obsoleto.
Se i passaggi precedenti non hanno risolto il problema, potrebbe essere una buona idea eseguire un aggiornamento di Windows. Molti messaggi di errore FWPKCLNT.SYS che vengono rilevati possono essere associati a un sistema operativo Windows obsoleto.
Per eseguire Windows Update, segui questi semplici passaggi:
Se Windows Update non è riuscito a risolvere il messaggio di errore FWPKCLNT.SYS, vai al passaggio successivo.
Passaggio 12: utilizzare Ripristino configurazione di sistema 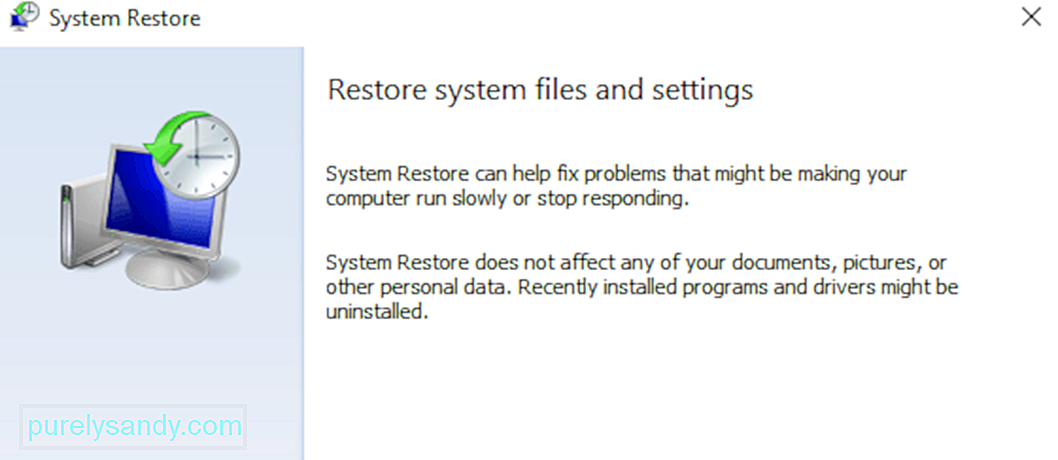 E se potessi tornare indietro nel tempo con il tuo computer ed evitare problemi attuali con file e programmi di sistema? Bene, Ripristino configurazione di sistema di Windows fa esattamente questo. L'utilizzo di questa funzionalità di Windows può aiutarti a evitare lunghe e dolorose ore di risoluzione dei problemi connessi all'errore FWPKCLNT.SYS.
E se potessi tornare indietro nel tempo con il tuo computer ed evitare problemi attuali con file e programmi di sistema? Bene, Ripristino configurazione di sistema di Windows fa esattamente questo. L'utilizzo di questa funzionalità di Windows può aiutarti a evitare lunghe e dolorose ore di risoluzione dei problemi connessi all'errore FWPKCLNT.SYS.
Procedi con questi passaggi per utilizzare Ripristino configurazione di sistema:
La reinstallazione di Windows dovrebbe essere l'ultima opzione per risolvere il problema FWPKCLNT.SYS. Mentre il processo eliminerà tutto sul tuo disco rigido, perderai solo le applicazioni che non sono state fornite con Windows. La cosa buona dell'esecuzione di un'installazione pulita di Windows è che ripulisce la posta indesiderata dal tuo sistema.
Se hai ancora BSOD a causa del file FWPKCLNT.SYS anche dopo aver ripristinato Windows, il problema potrebbe essere relativo all'hardware. In questo caso, è necessario sostituire l'hardware che causa l'errore FWPKCLNT.SYS.
Opzione 2: il metodo automatizzatoDobbiamo sottolineare che il completamento di passaggi per la risoluzione dei problemi come l'aggiornamento dei driver del PC o la pulizia e la riparazione del registro è irritante e richiede tempo e di solito richiede alcune competenze tecniche. Per aiutarti a risparmiare tempo ed evitare di commettere errori, come l'installazione di driver sbagliati, ti consigliamo di utilizzare uno strumento di riparazione del PC affidabile. Puoi utilizzare uno strumento di riparazione intuitivo come Outbyte PC Repair per risolvere questo problema.
Questo è tutto. Ci auguriamo che tu abbia tratto beneficio da questa guida alla risoluzione dei problemi. Facci sapere se una delle soluzioni di cui sopra ti ha aiutato a correggere la schermata blu collegata al file FWPKCLNT.SYS.
Video Youtube: Risoluzione degli errori della schermata blu FWPKCLNT.SYS
08, 2025

