Guida alla risoluzione dei problemi per l'errore di personalizzazione durante la reinstallazione di macOS su Mac con chip Apple M1 (09.15.25)
Apple a novembre ha rilasciato i primi Mac con un chip M1 basato su Arm, presentando i nuovi modelli MacBook Pro da 13 pollici 2020, MacBook Air e Mac mini. Il chip M1 ha ricevuto ottime recensioni per le sue incredibili prestazioni ed efficienza ed è il culmine di oltre un decennio di lavoro di Apple sui chip creati per iPhone e iPad.
 A differenza dei chip Intel basati su l'architettura x86, l'Apple Silicon M1 utilizza un'architettura basata su Arm molto simile ai chip della serie A che Apple ha progettato per iPhone e iPad ormai da anni.
A differenza dei chip Intel basati su l'architettura x86, l'Apple Silicon M1 utilizza un'architettura basata su Arm molto simile ai chip della serie A che Apple ha progettato per iPhone e iPad ormai da anni.
Il chip M1 è il chip più potente che Apple ha creato fino ad oggi ed è simile al chip A14 negli ultimi modelli iPhone e iPad Air, costruito su un processo a 5 nanometri dalla Taiwan Semiconductor Manufacturing Company (TSMC). TSMC costruisce tutti i chip di Apple e lo fa da molti anni.
Apple chiama questo sistema su un chip (SoC) perché prende diversi componenti che di solito sono separati e li mette tutti su un singolo chip. Ciò include CPU, processore grafico, controller USB e Thunderbolt, Secure Enclave, Neural Engine, processore del segnale di immagine, hardware di elaborazione audio e altro ancora. Ciò si traduce in migliori prestazioni e durata della batteria.
Apple ha deciso di rilasciare inizialmente il proprio silicio nei suoi Mac più convenienti che sono popolari tra i consumatori generali. Questi Mac sono:
- MacBook Air
- MacBook Pro da 13 pollici
- Mac mini
Apple annunciato una transizione di due anni, il che significa che entro due anni ogni Mac avrà chip del design di Apple. Quindi, stanno arrivando altri Mac con Apple silicio.
Che cos'è l'errore di personalizzazione su Mac con chip Apple M1?Apple ha rivelato una soluzione per un problema di personalizzazione riscontrato dagli utenti durante il ripristino e la reinstallazione di macOS su un nuovo Mac con il chip M1.
Precedenti rapporti hanno rivelato che la configurazione di un nuovo Mac con chip M1 può causare un errore se il dispositivo viene ripristinato. Gli utenti hanno sollevato lamentele nei forum online chiedendo aiuto in merito al problema, il che rende i nuovi dispositivi inutilizzabili a meno che non vengano corretti.
Ecco come si verifica l'errore, secondo un utente: in primo luogo, l'utente proverà a ripristinare il Mac (probabilmente con l'intenzione di rimuovere il software indesiderato in modo che sembri il loro vecchio Mac). Quindi, durante il processo di installazione, verrà visualizzato un messaggio di errore sullo schermo.
Il messaggio recita,
Si è verificato un errore durante la preparazione dell'aggiornamento. Impossibile personalizzare l'aggiornamento del software. Riprova.
L'utente ha affermato che in quel momento Apple aveva già ricevuto 75 chiamate da utenti che si lamentavano dello stesso problema. La società non aveva nemmeno una soluzione per il problema nel momento in cui l'utente ha chiesto aiuto.
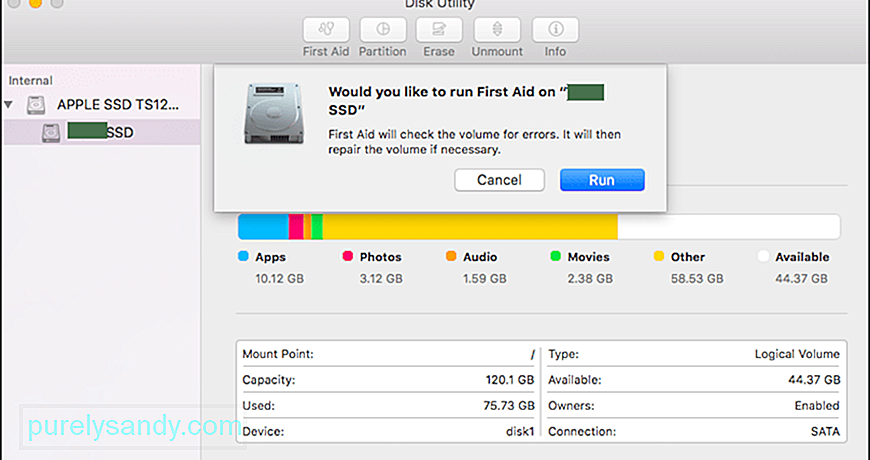 Alcuni utenti hanno condiviso alcune soluzioni che hanno funzionato per loro. Un utente ha condiviso un processo in tre fasi che prevedeva l'utilizzo di Utility Disco per cancellare il dispositivo SSD interno. Un altro utente ha condiviso un collegamento a un documento di supporto Apple che fornisce istruzioni su come utilizzare Apple Configurator 2 per risolvere i problemi.
Alcuni utenti hanno condiviso alcune soluzioni che hanno funzionato per loro. Un utente ha condiviso un processo in tre fasi che prevedeva l'utilizzo di Utility Disco per cancellare il dispositivo SSD interno. Un altro utente ha condiviso un collegamento a un documento di supporto Apple che fornisce istruzioni su come utilizzare Apple Configurator 2 per risolvere i problemi.
Se hai cancellato il tuo Mac con il chip Apple M1 prima di eseguire l'aggiornamento a macOS Big Sur 11.0.1, potresti non essere in grado di reinstallare macOS da macOS Recovery", afferma Apple nel documento.
L'azienda fornisce tre soluzioni al problema: un metodo richiede l'uso di due Mac e un'unità flash adatta per creare un programma di installazione avviabile e due metodi richiedono l'uso di Terminal in macOS Recovery.
Come correggere l'errore di personalizzazione su Mac con chip Apple M1 ecco come puoi risolverlo secondo Apple:Metodo 1: usa Apple ConfiguratorSe disponi dei seguenti elementi, puoi risolvere il problema ripristinando o ripristinando il firmware del tuo Mac:
- Un altro Mac con macOS Catalina 10.15.6 o successivo e l'ultimo Apple Configurator app, disponibile gratuitamente su App Store.
- Un cavo da USB-C a USB-C o un cavo da USB-A a USB-C per collegare i computer. Il cavo deve supportare sia l'alimentazione che i dati. I cavi Thunderbolt 3 non sono supportati.
Per utilizzare Apple Configurator, segui i passaggi seguenti: 
- Scegli Azioni > Avanzato > Riattiva dispositivo, quindi fai clic su Riattiva.
- Fai clic tenendo premuto il tasto Ctrl sul dispositivo selezionato, quindi scegli Avanzate > Riattiva dispositivo, quindi fai clic su Riattiva.
Nota: se si perde l'alimentazione di uno dei due Mac durante questo processo, ricominciare il processo di riattivazione.
Importante: quando riattivi il firmware, devi verificare che il processo sia andato a buon fine perché Apple Configurator 2 potrebbe non avvisarti.
Se invece desideri ripristinare il firmware, devi cancellare tutti i dati e reinstallare l'ultima versione di recoveryOS e macOS. Per farlo:
- Scegli Azioni > Ripristina, quindi fai clic su Ripristina.
- Fai clic tenendo premuto il tasto Ctrl sul dispositivo selezionato, quindi scegli Azioni > Ripristina, quindi fai clic su Ripristina.
Se non lo hai gli elementi sopra o la soluzione non hanno funzionato per te, segui invece i passaggi nella sezione successiva.
Metodo 2: cancella il tuo Mac, quindi reinstallalo.Prima di iniziare, assicurati di avere abbastanza tempo per completare tutti i passaggi.
Cancella utilizzando Recovery Assistant
Se il tuo Mac utilizzava macOS Big Sur 11.0.1 prima di inizializzarlo, seleziona Reinstalla macOS Big Sur nella finestra delle utilità, quindi segui le istruzioni sullo schermo. Se non sei sicuro, usa invece uno degli altri metodi.
Opzione 2: usa un programma di installazione avviabileSe hai un altro Mac e un'unità flash esterna adatta o un altro dispositivo di archiviazione che non ti dispiace cancellando, puoi creare e utilizzare un programma di installazione avviabile per macOS Big Sur.
Opzione 3: usa Terminal per reinstallare  Se nessuno dei metodi precedenti si applica al tuo caso o non sai quale versione di macOS Big Sur che il tuo Mac stava utilizzando, segui questi passaggi:
Se nessuno dei metodi precedenti si applica al tuo caso o non sai quale versione di macOS Big Sur che il tuo Mac stava utilizzando, segui questi passaggi:
Installa macOS da un'unità USB avviabile. Questo è il più semplice dei due metodi fai da te, ma richiede un altro Mac e un dispositivo di archiviazione USB vuoto abbastanza grande da contenere i file di installazione. La pagina di supporto di Apple può guidarti attraverso il processo.
ConclusioneSe nessuno di questi metodi di ripristino funziona per te, l'opzione finale è far riparare il tuo nuovo Mac M1 presso un Apple Store locale o un negozio di riparazione certificato. Non importa cosa, assicurati di contattare l'assistenza Apple per avere un'idea delle tue opzioni, specialmente quelle che puoi gestire da casa, che ti terranno il più sicuro possibile durante questi tempi.
Video Youtube: Guida alla risoluzione dei problemi per l'errore di personalizzazione durante la reinstallazione di macOS su Mac con chip Apple M1
09, 2025

