Che cos'è brkrprcs64.exe? (09.15.25)
Sospetti che alcuni file e processi utilizzino più potenza della tua CPU? Ebbene, diversi utenti si sono lamentati di problemi di consumo energetico ingiustificato. In un caso, un utente che utilizzava desktop virtuali con la versione DLP 15.0.0100.01063, ha affermato che il processo utente brkrprcs64.exe consumava tra l'11% e il 40% della sua CPU. E il consumo era ancora maggiore quando erano in esecuzione più istanze di brkrprcs64.exe.
In questa guida, ti mostreremo come rimuovere brkrprcs64.exe dal tuo sistema. Ma prima di arrivare a questo, è fondamentale comprendere la natura del processo brkrprcs64.exe.
Che cos'è brkrprcs64.exe?Brkrprcs64.exe è un processo Windows che controlla l'esecuzione di Symantec Data Loss Prevention ( DLP) per Chrome. Il processo sembra causare problemi durante la navigazione nei siti HTTPS utilizzando Chrome.
Quindi, brkrprcs64.exe è un virus?La risposta semplice è che brkrprcs64.exe non è un virus di per sé. Invece, è un processo che viene facilmente dirottato dal malware. Purtroppo, la maggior parte degli agenti DLP Endpoint vengono bloccati quando sono installati su computer con protezione antivirus.
Suggerimento per professionisti: scansiona il tuo PC alla ricerca di problemi di prestazioni, file spazzatura, app dannose e minacce alla sicurezza problemi o prestazioni lente.
Scansione gratuita per problemi relativi a PC3.145.873downloadCompatibile con:Windows 10, Windows 7, Windows 8Offerta speciale. Informazioni su Outbyte, istruzioni di disinstallazione, EULA, Informativa sulla privacy.
Come interrompere l'errore brkrprcs64.exe?Opzione 1: inserire nella whitelist il processo brkrprcs64.exe sul tuo PCUn tipico programma antivirus bloccherà l'agente DLP Endpoint perché lo vede come una minaccia per il tuo sistema. Per impedire al motore antivirus di monitorare i file e i processi eseguibili, provare a inserire tali processi nella whitelist. Nel tuo caso, dovrai inserire nella whitelist brkrprcs64.exe in Windows.
Opzione 2: reinstallare l'estensione SymantecGoogle Chrome richiede l'installazione dell'estensione Symantec DLP per funzionare perfettamente. Questa estensione di solito viene scaricata automaticamente durante l'installazione di DLP. Quindi, se non riesce a scaricare durante l'installazione, prova questa soluzione:
HKEY_LOCAL_MACHINE\Software\Google\Chrome\NativeMessagingHosts\com.symantec. dlp
https://chrome.google.com/ webstore/detail/symantec-extension/eelojgpfkmhiikmhkineneemcahoehjo.
In primo luogo, controlla se l'estensione Symantec DLP per Chrome è installata e attiva nel tuo browser. Dovresti anche scoprire se il suo processo brkrprcs64.exe è in esecuzione. Successivamente, prova a modificare la configurazione dell'agente DLP Endpoint per non ispezionare Chrome. Se ciò non funziona, potrebbe essere necessario rimuovere del tutto l'endpoint DLP. Ma l'unica sfida è che è difficile rimuoverlo, probabilmente per motivi di sicurezza.
Il tentativo di eliminarlo manualmente richiede alcune conoscenze avanzate sui PC. Il programma viene solitamente salvato nella directory C:\Programmi\Symantec\Endpoint Agent. Include i seguenti eseguibili:
- brkrprcs64.exe (191.16 KB)
- CUI.exe (2.34 MB)
- CUIL.EXE (31.66 KB) )
- edpa.exe (331,66 KB)
Symantec di solito fornisce un uninstall_agent64.batch con i file di installazione. Per utilizzare questo file batch, seguire i passaggi seguenti:
- Cercare il file batch dai file di installazione dell'agente.
- Se l'agente ha una password di disinstallazione, aggiungi tali informazioni nel file batch.
- Ora, copia il file batch sul PC client.
- Esegui il file batch con l'amministratore privilegi.
In alternativa, puoi utilizzare l'Editor del Registro di sistema per modificare alcune voci. Ma tieni presente che l'editor del registro è uno strumento potente. Se utilizzato in modo improprio, può rendere il sistema inutilizzabile o instabile. Quella che potrebbe sembrare una semplice modifica del registro potrebbe paralizzare il tuo sistema. Quindi, se hai paura di incasinare le cose, perché non utilizzare uno strumento di riparazione del PC come Riparazione PC Outbyte per automatizzare questa attività per te? Inoltre, lo strumento eliminerà la spazzatura nel tuo sistema, che spesso causa la maggior parte degli errori del computer.
Come disinstallare l'estensione DLC da Chrome se è stata installata dall'amministratore?Le estensioni di Google Chrome con la scritta Installato da Enterprise Policy non sono sempre facili da rimuovere perché sono state installate con autorizzazioni elevate. Anche se non fai parte di un'organizzazione, queste estensioni possono trovare un modo per entrare nel tuo sistema e darsi uno status elevato. Se questo è il tuo caso, prova uno di questi metodi per eliminare l'estensione problematica:
Metodo 1: Elimina criteri di gruppoPer eliminare criteri di gruppo associati al tuo computer, non dovresti far parte di un criterio di gruppo in cui un amministratore legittimo ha intenzionalmente imposto queste estensioni su di te. Questo metodo è l'ideale se sei stato ingannato nell'installazione di estensioni dannose sul tuo browser. Ecco come procede il processo:
RD /S /Q “%WinDir%\System32\GroupPolicyUsers”
RD /S /Q “%WinDir%\System32\GroupPolicy”
Ecco un'istantanea di ciò che fanno questi comandi:
- La sezione RD è il comando Rimuovi directory.
- L'opzione /S rimuoverà tutti i file e le directory nel percorso specificato, mentre l'opzione /Q eliminerà tutto in modalità silenziosa.
Una volta che le due directory sono state cancellate, esegui il seguente comando per aggiornare le impostazioni dei criteri nel Registro di sistema: gpupdate /force.
Sarai che il processo ha finito quando vedi qualcosa del genere: 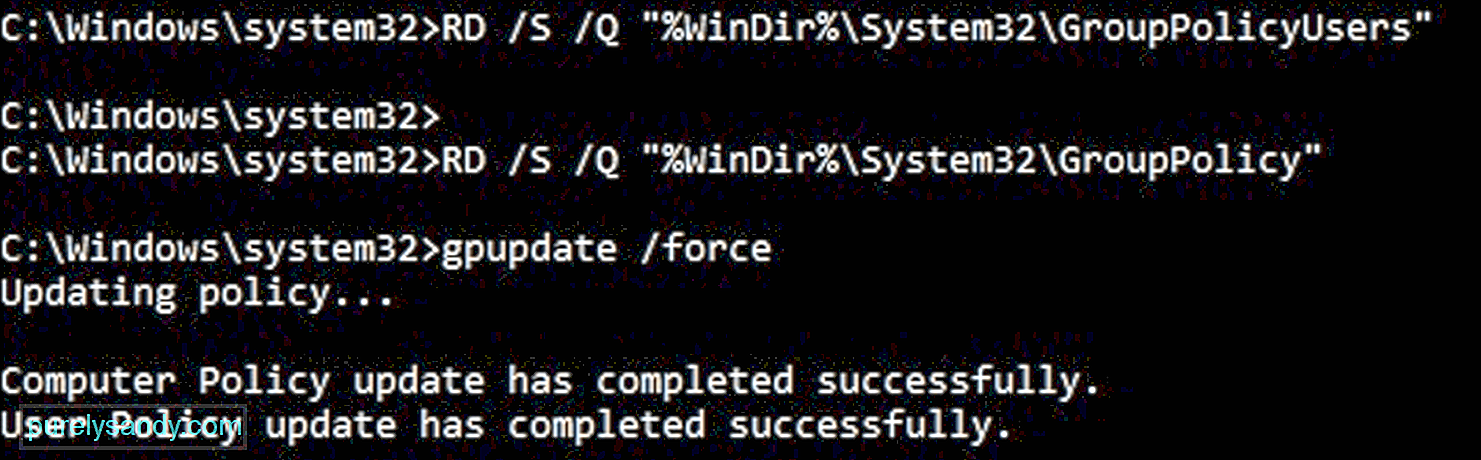
Infine, riavvia il dispositivo per rendere effettive le modifiche.
Metodo 2: ripristina le impostazioni predefinite di Google ChromeSe il problema persiste, prova a reinstallare Chrome. Non perderai molto poiché la maggior parte delle tue informazioni può essere sincronizzata con il tuo account Google, che riceverai indietro quando accedi a Chrome.
Per iniziare, regola le impostazioni di sincronizzazione in Chrome per disabilitare la sincronizzazione di estensione ad altri dispositivi. Il motivo principale è preservare i progressi quando si pulisce Chrome. Ecco come farlo:
- Avvia Chrome, quindi fai clic sull'immagine del tuo profilo per visualizzare più opzioni.
- Vai alla sezione Personesezione e fai clic su Sincronizza.
- Dopodiché, verrà visualizzata una schermata con tutto ciò che verrà sincronizzato nel tuo account e sugli altri dispositivi. Per gestire le informazioni da sincronizzare con Chrome, devi disabilitare l'opzione Sincronizza tutto, che è abilitata per impostazione predefinita. Puoi quindi disattivare il pulsante Estensioni per disabilitarle.
Ora che hai disabilitato la sincronizzazione delle estensioni, puoi ripristinare Chrome al suo stato predefinito. Tieni presente che devi reinstallare le estensioni che avevi prima del ripristino. Per ripristinare Chrome, segui questi passaggi:
- Inserisci chrome://settings nella tua Omnibox e premi Invio.
- Successivamente, vai alla scheda Impostazioni, quindi fai clic su Avanzate nella parte inferiore della pagina.
- Sotto Ripristina e pulizia, ripristinare le impostazioni ai valori predefiniti.
- Verrà visualizzata una finestra di avviso che informa delle ripercussioni del ripristino del browser. Non hai molto di cui preoccuparti poiché questo ripristino avrà come target solo la tua pagina iniziale, le schede bloccate, le nuove schede, le estensioni installate, il motore di ricerca e i cookie. Quindi, quando sei pronto, fai clic su Ripristina impostazioni.
Speriamo che, dopo tutte le frustrazioni, il tuo PC sia tornato a funzionare normalmente. Ricordati di pulirlo con il tuo strumento di riparazione del PC preferito affinché Windows rimanga pulito, veloce e pronto a gestire più attività.
Facci sapere nella sezione commenti qui sotto se questa guida ti è stata utile.
Video Youtube: Che cos'è brkrprcs64.exe?
09, 2025

