Che cos'è MoUSOCoreWorker.exe? (09.16.25)
MoUSOCoreWorker.exe è un file eseguibile Microsoft relativo a Windows Update. Se il tuo sistema si riattiva costantemente dalla sospensione senza il tuo input, allora questo file USO Core Worker è il possibile colpevole. Oltre a ciò, ci sono altri servizi simili collegati a questo file, come USOClient.exe e USOCoreWorker.exe.
Il file MoUSOCoreWorker.exe – Che cos'è?Le funzionalità del file MoUSOCoreWorker.exe in Windows 10 come programma sostitutivo del comando wuauclt.exe. È spesso memorizzato nella cartella C Windows System32. La funzione principale di questo programma è controllare continuamente gli aggiornamenti di sistema in background. Grazie alla sua funzionalità, viene anche chiamato Windows Update AutoUpdate Client.
Poiché MoUSOCoreWorker.exe è un nuovo programma che non conosce la maggior parte delle suite di sicurezza, può attivare un avviso quando connettersi a server esterni. Quindi, è importante inserire il programma nella whitelist di Windows Security o con il software antivirus.
Update Session Orchestrator (USO) viene visualizzato nel task manager ogni scansione WU per gli aggiornamenti. Il programma viene visualizzato come file MoUsoCoreWorker.exe o USOCoreWorker.exe nell'elenco Task Manager.
Suggerimento per professionisti: scansiona il tuo PC alla ricerca di problemi di prestazioni, file spazzatura, app dannose e minacce alla sicurezza
che può causare problemi di sistema o prestazioni lente.
Offerta speciale. Informazioni su Outbyte, istruzioni di disinstallazione, EULA, Informativa sulla privacy.
Perché MoUSOCoreWorker.exe continua a riavviare e riattivare il PC dalla modalità di sospensione?Quando il processo non riesce a ottenere le informazioni relative all'aggiornamento di Windows, continua a riattivarsi il computer dalla modalità di sospensione. Quando si indica al sistema di verificare la disponibilità di aggiornamenti, viene avviato automaticamente USOCoreWorker.exe in background. Ora, se non riesce a trovare nulla relativo all'aggiornamento di Windows, continua a funzionare e a riattivare il sistema.
Un sistema che continua a riattivarsi durante la modalità di sospensione può essere fastidioso e dirompente, per non dire altro. Una volta che si verifica questo problema, è necessario occuparsi di qualsiasi utente. Fortunatamente, abbiamo una possibile soluzione per questo. Tieni presente che, nonostante il problema abbia una causa ragionevole, può in qualche modo essere collegato a un'infezione da virus. Il software dannoso ha la tendenza a manomettere i file di sistema sacri che portano a errori, arresti anomali e malfunzionamenti di programmi vitali. Quindi, ogni volta che si verifica un problema tecnico, un errore o un comportamento divertente come il riattivazione automatica del computer dalla sospensione, non è necessario escludere la possibilità di un'infezione da virus.
Come risolvere MoUSOCoreWorker.exe Continua a riavviare e Riattivazione del PC dal problema della modalità di sospensioneDi seguito sono riportate alcune soluzioni per risolvere il problema con MoUSOCoreWorker.exe che continua a riavviare e riattivare il PC dalla modalità di sospensione:
Correzione n. 1: eseguire una scansione completa del sistema utilizzando una protezione anti-malware SuiteCon tutto ciò che è stato menzionato sopra, il primo approccio per risolvere questo problema è eseguire una scansione completa delle infezioni del sistema utilizzando una potente suite di sicurezza antimalware. Sebbene USOClient.exe sia un programma sicuro, i programmi dannosi possono clonarlo per ingannare l'utente facendogli credere che sia quello legittimo.
Per scansionare il tuo PC alla ricerca di virus utilizzando uno strumento anti-malware di terze parti, avvia semplicemente il programma e premere il pulsante Scansione. Attendi il completamento del processo di scansione e applica le azioni consigliate. 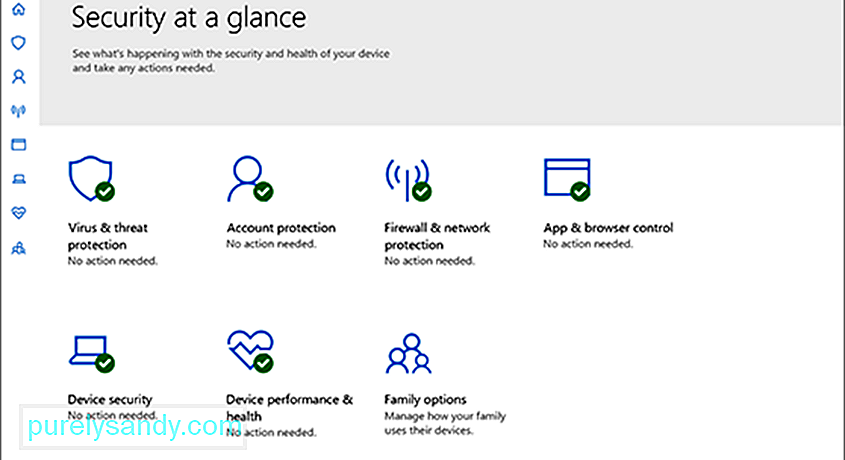
In alternativa, puoi utilizzare Windows Defender, la suite di sicurezza integrata sui dispositivi Windows 10. Per utilizzarlo, segui questi passaggi:
Una volta completata una scansione completa del sistema e rimosso tutti i programmi sospetti, puoi procedere al riavvio del servizio Windows Update. Per farlo, segui le istruzioni seguenti:

Ci sono casi in cui il tuo sistema potrebbe entrare in modalità di sospensione se una delle tue applicazioni mantiene occupato il processo MoUSO Core Worker. Quindi, se il problema si verifica durante l'utilizzo di un'applicazione specifica, valuta la possibilità di disinstallarla temporaneamente.
Ecco come fare:
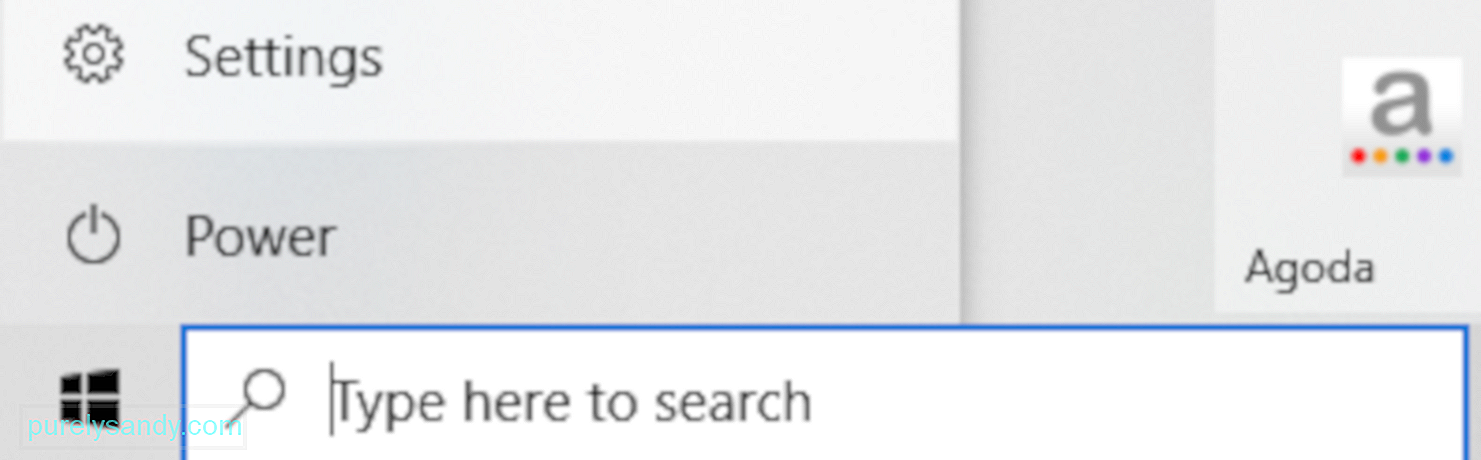
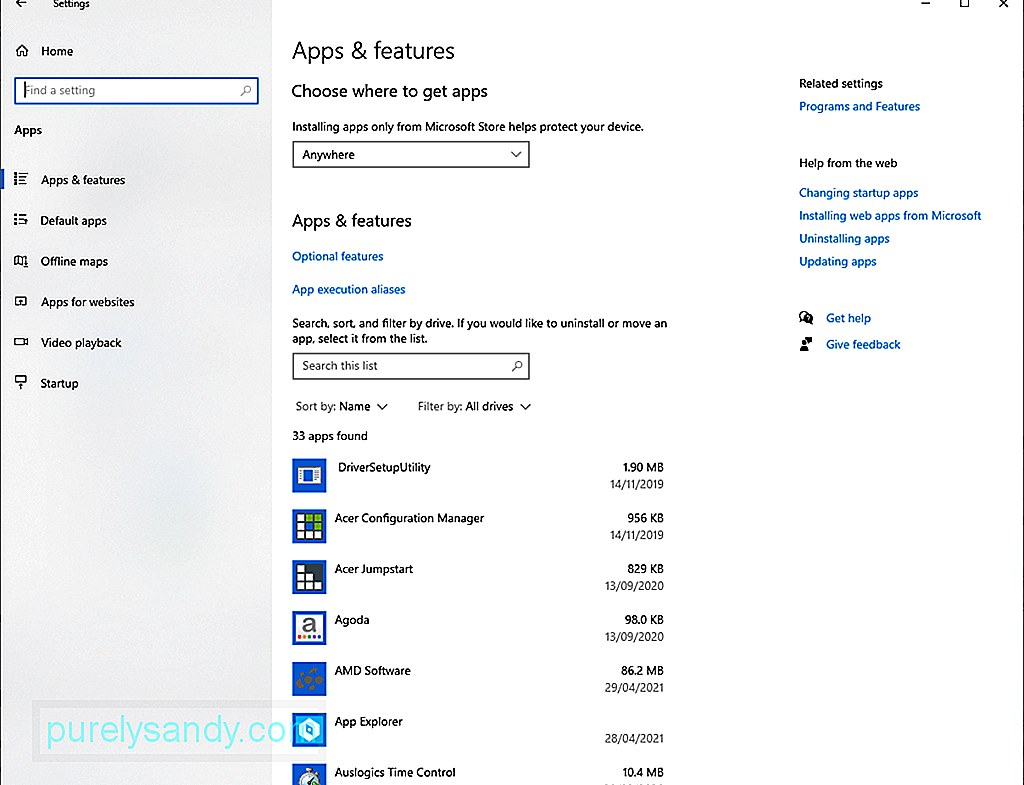
Il sistema non entrerà in modalità di sospensione se i suoi timer di riattivazione gli impediscono di farlo. Quindi, disabilita questi timer per risolvere il tuo problema.
Ecco una guida su come farlo:
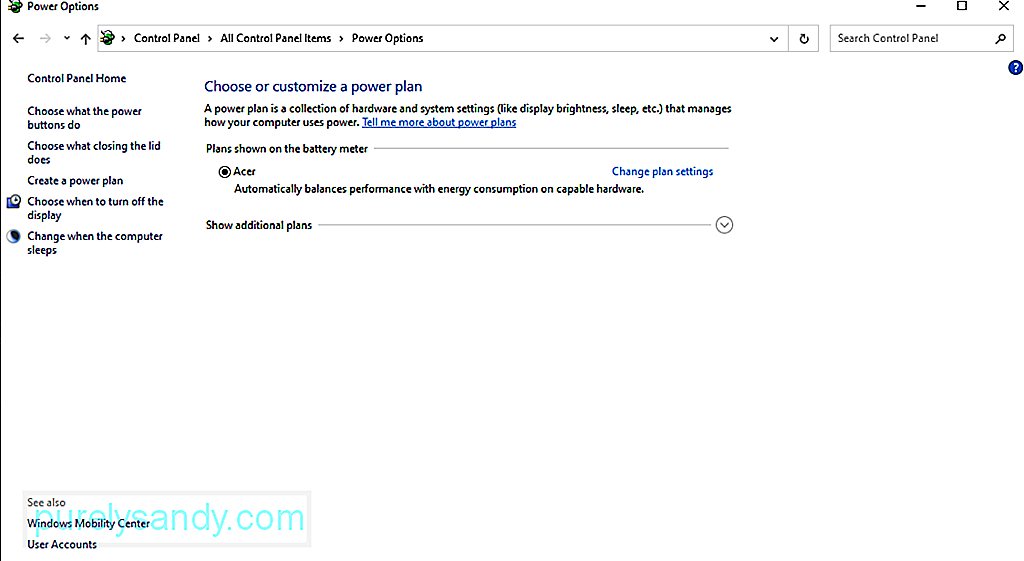
Il servizio Update Orchestrator o UOS è un altro possibile colpevole che potrebbe causare l'errore che stai riscontrando. Per alcuni utenti interessati, la disattivazione del servizio ha risolto il problema. Tuttavia, prima di procedere con questa correzione, tieni presente che devi abilitare nuovamente il servizio se desideri installare un aggiornamento.
Se vuoi provare questa correzione, segui questi passaggi:
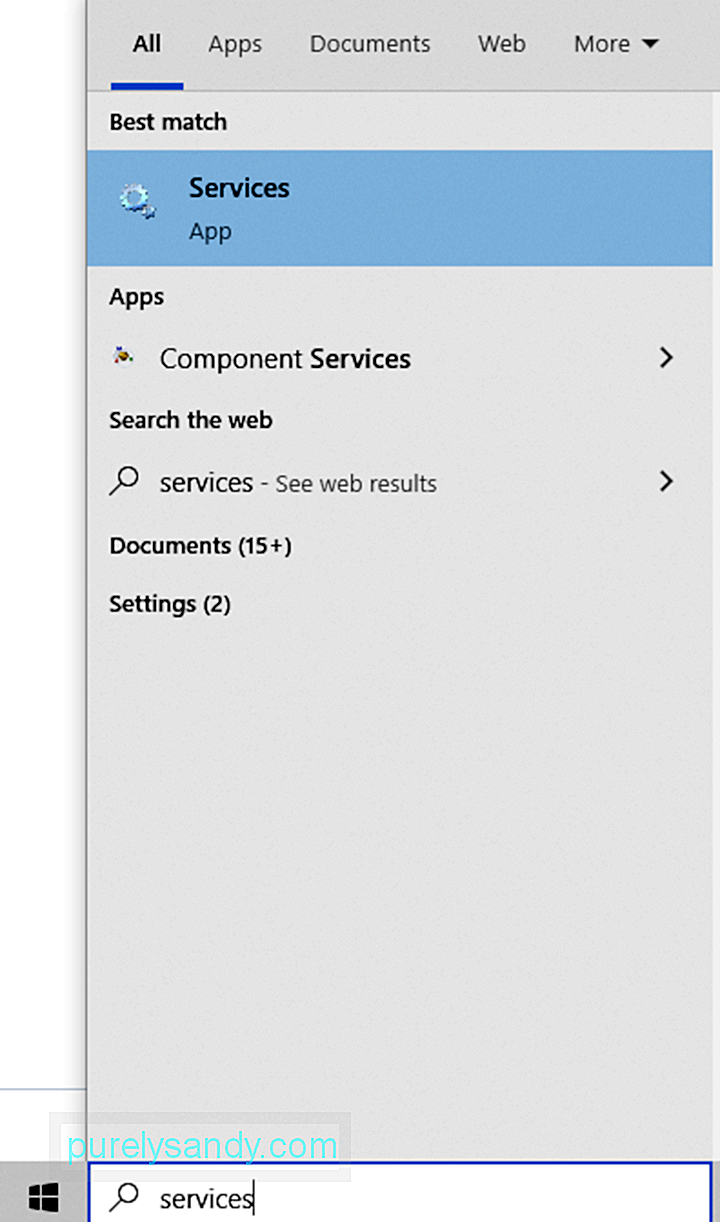
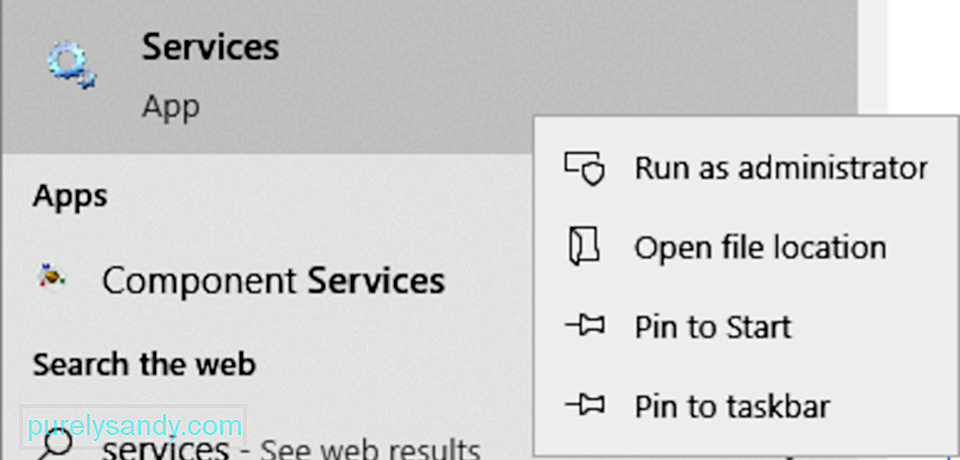
Il sistema potrebbe non entrare in modalità di sospensione se il Il servizio Windows Update è configurato per l'avvio manuale. In questo scenario, impostare il servizio per l'avvio automatico risolverà il problema.
Ecco come:
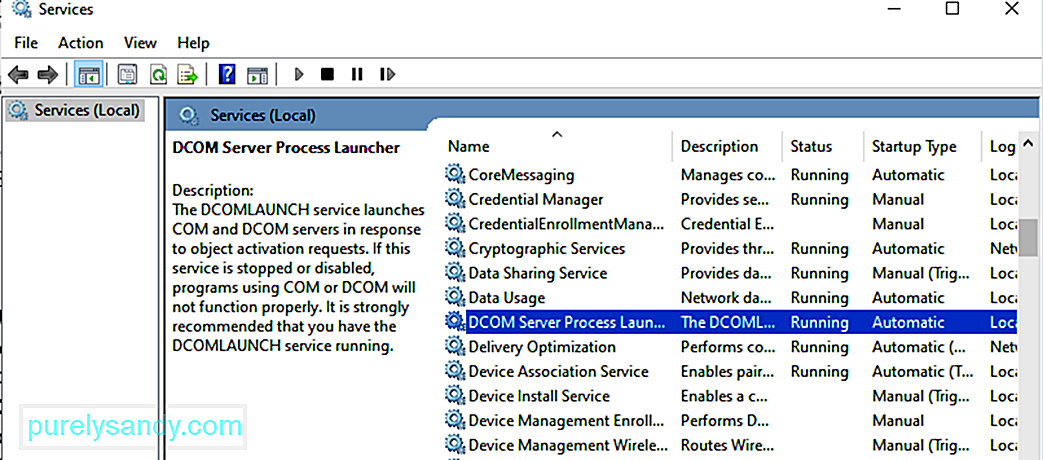
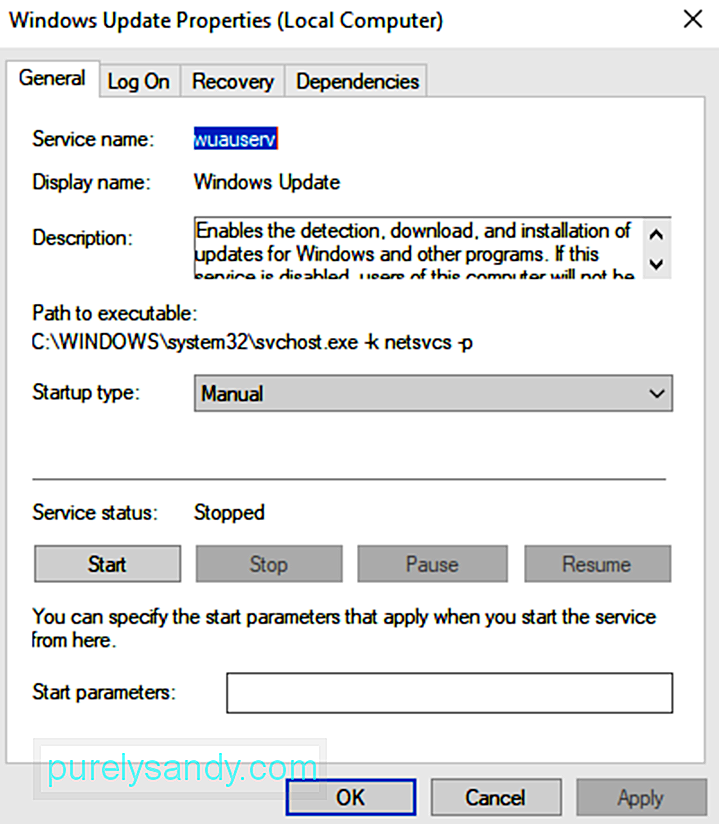
Potresti riscontrare l'errore relativo a mousocoreworker.exe se i processi di aggiornamento necessari sono bloccati in funzione. Inoltre, il sistema potrebbe non entrare in modalità di sospensione se le sue impostazioni di alimentazione sono configurate in modo errato. Per risolvere questo problema, è necessario utilizzare lo strumento di risoluzione dei problemi di Windows Update. 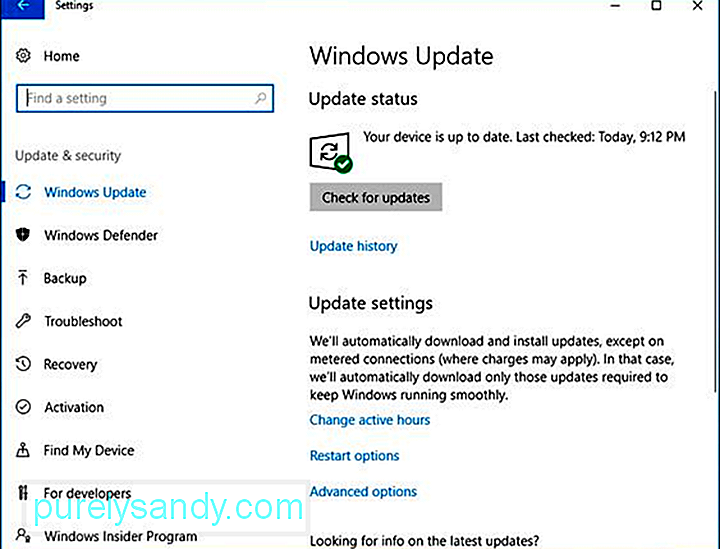
Ecco una guida passo passo su come usarlo:
Un altro motivo per cui potresti riscontrare un problema relativo a mousocoreworker.exe è che le tue impostazioni di alimentazione sono configurate in modo errato. Quindi, ripristina le impostazioni di alimentazione ai valori predefiniti per risolvere il problema con il processo di lavoro principale, MoUSOCoreworker.exe.
Segui le istruzioni di seguito:
Ora, se continui a vedere l'errore, è possibile che la configurazione dell'alimentazione del sistema debba essere sovrascritta. E poiché questa correzione sembra essere complessa, è meglio chiedere consiglio agli esperti.
Tuttavia, dovresti cavartela se segui i passaggi seguenti:
Microsoft distribuisce regolarmente aggiornamenti per Windows 10 per risolvere i problemi che affliggono il sistema operativo. Pertanto, se l'esecuzione di richieste powercfg o la verifica dell'autenticità del processo MoUSOCoreWorker nella cartella system32 di Windows non risolve il problema, è possibile installare eventuali aggiornamenti di Windows 10 disponibili.
Per questo, è possibile utilizzare il strumento integrato di Windows Update creato da Microsoft. Per procedere con l'installazione degli aggiornamenti di Windows 10 disponibili, procedi come segue:
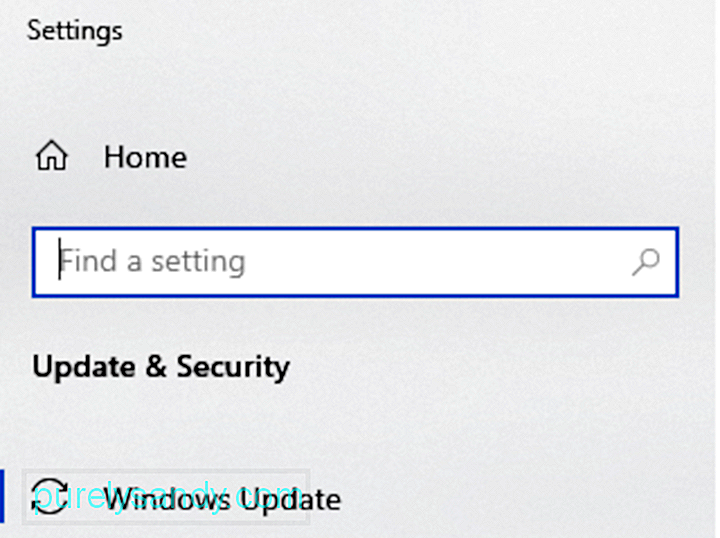
Come soluzione, è possibile disabilitare questo processo di Windows, ma non è consigliabile farlo poiché può lasciare il sistema vulnerabile. Ciò può ostacolare eventuali futuri aggiornamenti di Windows per i tuoi dispositivi Windows 10 che potrebbero contenere patch di sicurezza vitali.
Inoltre, la disabilitazione dei processi di sistema può causare problemi di instabilità. Se ritieni che il processo consumi energia, riavvia invece il sistema o il servizio Windows Update. Puoi anche mantenere alti i livelli di prestazioni del tuo computer utilizzando alcune delle migliori utilità di riparazione del PC disponibili. Con uno strumento di utilità di riparazione competente, non devi preoccuparti di risolvere i problemi del sistema a giorni alterni.
Conosci un'altra soluzione per risolvere questo problema di sospensione sui dispositivi Windows 10? Fatecelo sapere nei commenti!
Video Youtube: Che cos'è MoUSOCoreWorker.exe?
09, 2025

