Come rinominare il nome del profilo di rete attivo in Windows 10 (08.11.25)
Quando hai più reti con quasi lo stesso nome (Rete 1, Rete 2 e così via), probabilmente ti starai chiedendo: "Posso modificare il nome del mio profilo di rete attivo in Windows 10? " Ebbene, la risposta è sì. Rinominare la rete ti consente di distinguere più facilmente a quale rete attiva sei attualmente connesso, soprattutto se le tue reti hanno nomi generici.
Quando ti connetti a una rete, Windows 10 crea automaticamente un profilo di rete per quella rete particolare. Le reti wireless seguono il nome dell'SSID o dell'identificatore del set di servizi, mentre alle reti cablate vengono assegnati nomi generici come Rete, Rete 2 e così via. Fortunatamente, puoi rinominare il profilo di rete attivo su Windows con un semplice hack del Registro di sistema o modificando un'impostazione di Criteri di sicurezza locali. Se vuoi vedere l'elenco delle tue reti locali, vai su Rete e condivisione, quindi fai clic su Visualizza le tue reti attive.
Questo articolo ti mostrerà come rinominare il profilo di rete attivo su Windows in due modi, a seconda del sistema operativo installato sul tuo computer.
Come modificare un profilo di rete di Windows 10 , Utilizzo del registroSe hai installato Windows 10 Home, devi modificare il registro per rinominare il profilo di rete attivo su Windows. Puoi farlo anche con Windows 10 Professional o Enterprise, ma ti consigliamo il metodo di modifica del profilo di rete di Windows 10 tramite l'editor dei criteri di sicurezza locali, di cui parleremo nella sezione successiva.
Suggerimento per professionisti: Scansiona il tuo PC alla ricerca di problemi di prestazioni, file spazzatura, app dannose e minacce alla sicurezza
che possono causare problemi di sistema o prestazioni lente.
Offerta speciale. Informazioni su Outbyte, istruzioni di disinstallazione, EULA, Informativa sulla privacy.
Ecco un avvertimento: il Registro di sistema è un database di sistema molto importante e qualsiasi errore al suo interno può rendere instabili o addirittura inutilizzabili alcuni dei componenti di Windows. Quindi, prima di armeggiare con il registro del tuo computer, assicurati di sapere cosa stai facendo e segui le istruzioni a T.
Modifica del registro per rinominare il profilo di rete attivo su Windows è un semplice hack che non dovrebbe causare problemi o problemi se segui attentamente le istruzioni. E prima di modificare qualsiasi voce nel registro, assicurati di eseguirne il backup insieme a tutti i dati importanti sul tuo computer nel caso in cui succeda qualcosa.
Ecco come modificare un profilo di rete di Windows 10 strong> utilizzando il Registro:- Avvia l'Editor del registro facendo clic sul pulsante Avvia, quindi digitando regedit nel campo di ricerca. Premi Invio e dai il permesso di apportare modifiche al tuo computer.
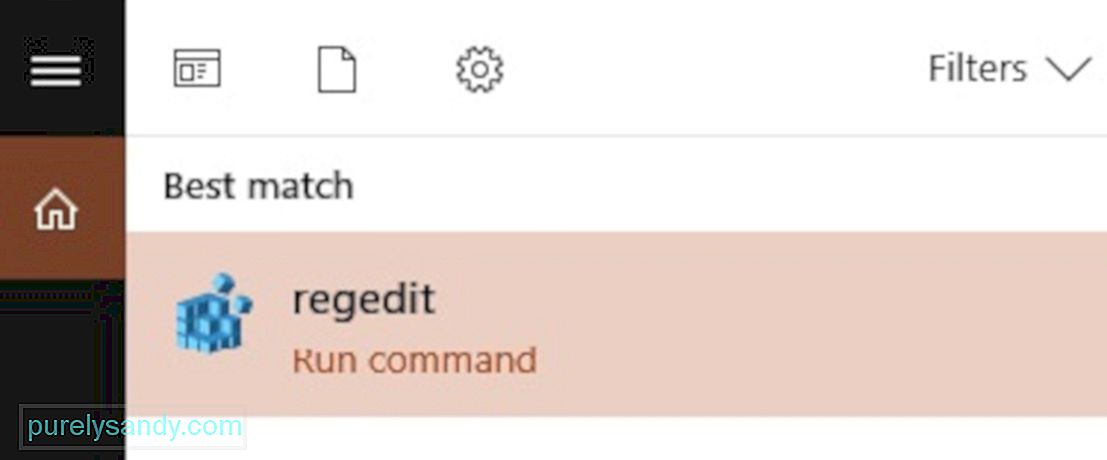
- Una volta aperto Editor del registro, vai a: HKEY_LOCAL_MACHINE\SOFTWARE\Microsoft\Windows NT\CurrentVersion\NetworkList\Profiles
- Puoi anche copiare e incollare questo nella barra degli indirizzi dell'Editor del registro in modo da non dover scorrere tutte le cartelle.
- Fai clic sulla freccia verso il basso a sinistra di Profili per espandere la cartella e visualizzarne il contenuto.
- Ogni chiave o cartella in Profili sta per uno dei tuoi profili di rete. Noterai che i nomi delle cartelle sono in GUID o identificatori univoci globali, solitamente composti da una stringa di lettere e numeri.
- Fai clic su ciascuna chiave in Profili e visualizza il campo Nome profilo per verificare quale rete rappresenta quella particolare chiave.
- Per rinominare la tua rete, fai clic sul valore Nome profilo, digita un nuovo nome nella casella dati Valore, quindi fai clic su OK.
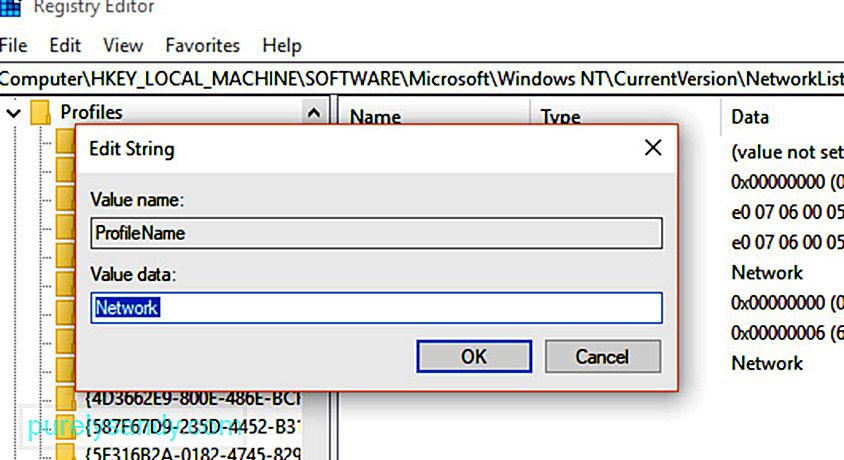
- Fare questo cambierà il nome di quel particolare profilo di rete.
- Ripeti questi passaggi per tutti gli altri profili di rete.
- Una volta terminato, chiudi l'Editor del registro
- Esci dal tuo profilo di rete attivo, quindi accedi di nuovo alla rete appena rinominata. Se la modifica del nome non ha avuto effetto, potrebbe essere necessario riavviare il computer prima di accedere nuovamente.
Ecco un suggerimento: chiavi e voci danneggiate nel Registro di sistema possono influire sulle prestazioni del computer, causando continuamente errori e arresti anomali. Usa un'app come Riparazione PC Outbyte per rimuovere queste voci non valide dal registro senza causare danni al sistema.
Come modificare un profilo di rete di Windows 10, utilizzando l'editor dei criteri di sicurezza localiQuesto metodo funziona solo per i computer che eseguono Windows 10 Professional, Enterprise o Education. Altre versioni di Windows 10 non hanno l'editor dei criteri di sicurezza locali, quindi dovresti usare il metodo discusso sopra. Potresti anche non essere in grado di accedere a questo strumento se il tuo computer è connesso a una rete aziendale e fa parte di un dominio.
Per rinominare i profili di rete attivi, utilizzando l'editor dei criteri di sicurezza locali, segui questi passaggi:- Apri l'editor facendo clic su Avvia, quindi digitando msc nel campo di ricerca nel menu Avvio. Premi Invio. Se lo strumento non viene visualizzato nei risultati di ricerca, probabilmente stai eseguendo Windows 10 Home e dovresti utilizzare invece l'Editor del Registro di sistema.
- Scegli Criteri di Network List Manager dal menu riquadro di sinistra. Vedrai quindi un elenco di tutti i profili di rete sul tuo computer.
- Per rinominare un profilo di rete, fai doppio clic sulla rete, scegli il campo Nome, quindi digita un nuovo nome. Fai clic su OK una volta terminato.
- Per rinominare altri profili di rete, fai doppio clic sui loro nomi e segui gli stessi passaggi.
La modifica del nome dovrebbe avere effetto immediato e dovresti vederla riflessa nel Centro connessioni di rete e condivisione del tuo computer. Se il nome del profilo non è cambiato, prova a uscire e poi ad accedere di nuovo. Se ancora non funziona, riavvia il computer, quindi accedi di nuovo alla rete.
Se hai cambiato idea e non vuoi utilizzare il nome del profilo che hai creato, torna a Policy Editor e, invece di scegliere il campo Nome, seleziona Non configurato, quindi fai clic su OK. Questo ripristinerà il nome predefinito della tua rete.
Questo è tutto! Speriamo che questa guida ti abbia aiutato a capire come personalizzare i tuoi profili di rete di Windows 10 in modo da non dover più scegliere tra Rete 1 o Rete 2.
Video Youtube: Come rinominare il nome del profilo di rete attivo in Windows 10
08, 2025

