Cosa fare in caso di errore imprevisto di Microsoft Visual Basic (50001) su Mac (08.11.25)
Microsoft Word potrebbe non essere il processore di documenti predefinito di macOS, ma molti utenti Mac preferiscono utilizzarlo per scrivere e modificare i propri file. Ciò è dovuto alla sua potenza, ricco elenco di funzionalità, facilità d'uso o altro.
È necessario anche per leggere vecchi file o altri documenti di Word da altri computer. Questo dipende dalla complessità dei tuoi file. Se i tuoi documenti includono più colonne, immagini incorporate, caratteri personalizzati, note a piè di pagina e funzionalità simili, puoi più o meno dimenticare di usare qualsiasi altra cosa. Ma se i tuoi documenti sono semplici file di testo, molti programmi li caricheranno.
Crea, modifica, collabora e condividi documenti utilizzando Word per Mac. Ora è più facile che mai scrivere, progettare e lavorare senza problemi su tutti i tuoi dispositivi & con altri. Condividi i tuoi file e collabora in tempo reale all'interno di un documento o modifica i documenti di Office allegati alle e-mail. Ottieni funzionalità di assistenza intelligenti non appena vengono rilasciate in Word, Excel e PowerPoint in modo da lavorare sempre con le ultime novità. Che tu sia un blogger, uno scrittore, un giornalista, un editorialista, uno studente o un project manager che lavora sulla documentazione, Word è la tua app ideale per lavorare con i documenti.
Puoi eseguire queste attività e realizzare molto di più utilizzando Visual Basic, Applications Edition (VBA) per Office, un linguaggio di programmazione semplice ma potente che puoi utilizzare per estendere le applicazioni di Office.
Questo articolo è per gli utenti di Office esperti che desiderano saperne di più VBA e che desiderano informazioni su come la programmazione può aiutarli a personalizzare Office.
La suite di applicazioni Office ha un ricco set di funzionalità. Esistono molti modi diversi per creare, formattare e manipolare documenti, e-mail, database, moduli, fogli di calcolo e presentazioni. Il grande potere della programmazione VBA in Office è che quasi tutte le operazioni che è possibile eseguire con un mouse, una tastiera o una finestra di dialogo possono essere eseguite anche utilizzando VBA. Inoltre, se può essere fatto una volta con VBA, può essere fatto altrettanto facilmente cento volte. (In effetti, l'automazione delle attività ripetitive è uno degli usi più comuni di VBA in Office.)
Oltre alla potenza dello scripting VBA per accelerare le attività quotidiane, puoi utilizzare VBA per aggiungere nuove funzionalità alle applicazioni di Office o per richiedere e interagire con l'utente dei tuoi documenti in modi specifici per le tue esigenze aziendali. Ad esempio, potresti scrivere del codice VBA che mostri un messaggio pop-up che ricordi agli utenti di salvare un documento su una particolare unità di rete la prima volta che provano a salvarlo.
Tuttavia, molti utenti hanno riscontrato l'errore imprevisto di Microsoft Visual Basic (50001) su Mac. L'errore di solito si verifica quando l'utente tenta di aprire un documento di Word su Mac. A causa di questo errore, l'utente non può utilizzare Microsoft Word per aprire, creare o modificare documenti sul proprio Mac.
Che cos'è l'errore imprevisto di Microsoft Visual Basic (50001) su Mac?Se il compilatore Visual Basic rileva un errore problema nel codice, si verifica un errore in fase di compilazione. Nell'editor di codice di Visual Studio è possibile identificare facilmente quale riga di codice ha causato l'errore perché sotto tale riga di codice viene visualizzata una linea ondulata. Il messaggio di errore viene visualizzato se si punta alla sottolineatura ondulata o si apre l'Elenco errori, che mostra anche altri messaggi.
Se un identificatore ha una sottolineatura ondulata e viene visualizzata una breve sottolineatura sotto il carattere più a destra, è possibile generare uno stub per la classe, il costruttore, il metodo, la proprietà, il campo o l'enum. Per ulteriori informazioni, vedere Genera dall'utilizzo (Visual Studio).
Risolvendo gli avvisi dal compilatore Visual Basic, potresti essere in grado di scrivere codice più veloce e con meno bug. Questi avvisi identificano il codice che può causare errori durante l'esecuzione dell'applicazione. Ad esempio, il compilatore ti avverte se tenti di richiamare un membro di una variabile oggetto non assegnata, di tornare da una funzione senza impostare il valore restituito o di eseguire un blocco Try con errori nella logica per rilevare le eccezioni.
L'errore imprevisto di Microsoft Visual Basic (50001) su Mac si verifica quando si utilizza Microsoft Word. Nella maggior parte dei casi, l'errore viene visualizzato ogni volta che viene aperta l'app Word. Ci sono anche casi in cui l'errore viene visualizzato quando si esce o si chiude un documento di Microsoft Word.
Secondo i rapporti, il problema si verifica all'improvviso e non vi è alcuna indicazione che ci sia un problema con l'applicazione Microsoft Office. Microsoft Word sembra funzionare correttamente prima dell'inizio dell'errore imprevisto di Microsoft Visual Basic (50001) su Mac. Esistono persino nuove installazioni di Microsoft Office che hanno riscontrato questo errore, lasciando gli utenti perplessi su cosa lo stia causando.
Anche l'errore imprevisto di Microsoft Visual Basic (50001) su Mac non è limitato a Word. Abbiamo ricevuto molti reclami e segnalazioni sull'errore che si verifica quando si utilizzano altri prodotti Microsoft Office, come Excel e PowerPoint.
Questo tipo di errore apparirà come una fastidiosa notifica sullo schermo a meno che non venga gestito e corretto. Questo errore di solito si verifica senza preavviso. Il messaggio di errore può apparire sullo schermo ogni volta che viene eseguito Microsoft Word o Excel. In effetti, il messaggio di errore o qualche altra finestra di dialogo può apparire ancora e ancora se non viene affrontato in anticipo.
Questo errore può anche significare che ci sono programmi incompatibili in esecuzione contemporaneamente. Può anche verificarsi a causa di problemi di memoria, un driver di grafica difettoso o un'infezione da virus. In ogni caso, il problema deve essere risolto immediatamente per evitare ulteriori problemi.
Quali sono le cause dell'errore imprevisto di Microsoft Visual Basic (50001) su Mac?L'errore imprevisto di Microsoft Visual Basic (50001) su Mac può essere attivato da diversi fattori. Può essere piuttosto difficile determinare il motivo esatto alla base, ma sarebbe di grande aiuto durante la risoluzione di questo errore. Di seguito abbiamo elencato gli elementi comuni che potrebbero causare la visualizzazione dell'errore imprevisto di Microsoft Visual Basic (50001) quando si utilizza Microsoft Word.
- Installazione di Microsoft Office obsoleta. Il primo fattore da considerare è l'installazione di Microsoft Office. Se riscontri l'errore imprevisto di Microsoft Visual Basic (50001) su più di un'applicazione Microsoft Office, il problema risiede nell'installazione dell'app stessa.
- MacOS obsoleto. Un altro motivo per cui si verifica un errore con Microsoft Office è perché anche macOS potrebbe essere obsoleto. Quando si esegue una versione precedente del sistema operativo, potrebbero esserci problemi di compatibilità durante l'esecuzione delle applicazioni.
- Troppe app in esecuzione. Quando ci sono troppe applicazioni in esecuzione sul Mac, potresti riscontrare problemi di prestazioni e altri errori come Errore imprevisto di Microsoft Visual Basic (50001).
- Cache danneggiata. Se il file delle preferenze o il file plist è danneggiato, è possibile che si verifichino alcuni problemi durante l'utilizzo di Microsoft Word o altre applicazioni di Microsoft Office.
- Hai un componente aggiuntivo che molto probabilmente deve essere aggiornato. Utilizzi Adobe Acrobat o altri software che aggiungono funzionalità a Word? In tal caso, installa gli aggiornamenti per i tuoi componenti aggiuntivi.
Ricevere l'errore imprevisto di Microsoft Visual Basic (50001) sul tuo Mac può essere frustrante, soprattutto se utilizzi l'app per motivi di lavoro o di studio. Tuttavia, non preoccuparti perché questo errore può essere corretto utilizzando le soluzioni seguenti:
Correzione n. 1: uscire da tutte le applicazioni e riavviare Microsoft Office.Più applicazioni e programmi hai in esecuzione, più memoria e spazio vengono consumati. Di conseguenza, il tuo Mac diventa più lento e potrebbero apparire messaggi di errore casuali.
Anche se questo è un fatto ovvio, molti di noi sono colpevoli di lasciare molte applicazioni in esecuzione in background. Sì, potresti aver bisogno di alcune di queste app in un secondo momento, ma se non le utilizzerai davvero in questo momento, potresti anche chiuderle prima per avere più spazio per altri processi importanti. 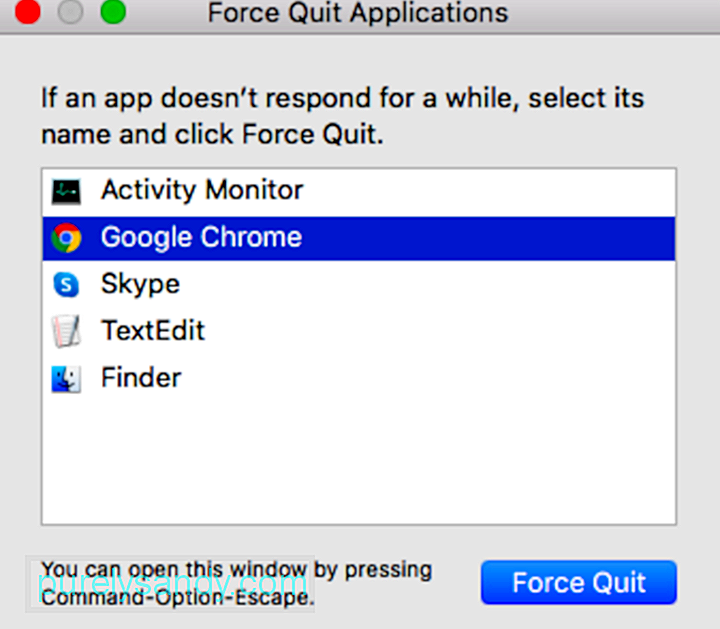
Per uscire dalle applicazioni attive, incluso Microsoft Office, segui questi passaggi:
Ripeti i passaggi precedenti finché non esci da tutte le applicazioni attive. Quando un'applicazione viene forzata a uscire, tutte le modifiche non salvate ai documenti aperti non vengono salvate. Una volta chiuse tutte le applicazioni, fai clic sul collegamento all'app Microsoft Word per aprirlo. Se l'errore persiste, vai al passaggio successivo.
Correzione n. 2: Aggiorna Microsoft Word.Per ottenere gli aggiornamenti, vai al menu Guida in Word e scegli Verifica aggiornamenti per avviare Aggiornamento automatico. In caso contrario, puoi andare al menu Strumenti e scegliere Modelli e componenti aggiuntivi e disattivare tutti i componenti aggiuntivi che hai. 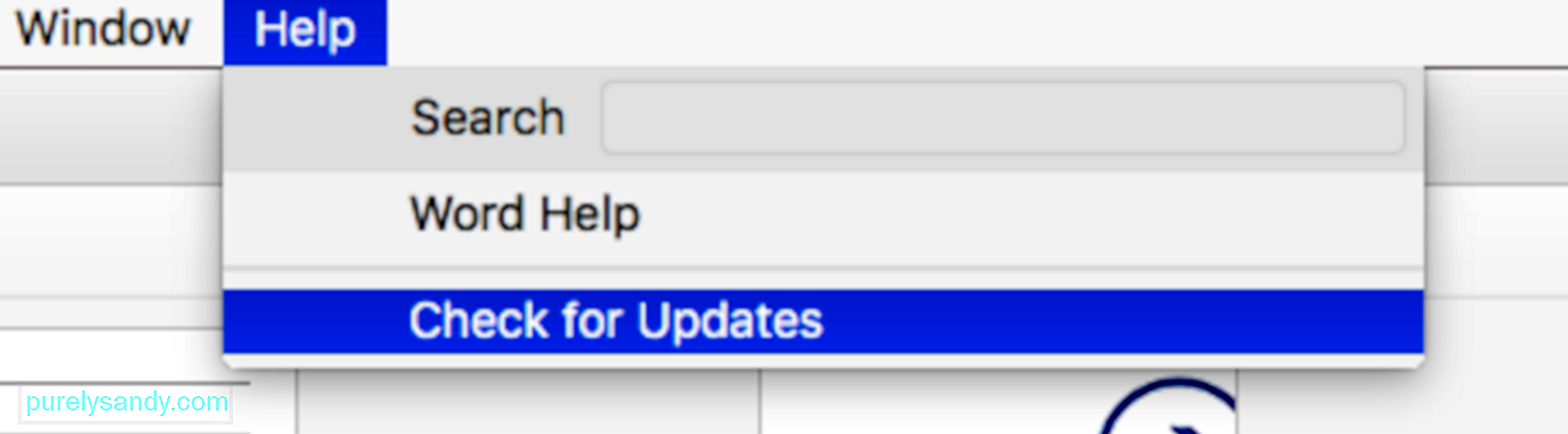
A volte, il download e l'installazione dell'ultimo aggiornamento per Microsoft Office può risolvere il tuo problema normal.dotm. Per aggiornare Microsoft Office, segui questi passaggi:
Se riscontri un errore, puoi eseguire prima la modalità provvisoria/avviare su Mac OS.
Per sapere se è disponibile un aggiornamento, fai semplicemente clic sul logo Apple sul tuo Desktop. Quindi, fai clic su App Store. Vai alla scheda Aggiornamenti e controlla se sono disponibili aggiornamenti di sistema. Se c'è un aggiornamento, installalo. 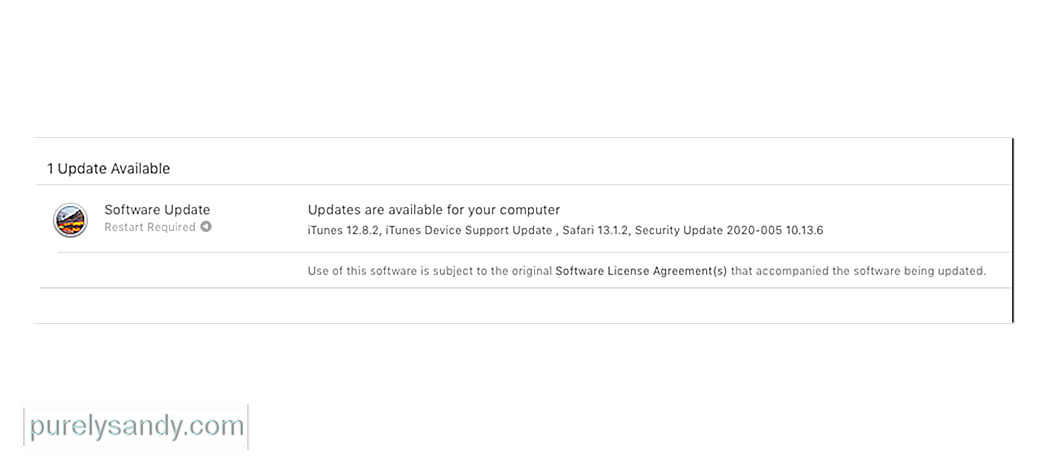
Se desideri controllare automaticamente gli aggiornamenti, vai a Preferenze di Sistema e seleziona App Store. Assicurati che Controlla automaticamente aggiornamenti l'opzione è selezionata.
Correzione n. 4: eliminare le preferenze di Word.Le app possono essere personalizzate in base alle preferenze dell'utente. Questo può essere fatto tramite Impostazioni o Preferenze. Quando un'app viene personalizzata, le impostazioni vengono salvate in un file delle preferenze dedicato. E ogni volta che l'app viene avviata, il file delle preferenze viene individuato e caricato.
I file delle preferenze sono generalmente piccoli; pertanto, eliminarli non avrà un impatto significativo sulle prestazioni del tuo Mac. Tuttavia, quando questi file si comportano male o sono difettosi, è un'altra storia.
Questi file potrebbero danneggiarsi a un certo punto, causando l'arresto anomalo del sistema, l'esecuzione lenta o l'attivazione di messaggi di errore.
Se viene visualizzato l'errore all'apertura di Microsoft Word, potresti provare a eliminare il file delle preferenze. Successivamente, puoi ricominciare da capo.
Per eliminare un file delle preferenze, vai su Finder e vai a Home -> Libreria -> Preferenze. Individua il file delle preferenze che desideri eliminare e premi il pulsante Elimina. Successivamente, riavvia l'app. A quel punto dovrebbe essere generato un nuovo file delle preferenze. 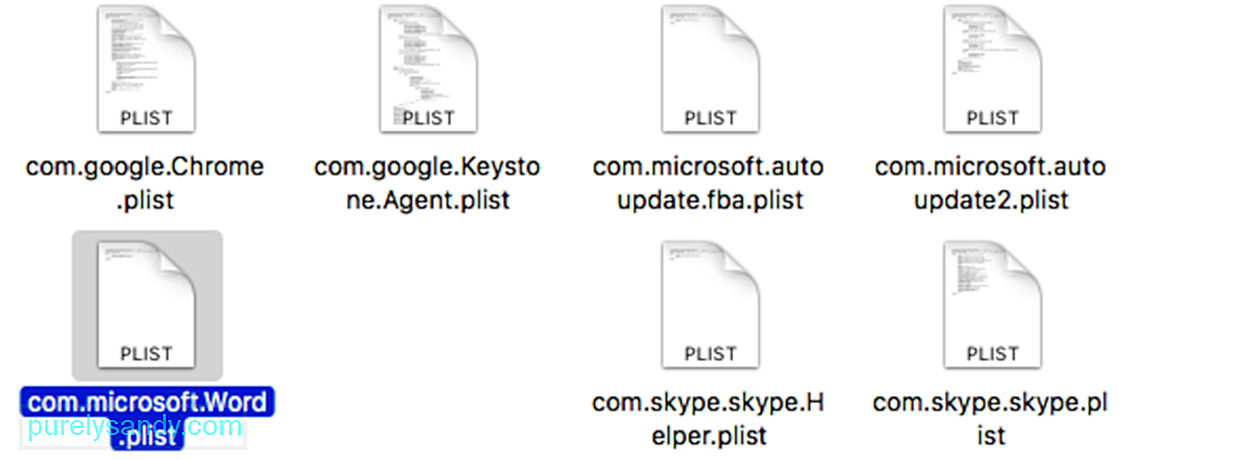
Avvia Word e controlla se il problema persiste. Se il problema sembra essere risolto, puoi spostare il file Normal nel cestino. Assicurati che tutti i file siano stati eliminati completamente eseguendo una pulizia del tuo sistema con un pulitore per Mac.
Correzione n. 5: prova ad aprire e riparare Microsoft Word. >File , fai clic su Apri.I componenti aggiuntivi (o componenti aggiuntivi) sono programmi che aggiungono funzionalità complementari alle applicazioni di Microsoft Office. Esistono 2 tipi di componenti aggiuntivi: componenti aggiuntivi VBA e componenti aggiuntivi COM. VBA è più facile creare componenti aggiuntivi. COM è l'acronimo di Component Object Model e consente un gran numero di opzioni per la personalizzazione dei componenti aggiuntivi.
Fare clic su Opzioni e quindi su Componenti aggiuntivi nel menu a sinistra. Dovresti vedere un elenco in fondo alla pagina. In questo elenco, fai clic su Componenti aggiuntivi PowerPoint / Componenti aggiuntivi Excel / Componenti aggiuntivi Word ecc. e premi Vai.
Per disabilitare i componenti aggiuntivi su Microsoft Word, segui le istruzioni seguenti:
Nel caso in cui non lo sapessi, la cache del tuo Mac è dove il tuo sistema memorizza i dati temporanei. Questi dati verranno prelevati comodamente quando necessario.
Anche se questa cache può aiutare ad accelerare l'accesso ai dati e i tempi di caricamento, una cache enorme può influire sulle prestazioni del sistema. Può anche causare un funzionamento lento e inefficiente del computer. Se noti che una determinata app sta iniziando a rallentare o il tuo computer sembra essere in difficoltà, allora è una seria indicazione che è necessario svuotare la cache.
Prova a cancellare le cache delle app di Office per vedere se funzionerebbe:
Se si sospetta che la causa dell'errore sia un file normal.dotm danneggiato, l'eliminazione potrebbe risolvere il problema. Ogni volta che avvii Microsoft Word, cercherà automaticamente questo file. Ma se non lo trova, ne genererà automaticamente uno nuovo. Quindi l'eliminazione di un file normal.dotm danneggiato non causerà alcun danno a Word o al tuo sistema.
Segui le istruzioni seguenti per eliminare il file normal.dotm:
Come elencato sopra, un account utente corrotto può causare l'errore normal.dotm superficie. Quindi, prova a creare un nuovo account utente e vedi se il problema persiste.
Ecco come puoi creare un nuovo account utente su Microsoft Office:
Puoi facilmente disinstallare Office per Mac app come Word, Excel, PowerPoint, OneNote e Outlook utilizzando queste istruzioni. Devi aver eseguito l'accesso come amministratore sul Mac o fornire un nome e una password di amministratore per completare questi passaggi.
Rimuovi applicazioni Office per Mac
Rimuovi i file dalla cartella Libreria utente
- com.microsoft.errorreporting
- com.microsoft.Excel
- com.microsoft.netlib.shipassertprocess
- com.microsoft. Office365ServiceV2
- com.microsoft.Outlook
- com.microsoft.Powerpoint
- com.microsoft.RMS-XPCService
- com.microsoft. Word
- com.microsoft.onenote.mac
- UBF8T346G9.ms
- UBF8T346G9.Office
- UBF8T346G9.OfficeOsfWebHost
Rimuovi dal Dock e riavvia
Una volta eliminato completamente Microsoft Office dal computer, puoi installarne una nuova copia per vedere se l'errore è stato corretto.
L'errore imprevisto di Microsoft Visual Basic (50001) su Mac è un ottimo killer per la produttività se non viene risolto il prima possibile. Questo vale per i dipendenti e gli studenti che si affidano alle applicazioni Microsoft per creare, modificare e aprire i propri documenti. Sebbene esistano alternative a Microsoft Word e ad altre app di Office, potrebbero esserci problemi di compatibilità dovuti all'apertura dei file utilizzando una piattaforma diversa. I passaggi precedenti dovrebbero aiutarti a correggere l'errore imprevisto di Microsoft Visual Basic (50001) il prima possibile in modo da poter tornare a quello che stai facendo.
Video Youtube: Cosa fare in caso di errore imprevisto di Microsoft Visual Basic (50001) su Mac
08, 2025

