Non hai accesso sufficiente per disinstallare un errore di programma in Windows 10 (08.20.25)
Windows 10 ha molte funzioni straordinarie e una di queste è il controllo dell'account utente o UAC. Questa funzione è progettata per consentire agli utenti di impostare funzioni amministrative per alcuni account e limitare l'accesso di un account utente, anche se si tratta di un amministratore. Inoltre, impedisce anche a entità malware e virus di infettare un computer.
Quindi, come funziona?
Quando un utente tenta di disinstallare o installare un programma, l'accesso con privilegi elevati potrebbe essere richiesto. E anche se un account ha accesso come amministratore, è probabile che questa funzione generi il messaggio di errore "Non hai accesso sufficiente per disinstallare".
Anche se è così, non c'è motivo di farsi prendere dal panico . Nelle sezioni successive, condivideremo soluzioni alternative che hanno funzionato per altri utenti interessati. Discuteremo anche delle cause che causano la visualizzazione del messaggio di errore.
Suggerimento avanzato: scansiona il tuo PC alla ricerca di problemi di prestazioni, file spazzatura, app dannose e minacce alla sicurezza
che possono causare problemi di sistema o rallentare prestazioni.
Offerta speciale. Informazioni su Outbyte, istruzioni di disinstallazione, EULA, Informativa sulla privacy.
Quali sono le cause dell'errore "Non hai accesso sufficiente per disinstallare un programma" in Windows 10?Anche se il messaggio di errore è piuttosto semplice, indicando che l'utente non ha accesso sufficiente per disinstallare un programma, ci sono casi rari e casuali in cui viene attivato questo messaggio di errore. Uno è quando un'entità malware ha infettato un dispositivo. Un'altra possibile causa è una chiave di registro corrotta o danneggiata.
Indipendentemente da cosa sta causando la comparsa dell'errore, sappi che le soluzioni sono rapide e facili.
Come risolvere "Non hai accesso sufficiente per disinstallare un programma" ErroreQuindi, cosa fare per l'errore "Non hai accesso sufficiente per disinstallare un programma"? In questa sezione, elenchiamo alcune possibili correzioni che vale la pena considerare. Provali nell'ordine consigliato per ottenere i migliori risultati.
Correzione n. 1: riparazione delle chiavi di registro danneggiate.Il registro di Windows funge da database per i dati necessari per il funzionamento ottimale del sistema operativo Windows, nonché delle applicazioni e dei programmi che vengono eseguiti su di esso. Tecnicamente, questi dati sono strutturati in un formato ad albero con nodi. Ogni nodo è indicato come una chiave.
Ora, ogni applicazione su un computer ha una voce di registro. Quando l'applicazione viene avviata, Windows cerca la chiave corrispondente in modo che possa essere eseguita con riferimento ad essa.
Una volta che queste chiavi vengono danneggiate, possono attivare messaggi di errore come "Non hai accesso sufficiente per un programma” per apparire. Inoltre, può rendere inutile l'intero processo di disinstallazione.
Ma fortunato per gli utenti di Windows perché Microsoft ha creato uno strumento per risolvere i problemi con le chiavi di registro corrotte e danneggiate. Per utilizzarlo, segui i passaggi seguenti:
Ovviamente, l'errore si verifica perché il controllo dell'account utente sta limitando un attività dell'utente per proteggerlo da potenziali danni. In questo caso, disabilitare temporaneamente la funzione UAC può risolvere il problema.
Per disabilitare UAC e verificare se risolve l'errore, seguire i passaggi seguenti:
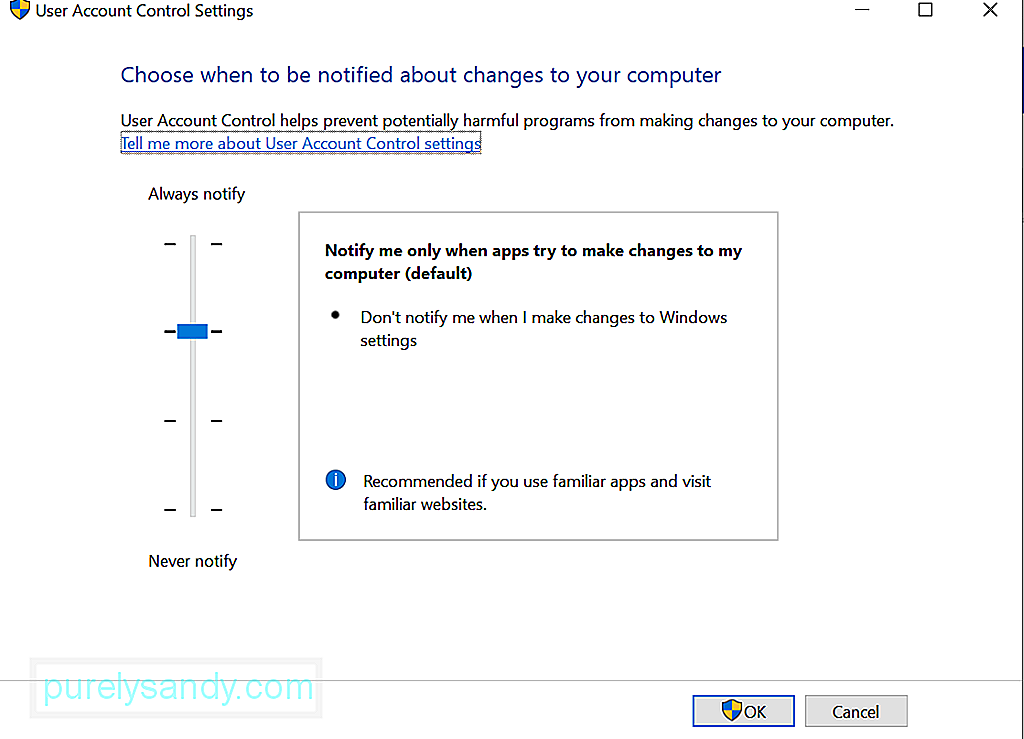
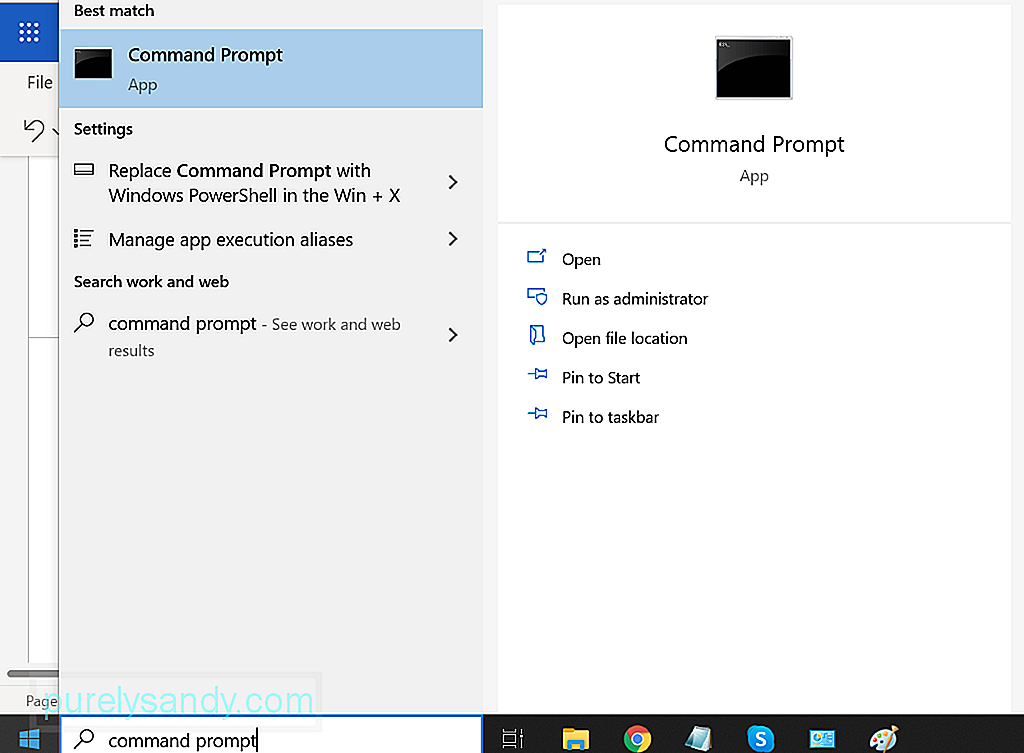
Per utilizzare un prompt dei comandi con privilegi elevati per disinstallare un programma problematico, procedi come segue:
Questa è un'altra soluzione che vale la pena provare. Puoi disinstallare il programma mentre sei in modalità provvisoria. In questa modalità, non c'è UAC. Ciò significa che puoi usarlo per disinstallare applicazioni senza restrizioni.
Vale la pena notare, tuttavia, che Windows Installer è disabilitato per impostazione predefinita in modalità provvisoria. Sebbene non tutte le applicazioni utilizzino questa utilità per scopi di disinstallazione, quelle che ne hanno bisogno non possono essere disinstallate correttamente. E in questo caso, verrà utilizzato l'editor del registro e Windows Installer dovrebbe essere abilitato in modalità provvisoria.
Per una guida passo passo su cosa fare, fare riferimento ai passaggi seguenti:
- REG ADD "HKLM\SYSTEM\CurrentControlSet\Control\SafeBoot\Minimal\MSIServer" /VE /T REG_SZ /F /D "Servizio"
- REG ADD "HKLM\SYSTEM\CurrentControlSet\Control\SafeBoot\Network\MSIServer ” /VE /T REG_SZ /F /D “Service”
- net start msiserver
Nel caso in cui non lo sapessi, ogni file ha il suo set di autorizzazioni che indicano a un'applicazione come verrà utilizzato e quali gruppi di utenti specifici possono modificarlo. Puoi modificare queste autorizzazioni e verificare se risolve il problema. Ancora una volta, avrai bisogno dell'accesso come amministratore per eseguire questa correzione.
Ecco una guida su cosa fare:
Se le prime cinque soluzioni non hanno risolto i tuoi problemi, non hai altra scelta che rimuovere forzatamente i file. Prima di farlo, prepara un backup dei tuoi file perché non c'è alcuna garanzia che ciò ti consentirà di disinstallare correttamente l'applicazione.
Se desideri procedere con questa correzione, segui queste istruzioni:
A volte, virus ed entità malware corrompono e danneggiano i file di registro e influiscono sui spesso si verificano problemi come il messaggio di errore "Non hai accesso sufficiente per disinstallare". In tal caso, l'esecuzione di una scansione antivirus è sufficiente.
Ci sono due modi per eseguire una scansione antivirus: manuale e automatica. Tuttavia, questo non significa che devi scegliere tra entrambi. Puoi sempre eseguire entrambe le operazioni per ottenere risultati migliori.
Se desideri optare per quest'ultima opzione, dovrai solo installare un software anti-malware affidabile. Una volta che lo hai, esegui una scansione completa del sistema. Dopodiché, lascialo in esecuzione in background per la protezione in tempo reale.
Se preferisci il metodo manuale, dovrai utilizzare il software di sicurezza integrato sui dispositivi Windows 10: Windows Defender. Quindi, segui questi tre semplici passaggi:
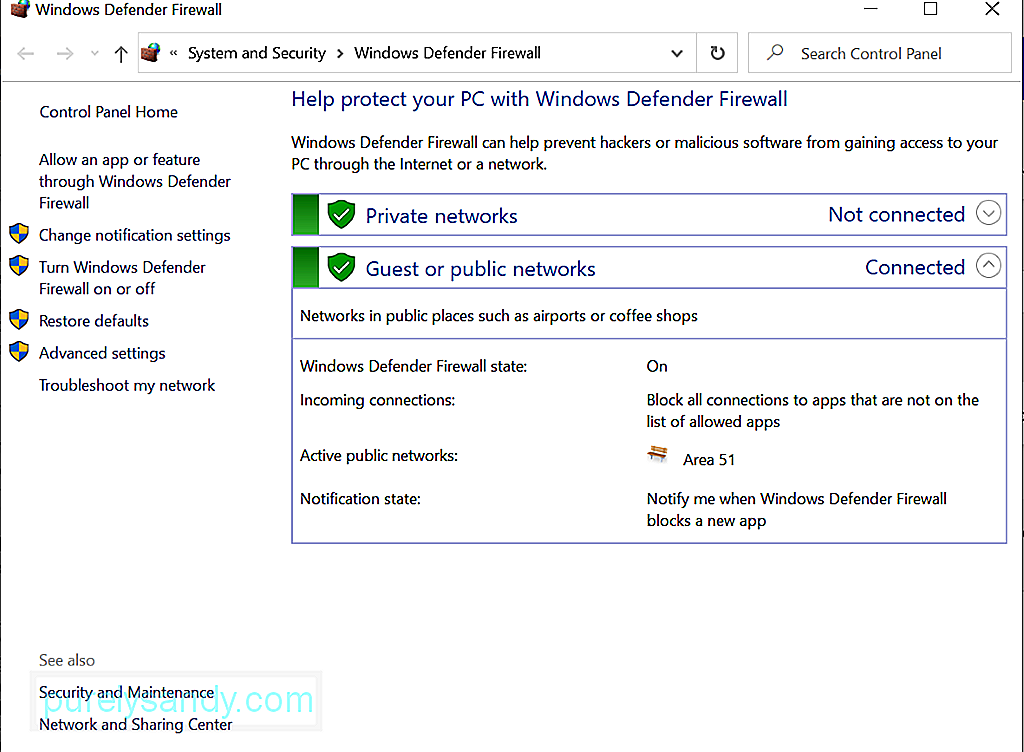
Per una maggiore protezione, puoi utilizzare anche altri strumenti di sicurezza di Windows.
RiepilogoIl controllo dell'account utente è un potente strumento che può essere utilizzato per aumentare la sicurezza del tuo dispositivo. Tuttavia, come altri strumenti, è vulnerabile a problemi e problematiche. Ma con le correzioni elencate sopra, si spera che tu possa risolvere i problemi associati all'UAC.
Facci sapere cosa ne pensi di questo articolo. Commenta in basso.
Video Youtube: Non hai accesso sufficiente per disinstallare un errore di programma in Windows 10
08, 2025

