10 soluzioni per sospensione/riattivazione rilevate su Macbook Pro (09.15.25)
Uno dei vantaggi di macOS è che non devi spegnerlo ogni volta che non lo usi. Puoi semplicemente chiudere il coperchio e il tuo Mac va automaticamente a dormire. Se hai bisogno di riutilizzarlo, apri semplicemente il coperchio e accedi di nuovo. Questo processo è più conveniente ed elimina la necessità di un avvio costante.
Tuttavia, diversi utenti Mac si sono lamentati di vari problemi di sospensione/riattivazione su Mac. È normale che gli utenti Mac siano gravati dall'apparente fallimento della funzionalità di sospensione/riattivazione di macOS. E questa non è una novità. Sono stati segnalati problemi di sospensione/riattivazione nelle versioni precedenti di macOS. Se stai eseguendo Catalina o Big Sur, potresti essere sbalordito di trovarti perplesso con questo problema poiché probabilmente hai presunto che questo problema, che ha interessato le versioni precedenti, sia stato risolto negli aggiornamenti precedenti. Sfortunatamente, non è così.
 Ad esempio, molti possessori di MacBook Pro hanno riferito che i loro computer si riavviavano quando erano in stop, di solito quando lasciati soli e collegati. Il problema ha iniziato a verificarsi dopo aver aggiornato il loro macOS. Altri si sono lamentati dei loro Mac che si bloccavano quando si svegliavano da Sleep. Per qualche motivo, il computer si arresta in modo anomalo e si riavvia, invece di consentire all'utente di continuare da dove ha lasciato. Questo batte lo scopo di lasciare il computer in modalità di sospensione.
Ad esempio, molti possessori di MacBook Pro hanno riferito che i loro computer si riavviavano quando erano in stop, di solito quando lasciati soli e collegati. Il problema ha iniziato a verificarsi dopo aver aggiornato il loro macOS. Altri si sono lamentati dei loro Mac che si bloccavano quando si svegliavano da Sleep. Per qualche motivo, il computer si arresta in modo anomalo e si riavvia, invece di consentire all'utente di continuare da dove ha lasciato. Questo batte lo scopo di lasciare il computer in modalità di sospensione.
In alcuni casi, gli utenti Mac riscontrano arresti anomali quando entra in modalità di sospensione dopo l'aggiornamento di macOS, il che potrebbe essere un problema relativo al riposino di potenza correlato al recente aggiornare. Quando Apple ha rilasciato per la prima volta Catalina 10.10 e 10.14, gli utenti hanno riscontrato lo stesso problema. Apple ha risolto questi bug ma l'errore sembra ripresentarsi per qualche motivo.
Il problema sembra presentarsi in modo leggermente diverso per i diversi utenti. Abbiamo sentito parlare di Mac che si riavviano quando si va in modalità Sleep, mentre altri si riavviano non appena il coperchio viene aperto dopo aver dormito. Altri si riavviano mentre dormono. Scenari diversi, ma il sonno è assolutamente il denominatore comune.
Anche quando il laptop non si blocca quando lo riattivi, la grafica sembra apparire di bassa qualità e il display si carica lentamente. Questo è un problema correlato anche alla scheda grafica, ma viene attivato anche quando il computer viene messo in sospensione.
Un errore di sospensione/riattivazione più recente riscontrato dagli utenti è il blocco rilevato" su Macbook Pro. Sebbene questo articolo si concentri su questo problema, le soluzioni elencate qui possono funzionare anche per risolvere altri problemi di sospensione/riattivazione su Mac.
Mac Visualizzazione dell'errore "Rilevato blocco di sospensione/riattivazione"  Di recente, alcuni utenti Mac hanno segnalato di aver riscontrato il "rilevato blocco di Sleep/Wakeup" su Macbook Pro, in particolare con macOS Catalina e Big Sur. Secondo i rapporti, l'errore appare ogni volta che il MacBook dell'utente va a dormire. Si riavvia circa un minuto dopo e genera l'errore precedente.
Di recente, alcuni utenti Mac hanno segnalato di aver riscontrato il "rilevato blocco di Sleep/Wakeup" su Macbook Pro, in particolare con macOS Catalina e Big Sur. Secondo i rapporti, l'errore appare ogni volta che il MacBook dell'utente va a dormire. Si riavvia circa un minuto dopo e genera l'errore precedente.
Alcuni utenti hanno notato che l'avvio in modalità provvisoria ha funzionato e il problema non è stato visualizzato. Potrebbe essere dovuto a un'app in conflitto, ma gli utenti giurano di non averne scaricata prima. Altri riscontrano il problema anche durante la modalità provvisoria, causando il riavvio spontaneo dei loro Mac circa una volta al giorno. I riavvii si verificano spesso quando l'iMac è inattivo e lo schema è sempre lo stesso. Al riavvio del Mac, il segnale acustico di avvio suona due volte in stretta successione. Quindi viene visualizzato il messaggio "Rilevato blocco sospensione/riattivazione" su Macbook Pro.
In alcuni casi, questo errore impedisce al Mac di dormire e questo finisce per scaricare la batteria. Il computer spesso non va in sospensione anche dopo essersi disconnesso e aver effettuato nuovamente l'accesso o aver premuto il pulsante di sospensione.
Quali sono le cause dell'errore "Rilevato blocco di sospensione/riattivazione" su MacUno dei motivi comuni per "Sospensione/ Risveglio bloccato rilevato" su Macbook Pro è una funzione Power Nap danneggiata. Apple ha introdotto per la prima volta questa funzione come parte di OS X Mountain Lion nel 2012. Di solito è abilitata per impostazione predefinita, quindi potresti non esserne nemmeno a conoscenza. È una funzione utile che consente al tuo Mac di riattivarsi per gestire attività come gestire i backup di Time Machine e sincronizzare le e-mail. Ma se sta causando problemi di sospensione? Riattivazione per il tuo Mac, devi disabilitarlo.
Un altro fattore da tenere in considerazione sono i recenti cambiamenti sul tuo Mac. Se hai aggiornato di recente le tue app o installato un aggiornamento di sistema, tali modifiche potrebbero aver interrotto qualcosa nel tuo sistema attuale. Dopo aver installato gli aggiornamenti di macOS, un utente potrebbe incorrere in problemi con le funzioni di sospensione e riattivazione, in cui il computer si rifiuta di riattivarsi quando previsto, il sistema operativo non si avvia dopo essere andato in sospensione o, in questo caso, viene rilevato il "blocco di sospensione/riattivazione "L'errore viene visualizzato anche dopo aver premuto il pulsante di accensione o qualsiasi pulsante sulla tastiera. In altre varianti di questo problema, il computer potrebbe impiegare troppo tempo per riattivarsi. Ma nella maggior parte dei casi, il sistema non risponde a nessun clic o pressione di alcun pulsante.
Le funzioni di sospensione e riattivazione dei Mac sono fondamentalmente regolate dalle impostazioni dell'utente, dalle attività delle app, dai dispositivi connessi e dalle reti. Ciò fa sì che la maggior parte degli utenti Mac che riscontrano questo problema pensi che sia un'attività tecnicamente intricata riparare un Mac che riceve l'errore "Rilevato blocco di sospensione/riattivazione". Tuttavia, di solito non è così. Esistono diverse soluzioni alternative e correzioni che è possibile applicare quando si verifica questo errore. Dai un'occhiata al nostro elenco di seguito.
Come risolvere l'errore "Rilevato blocco di sospensione/riattivazione" su MacEsistono diversi modi semplici per risolvere un Mac che riceve l'errore "Rilevato blocco di sospensione/riattivazione". La prima cosa che puoi fare quando noti che le funzioni di sospensione e riattivazione del tuo Mac non funzionano correttamente è verificare se ci sono determinate impostazioni che potrebbero aver attivato questo problema. Assicurati che la luminosità dello schermo del tuo computer non sia ridotta, il monitor non sia spento, il Mac non sia in modalità di sospensione sicura e che il computer non sia spento.
È anche utile eseguire un ottimizzatore per Mac, come l'app di riparazione Mac, per eliminare i file spazzatura e risolvere altri problemi che potrebbero causare questo errore.
Se sei ancora a corto di risposte come su come risolvere il "rilevato blocco del sonno/risveglio" su Macbook Pro, puoi trovare soluzioni con le seguenti soluzioni per orientarti.
Soluzione n.1: disabilitare Power Nap.Apple ha rilasciato istruzioni ufficiali su come disabilitare Power Nap in un documento di supporto. Fare questo dovrebbe riportare le cose alla normalità. Apple è a conoscenza del problema e ha fornito patch per risolvere l'errore, ma il problema si ripresenta ogni volta. Quindi, se sei stanco di dover affrontare questo errore, puoi disattivare del tutto Power Nap.
Questo passaggio disabilita l'avvio di Power Nap quando lo schermo diventa inattivo. Quando si è in modalità Power Nap, il sistema continua a controllare nuove e-mail, calendari e altri aggiornamenti di iCloud, causando problemi alla funzione Sleep/Wake. Per disattivare il power nap, seguire le istruzioni di seguito. 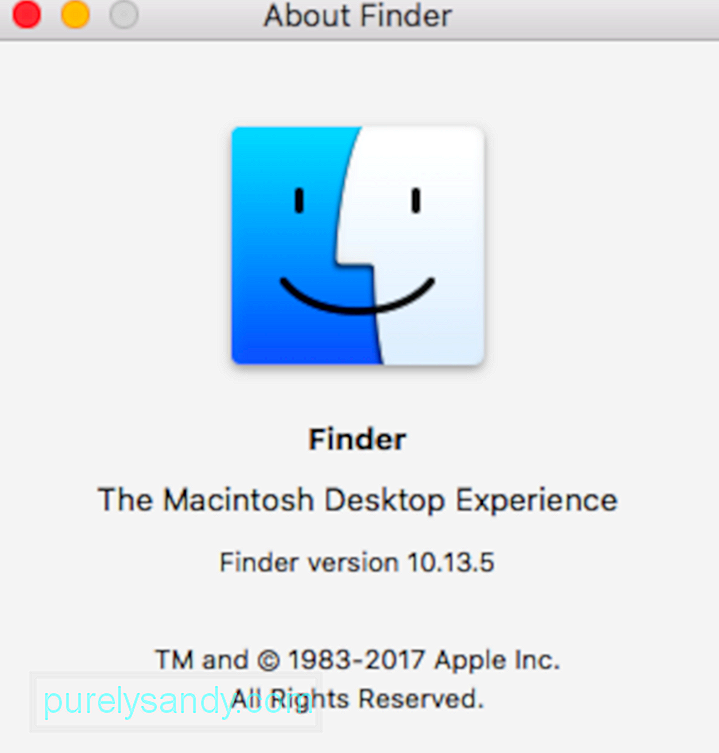
Il controller di gestione del sistema è responsabile della gestione dei comportamenti relativi a queste funzioni:
- Alimentazione, incluso il pulsante di accensione e alimentazione alle porte USB
- Batteria e ricarica
- Ventole
- Indicatori o sensori, come stato spie luminose, sensore di movimento improvviso, sensore di luce ambientale e retroilluminazione della tastiera
- Comportamento durante l'apertura e la chiusura del coperchio di un computer notebook
Reimpostazione del controller di gestione del sistema non dovrebbe influire sui contenuti di NVRAM o PRAM.
Prima di ripristinare SMC, prova a spegnere il Mac e tieni premuto il pulsante di accensione per almeno 10 secondi. Rilascia il pulsante e attendi qualche secondo. Quindi, premi il pulsante di accensione per accendere il Mac. Se il problema persiste, segui questi passaggi per reimpostare l'SMC:
Per reimpostare l'SMC su computer dotati di chip T2, segui questi passaggi:- Control sul lato sinistro della tastiera
- Opzione (Alt) sul lato sinistro della tastiera
- Maiusc sul lato destro della tastiera
Per ripristinare l'SMC su altri computer, specialmente quelli che non hai il chip di sicurezza Apple T2, segui questi passaggi.
Per i computer notebook con una batteria non rimovibile:- Modelli di MacBook Pro introdotti dalla metà del 2009 al 2017
- Modelli di MacBook Air introdotti nel 2017 o precedenti
- Tutti i modelli di MacBook tranne il MacBook (13 pollici, metà 2009)
- Control sul lato sinistro della tastiera
- Opzione (Alt) sul lato sinistro della tastiera
- Maiusc sul lato destro della tastiera
- Introdotti i modelli MacBook Pro e MacBook all'inizio del 2009 o prima
- MacBook (13 pollici, metà 2009)
Tieni presente che la modalità di ibernazione è in realtà una misura preventiva per prevenire la perdita di dati in caso di interruzione dell'alimentazione. Tuttavia, questo potrebbe interferire con le funzioni di sospensione e riattivazione del Mac, quindi è meglio disabilitarlo per ora.
Per disattivare la modalità di ibernazione, esegui i seguenti comandi nel Terminale:
- sudo pmset standby 0
- sudo pmset autopoweroff 0
Questi due comandi disabiliteranno le impostazioni dell'hardware responsabile della modalità di ibernazione. Per ripristinare le impostazioni, ripristina il controller di gestione del sistema del tuo Mac seguendo le istruzioni sopra. Un altro metodo è eseguire nuovamente i comandi, questa volta sostituendo 0 con 1.
Soluzione n. 4: ripristinare FileVault.Un problema tecnico potrebbe interferire con la memorizzazione e il recupero dei contenuti dei file sul disco rigido durante la modalità di sospensione , causando problemi tra i protocolli di crittografia dell'intero disco come FileVault, che a sua volta impedisce l'autenticazione e il caricamento dei file in modalità di sospensione. Ciò può quindi portare a un arresto anomalo o ad altri errori quando il sistema si riattiva. Per risolvere questo problema, è necessario disabilitare i protocolli di crittografia dell'intero disco. Puoi semplicemente riattivarli se la funzione di sospensione/riattivazione funziona correttamente dopo che il disco è stato completamente decrittografato.
Soluzione n.Quando macOS rileva che manca un file di ibernazione che è stato scritto sul disco rigido dalla funzione di ibernazione, dovrebbe ricreare automaticamente quel file. Ma a volte lo fa in modo errato, danneggiando il file nel processo e impedendo la lettura dal sistema al risveglio. Per risolvere questo problema, è necessario forzare il sistema a ricreare nuovamente i file eseguendo il seguente comando in Terminale: sudo rm /var/vm/sleepimage.
Soluzione n. 6: reimpostare il NVRAM.I Mac meno recenti avevano la RAM o la PRAM dei parametri, mentre i Mac più recenti utilizzano la memoria ad accesso casuale non volatile o la NVRAM. Se il ripristino di SMC e l'applicazione delle altre soluzioni sopra non hanno funzionato, puoi provare a ripristinare la NVRAM del tuo Mac. Ecco come ripristinare la NVRAM sul tuo Mac:
Nota: una volta effettuato l'accesso, potrebbe essere necessario regolare nuovamente alcune delle preferenze di sistema, come il volume dell'altoparlante, la risoluzione dello schermo, la selezione del disco di avvio, le informazioni sul fuso orario, e altre impostazioni.
Soluzione n. 7: avvio in modalità provvisoria.Se il "rilevato blocco di sospensione/riattivazione" su Macbook Pro è causato da un conflitto tra i programmi sul Mac, il modo più semplice per determinarlo è avvio in modalità provvisoria. Segui questi passaggi per testare il tuo Mac in modalità provvisoria:
Osserva cosa succede. Usalo normalmente e poi lascialo andare in sospensione per verificare se viene visualizzato il "blocco di sospensione/riattivazione rilevato". Se funziona correttamente, esci dalla modalità provvisoria riavviando normalmente il Mac e determina quale app sta causando problemi. Se l'errore persiste, forza l'avvio di nuovo del Mac.
Se il tuo Mac continua a generare lo stesso problema, è il momento di testare l'hardware con Apple Diagnostics.
Soluzione n. 8: esegui Apple Diagnostics.  Per eseguire Apple Diagnostics, segui i passaggi seguenti:
Per eseguire Apple Diagnostics, segui i passaggi seguenti:
- Nessun problema riscontrato messaggio
- Una breve descrizione di eventuali errori rilevati più ulteriori istruzioni
Se nessuna delle soluzioni di cui sopra funziona, puoi eseguire una riparazione del sistema. Lascia che il kit di pronto soccorso di Apple faccia una ricerca e risolva automaticamente il problema. C'è la possibilità che questo catturi la causa del bug e lo risolva per te. Il kit di pronto soccorso di Apple è uno strumento di riparazione fornito con macOS ed è in grado di identificare e risolvere gli errori comuni del disco rigido.
Per eseguire una riparazione del sistema, segui le istruzioni seguenti:
Si spera che questo dovrebbe essere eseguito e correggere qualsiasi bug stia causando al tuo sistema di generare questo errore.
Soluzione n. opzioni e nulla funziona, quindi potrebbe essere utile ripristinare il Mac in un momento precedente all'inizio dell'errore di sospensione/riattivazione. Puoi farlo ripristinando da un backup di Time Machine.Per farlo, accendi il sistema e premi immediatamente e tieni premuto Comando + R finché non viene visualizzata la schermata Utility macOS. Da qui, puoi utilizzare Time Machine Backup per ripristinare il tuo macOS all'ultima impostazione prima dell'aggiornamento.
ConclusioneRiavviare il sistema ogni volta che va in sospensione può essere piuttosto frustrante. Se ti trovi di fronte al "rilevato blocco del sonno/risveglio" su Macbook Pro, le soluzioni di cui sopra dovrebbero aiutarti a riportare le funzioni di sonno e veglia alla normalità.
Video Youtube: 10 soluzioni per sospensione/riattivazione rilevate su Macbook Pro
09, 2025

