Impossibile accedere con un account Microsoft: errore 0x8000704ec su Windows 10 (09.15.25)
Gli errori di Windows sono comuni, indipendentemente dalla build o dalla versione in esecuzione. Possono essere semplici come bug temporanei che scompaiono da soli o gravi come errori di schermata blu che devi estrarre tutte le tue armi per essere risolti.
Il problema di Windows che risolveremo l'indirizzo oggi è il codice di errore 0x800704EC. Ciò implica l'account Microsoft che usi per accedere alle app UWP (Universal Windows Platform). Questo è anche il motivo per cui l'errore si manifesta solo quando si accede a queste app, in particolare Windows Defender e Microsoft Store. Diversi utenti hanno riscontrato questo problema quando hanno tentato di attivare Windows Defender. Invece di accendersi, l'icona dell'app è diventata grigia e non rispondeva. O a volte emette il codice di errore 0x800704EC.
Altri utenti, invece, riscontrano l'errore quando aprono l'app Microsoft Store per provare a installare i loro programmi preferiti. Per qualche motivo, lo store non si carica e mostra invece lo stesso messaggio di errore sopra.
La buona notizia è che questo errore non è impossibile da risolvere. Potrebbe essere necessario un po' di lavoro, ma ci sono diverse soluzioni a quando non riesci ad accedere con il tuo account Microsoft sul tuo computer. E questa guida è stata creata appositamente per affrontare questo errore.
Suggerimento professionale: scansiona il tuo PC alla ricerca di problemi di prestazioni, file spazzatura, app dannose e minacce alla sicurezza
che possono causare problemi di sistema o prestazioni lente .
Offerta speciale. Informazioni su Outbyte, istruzioni di disinstallazione, EULA, Informativa sulla privacy.
Come utilizzare un account Microsoft in Windows 10Un account Microsoft ti consente di sincronizzare contenuti, impostazioni e altre configurazioni su più dispositivi Windows 10. L'account Microsoft offre un unico accesso per tutti i tuoi dispositivi che eseguono Windows 10 se desideri mantenere le impostazioni del browser, le password, i temi e i colori visivi e altre impostazioni chiave sincronizzate su ciascun dispositivo.
E nella maggior parte dei casi , avrai bisogno di un account Microsoft per accedere a un computer che esegue Windows 10 come sistema operativo. Se disponi di un account Outlook, Hotmail, Xbox, Skype, Office 365, OneDrive esistente, l'indirizzo e-mail e la password utilizzati per accedere a tale account fungeranno anche da account Microsoft. Inserisci gli stessi dettagli per accedere a Windows 10.
Se non disponi di un account esistente con nessuno dei servizi menzionati, sfortunatamente non disponi di un account Microsoft che puoi utilizzare. Dovrai crearne uno per accedere a Windows 10 o utilizzare i servizi Microsoft.
Per creare un account Microsoft, procedi nel seguente modo: 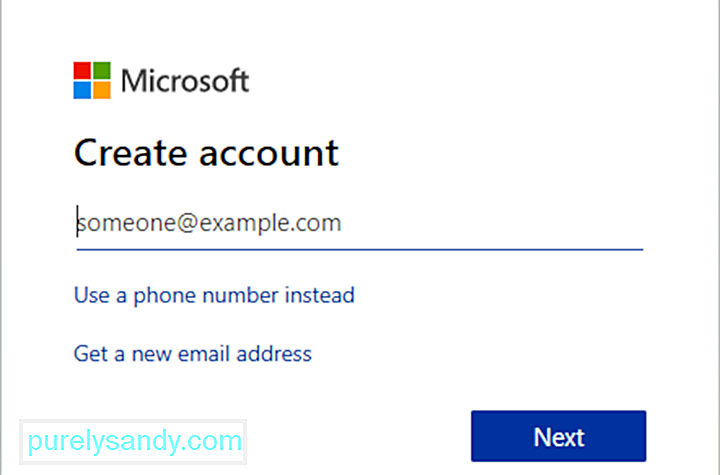
Ora dovresti essere in grado di utilizzare il tuo account Microsoft per accedere a Windows. Lo stesso account Microsoft verrà utilizzato anche per accedere alle app UWP, come Windows Defender e Microsoft Store. Sfortunatamente, molti utenti Windows si sono lamentati di non essere in grado di accedere a queste app UWP a causa di un errore che coinvolge il loro account Microsoft.
Che cos'è l'errore 0x8000704ec su Windows 10?I programmi UWP sono fondamentalmente app Windows che puoi accedere dal tuo PC, come Xbox, HoloLens, Windows Defender e Microsoft Store. Quando riscontri l'errore 0x800704ec quando accedi al tuo PC, potresti visualizzare il seguente messaggio sullo schermo:
Impossibile accedere con un account Microsoft
Questo programma è bloccato dalla politica di gruppo. Per ulteriori informazioni contattare l'amministratore di sistema. (Codice errore: 0x8000704ec)
Cosa significa questo messaggio di errore? Fondamentalmente, il codice di errore 0x800704EC significa che il programma che stai tentando di utilizzare non si aprirà perché ci sono alcuni problemi con l'account Microsoft utilizzato per accedere a quel servizio. Potrebbe essere che tu abbia cambiato la password per quell'account di recente e che tu debba aggiornarla. Oppure potrebbe essere che il tuo computer abbia difficoltà a connettersi al server Microsoft. Per questo motivo, il programma viene bloccato e attiva il codice di errore 0x800704EC.
Quali sono le cause Impossibile accedere con un account Microsoft Errore 0x8000704ec?Il motivo è che un software antivirus è attualmente installato e attivo sul computer e per evitare operazioni software in conflitto, un software antivirus disabilita automaticamente Windows Defender. I seguenti metodi forniscono passaggi su come risolvere questo problema.
A volte, il codice di errore 0X800704EC viene visualizzato dalla perdita dei file di sistema di Windows. Le voci dei file di sistema danneggiate possono rappresentare un grosso rischio per il tuo dispositivo. Potrebbero verificarsi numerosi incidenti che possono causare errori nei file di sistema, come eliminazione/installazione/disinstallazione impropria di hardware o applicazioni.
Nel caso di Windows Defender, il codice di errore indica che l'applicazione non può essere avviata . Questo può essere causato da più fattori. Ad esempio, quando Windows Defender è stato disabilitato tramite l'Editor criteri di gruppo, quando l'utente fa clic sull'icona del programma, viene visualizzato il seguente messaggio:
Se questa non è la causa, è probabile che conflitti causati dal software antivirus installato nel sistema. Defender potrebbe non essere in grado di funzionare mentre il software di protezione di terze parti controlla l'attività di protezione in tempo reale per il sistema. Quindi, prova come si potrebbe, Defender semplicemente non funzionerà mentre l'altro software esercita il controllo.
Indipendentemente dal fatto che il codice di errore 0x800704EC in Windows Defender sia dovuto a impostazioni di Criteri di gruppo errate, malware, software di sicurezza incompatibile o persino file di sistema danneggiati, i risultati non sono divertenti. Ovviamente, nessuno sarà felice di riscontrare arresti anomali delle applicazioni, blocchi del sistema, schermate blu di morte o altri sintomi dell'errore.
Questo codice di errore può apparire anche se il tuo computer si riprende da un attacco hardware o virus o spegnimento improprio del dispositivo. Tutti gli incidenti indicati possono essere causati dall'eliminazione o dalla corruzione di voci nei file di sistema di Windows.
- Software antivirus di terze parti
- Una politica di gruppo danneggiata
- File di registro danneggiati
È piuttosto frustrante quando viene visualizzato il codice di errore 0x800704EC in Windows 10.
Ecco perché abbiamo compilato questa sezione per aiutarti a risolvere il problema e far funzionare nuovamente le tue app UWP. Ognuna delle correzioni presentate qui è stata testata e confermata funzionante da più utenti. Puoi anche tentare la fortuna con loro e dovresti avere qualcosa di positivo da dire sulla loro efficacia quando hai finito.
Correzione n. 1: consenti l'account Microsoft sul tuo PC.Se ti trovi di fronte con questo problema, devi "Consentire" un account Microsoft sul tuo dispositivo Windows 10. Puoi configurare questa opzione in due modi tramite:
- Editor criteri di gruppo locali
- Editor registro
Procedi come segue:
Fai quanto segue:
Nota: poiché si tratta di un'operazione di libreria, si consiglia di eseguire il backup la volta o creare un punto di ristabilimento della struttura come misure precauzionali necessarie. Una volta terminato, puoi continuare come segue:
Ora puoi uscire dall'editor del registro e riavviare il PC. Ora dovresti avere la possibilità di accedere alle tue app UWP senza l'errore.
Correzione n. 2: disabilitare la protezione antivirus di terze parti 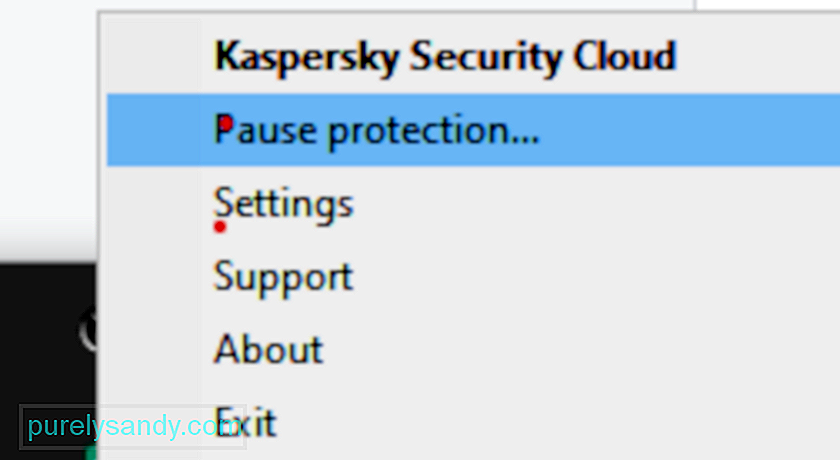 Dalla spiegazione delle cause principali del codice di errore 0x800704EC, dovrebbe essere chiaro che i conflitti tra gli strumenti di sicurezza sono i principali colpevoli. Durante il primo decennio di questo secolo, Defender era noto come Microsoft Security Essentials. Lungi dall'essere un antivirus a tutti gli effetti, era più un aiuto di sicurezza in più. Tutti facevano ancora affidamento sui principali prodotti di protezione sul mercato, come Avast, Bitdefender, Norton, Avira, et al. Microsoft Security Essentials ha funzionato insieme a uno di questi senza troppi conflitti.
Dalla spiegazione delle cause principali del codice di errore 0x800704EC, dovrebbe essere chiaro che i conflitti tra gli strumenti di sicurezza sono i principali colpevoli. Durante il primo decennio di questo secolo, Defender era noto come Microsoft Security Essentials. Lungi dall'essere un antivirus a tutti gli effetti, era più un aiuto di sicurezza in più. Tutti facevano ancora affidamento sui principali prodotti di protezione sul mercato, come Avast, Bitdefender, Norton, Avira, et al. Microsoft Security Essentials ha funzionato insieme a uno di questi senza troppi conflitti.
Defender è diventato una suite di sicurezza completa in Windows 8. È stato preinstallato su Windows e ha assunto il ruolo di principale protettore di malware . Tuttavia, le abitudini sono dure a morire e la popolazione ha continuato a utilizzare alternative, non solo per familiarità, ma anche perché alcune di queste sono opzioni davvero eccezionali per la protezione del sistema.
Tornando al problema in questione, è meglio lasciare la protezione su Windows a uno strumento di sicurezza alla volta. E questa è Defender o la tua opzione di terze parti, ma non entrambe. Se desideri utilizzare Defender ma hai anche un'alternativa attiva, probabilmente dovrai prima disattivare quest'ultima.
Poiché l'antivirus può tornare utile in futuro, non è necessario disinstallare esso. La semplice disabilitazione della sua funzione di protezione in tempo reale dovrebbe essere sufficiente. Una volta che il sistema rileva che non è protetto, Windows Defender verrà abilitato automaticamente. Pertanto, se Defender dovesse riscontrare problemi in seguito, puoi semplicemente accedere alle impostazioni dell'altro software e abilitare ancora una volta la sua funzione di protezione.
Correzione n. 3: rimuovere l'antivirus di terze partiSe il metodo sopra non funziona per te, hai la possibilità di rimuovere completamente il software antivirus di terze parti. Se hai acquistato una licenza, non devi preoccuparti di questo in quanto puoi semplicemente reinstallare lo strumento in un secondo momento, inserire la chiave di licenza e riprendere a usufruire del servizio. Prima di iniziare, dovresti terminare i processi associati al programma tramite Task Manager.
Apri il Pannello di controllo, fai clic sull'opzione "Disinstalla un programma" in Programmi, trova l'antivirus nell'elenco dei programmi, fai clic con il pulsante destro del mouse esso e selezionare Disinstalla. Segui le istruzioni sullo schermo. Potrebbe essere necessario riavviare il PC una volta per rimuovere tutti i file del software.
Alcuni strumenti di sicurezza sono dotati di programmi di disinstallazione propri. Facendo clic sul pulsante Disinstalla nel Pannello di controllo a volte viene avviato il programma di disinstallazione per il programma. In genere, l'utilizzo del programma di disinstallazione personalizzato dell'app è l'opzione migliore. In questo modo, le probabilità che tutti i file del software vengano effettivamente rimossi sono alte. È possibile utilizzare uno strumento di rimozione di terze parti per assicurarsi che non vi siano file o elementi di registro rimanenti.
Tuttavia, è stato osservato che alcuni programmi come Avast danno un messaggio di errore quando l'utente tenta di disinstallarli. Avast, ad esempio, dispone di un meccanismo di autodifesa che si attiva quando rileva un tentativo di disinstallazione. Questo meccanismo viene messo in atto per impedire al malware di rimuovere lo strumento. Quindi, prima di poter rimuovere Avast, è necessario disattivare il meccanismo. Solo allora sarai in grado di chiudere i suoi processi in Task Manager e disinstallarlo tramite il Pannello di controllo.
Avvia l'applicazione Avast.
Se la disabilitazione o la rimozione del software di sicurezza di terze parti consente a Defender di funzionare di nuovo o meno , resta il fatto che la doppia protezione è meglio che avere Defender in esecuzione in background. Sarebbe bello avere un compagno che blocchi il malware insieme a Defender. Tuttavia, come avrai sicuramente notato, molti di questi tipi di programmi sono in conflitto con Defender e con altri.
L'applicazione sarà stata disinstallata con successo al termine della procedura guidata di disinstallazione, anche potrebbe essere necessario riavviare il computer affinché le modifiche abbiano effetto.
La disinstallazione dell'applicazione di sicurezza di terze parti è, purtroppo, la parte più facile nel caso della maggior parte delle applicazioni. La parte difficile è eliminare tutti i file e le impostazioni residui che la maggior parte di queste applicazioni lascia quando vengono disinstallate. Se non elimini i file e le impostazioni che un'applicazione di sicurezza lascia dietro di te una volta disinstallata, ti causeranno solo problemi in futuro. Per eliminare tutti i file e gli altri elementi lasciati da un'applicazione di sicurezza di terze parti che hai disinstallato, devi:
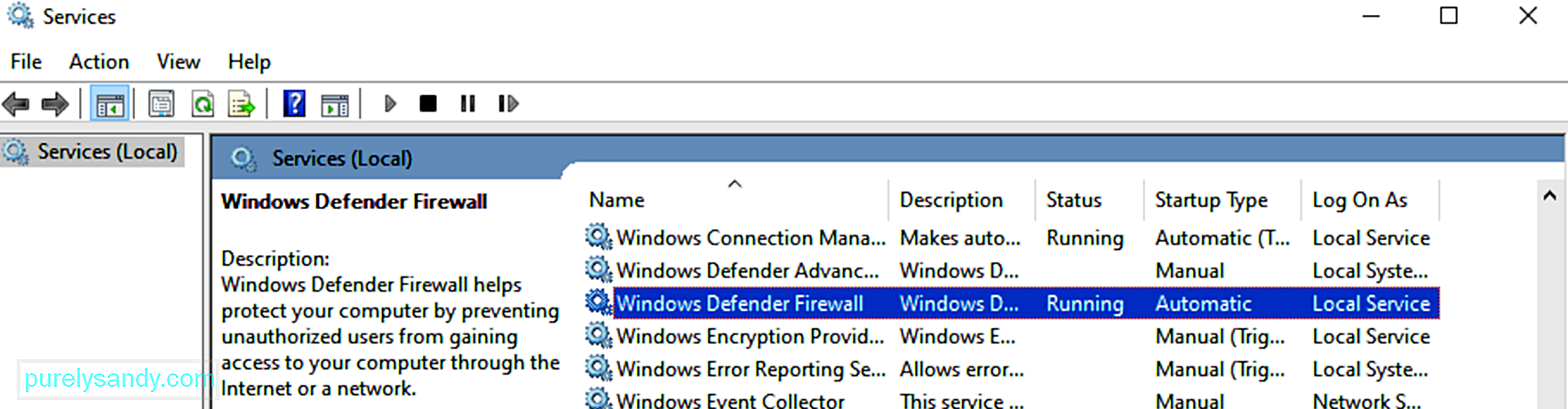 Una volta disabilitato o rimosso il software di protezione alternativo, la funzione di protezione di Windows Defender si attiva automaticamente. Tuttavia, a volte ciò non accade per qualche motivo e continui a ricevere il codice di errore 0x800704EC o l'icona di Defender rimane disattivata.
Una volta disabilitato o rimosso il software di protezione alternativo, la funzione di protezione di Windows Defender si attiva automaticamente. Tuttavia, a volte ciò non accade per qualche motivo e continui a ricevere il codice di errore 0x800704EC o l'icona di Defender rimane disattivata.
Una spiegazione è che i servizi Microsoft associati a Defender sono stati disattivati. Potrebbe trattarsi di un problema tecnico del sistema o di un malware. Indipendentemente dal motivo, questi servizi devono essere attivi, altrimenti non sarai in grado di utilizzare Defender.
Quindi, devi verificare se sono in esecuzione e attivare quelli che non lo sono. Per questo, è necessario aprire la finestra Servizi Microsoft, identificare i singoli servizi ed eseguire l'azione corretta su ciascuno.
Lanciare la casella Esegui con il tasto Win+R e digitare "services.msc" (senza citazioni). Fare clic sul pulsante OK.
Nella finestra Servizi, è necessario cercare e controllare lo stato dei seguenti servizi:
- Servizio Windows Defender Advanced Threat Protection
- Servizio di ispezione della rete di Windows Defender Antivirus
- Servizio di Windows Defender Antivirus
- Windows Defender Firewall
- Servizio di Windows Defender Security Center.
Se il campo dello stato di un servizio è vuoto, significa che non è in esecuzione. Fare clic con il pulsante destro del mouse sul servizio e selezionare Avvia. Fallo per tutti gli elementi rilevanti. Al termine, riavvia il PC e prova a eseguire nuovamente Windows Defender.
Se tutto va come previsto, non dovrai nemmeno fare nulla. Defender si attiverà da solo e devi solo sederti e goderti la protezione che offre.
Correzione n. 5: modifica dei valori delle chiavi di Windows Defender 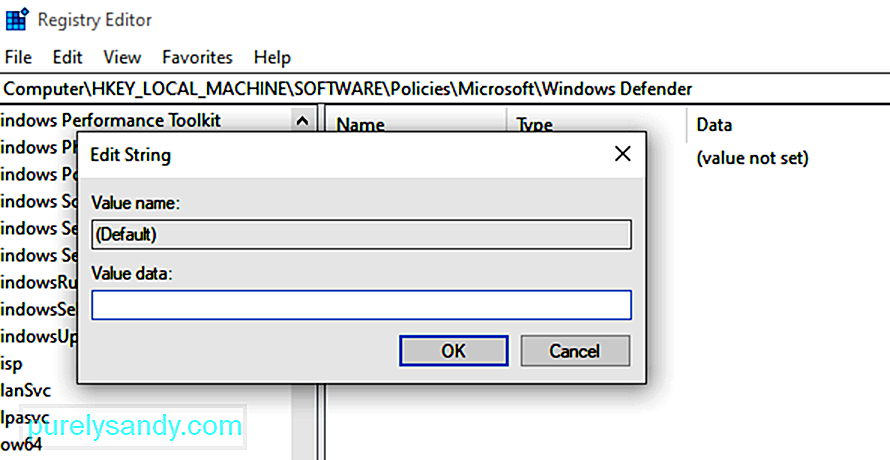 Nel caso in cui le soluzioni precedenti non facciano nulla e continui per ottenere l'errore 0x800704EC quando provi ad attivare Defender, non preoccuparti. L'editor del registro può essere utilizzato per risolvere il problema. Questo non è così scoraggiante come sembra. Se i passaggi corretti vengono seguiti attentamente, dovresti essere in grado di farlo facilmente.
Nel caso in cui le soluzioni precedenti non facciano nulla e continui per ottenere l'errore 0x800704EC quando provi ad attivare Defender, non preoccuparti. L'editor del registro può essere utilizzato per risolvere il problema. Questo non è così scoraggiante come sembra. Se i passaggi corretti vengono seguiti attentamente, dovresti essere in grado di farlo facilmente.
Ricorda di fare attenzione quando usi l'editor del registro. Modifiche incaute possono causare danni irreparabili al sistema operativo, quindi procedi con delicatezza.
La corruzione di file di sistema vitali può causare problemi come l'errore 0x800704EC in Windows Defender. Esistono alcuni file comuni condivisi da tutte le applicazioni principali di Windows e questi file devono rimanere intatti affinché tutto funzioni senza problemi.
Se Defender continua a restituire il codice di errore 0x800704EC invece di essere eseguito, una scansione del Controllo file di sistema può essere d'aiuto si ripara ciò che è danneggiato all'interno del sistema in modo che le app Windows principali possano ricominciare a funzionare.
Microsoft consiglia agli utenti di Windows 10 di eseguire una scansione DISM insieme alla scansione SFC. Lo strumento DISM aiuta a riparare l'immagine del sistema Windows se è piena di errori.
Per iniziare, apri un prompt dei comandi con privilegi elevati. Premi contemporaneamente i tasti Windows e X e seleziona l'opzione Prompt dei comandi (amministratore). Quindi, digita quanto segue nella finestra CMD e premi il tasto Invio:
DISM.exe /Online /Cleanup-image /Restorehealth
L'esecuzione di questo comando presuppone che il client Windows Update funzioni normalmente poiché lo strumento DISM utilizza il servizio per fornire i file sostitutivi necessari, se necessario. Se il client Windows Update non è disponibile, esegui invece questo comando:
DISM.exe /Online /Cleanup-Image /RestoreHealth /img:C:\Repairimg\Windows /LimitAccess
“ C:\Repairimg\Windows” indica la posizione dell'img di riparazione, che può essere un supporto rimovibile, una condivisione di rete o un'installazione di Windows in esecuzione.
Ora sei pronto per eseguire correttamente la scansione SFC. Nella finestra CMD, digita quanto segue e premi il tasto Invio:
sfc /scannow
A seconda del tuo PC, potresti dover attendere alcuni minuti o più per la scansione per raggiungere il 100%. Al termine, ottieni i risultati della scansione.
Idealmente, il Controllo file di sistema ti informa che ha corretto i file problematici tramite il seguente messaggio:
Windows Reimg Protection ha trovato file corrotti e li ha riparati con successo. I dettagli sono inclusi in CBS.Log %WinDir%\Logs\CBS\CBS.log.
Se ottieni questo, dovresti riavviare il sistema e provare a eseguire Defender. È probabile che, poiché la causa sottostante è stata risolta, il programma verrà eseguito senza impedimenti.
Se, tuttavia, ricevi un messaggio che "Windows Reimg Protection non ha rilevato alcuna violazione dell'integrità", significa che non ci sono file Windows corrotti e la causa dell'errore risiede altrove.
Correzione n. 7: abilitare Defender con l'Editor criteri di gruppo locali.Alcuni utenti hanno segnalato come dopo una lunga ricerca di soluzioni, alla fine hanno scoperto che il problema si trova con l'Editor criteri di gruppo. Potrebbe trasparire che non c'è niente di sbagliato in Defender; è stato semplicemente disattivato in Criteri di gruppo. Questo potrebbe accadere se l'amministratore di rete disabilita Defender per tutti i client di rete.
Puoi controllare se Defender è attivo o meno nell'Editor criteri di gruppo e abilitarlo tu stesso se necessario. Tuttavia, per poter apportare quel tipo di modifica, è necessario accedere a un account amministratore.
Nella maggior parte dei casi, dovresti aver risolto il problema che risulta nel codice di errore 0x800704EC molto prima di raggiungere l'ultima soluzione sopra. In una situazione in cui nulla di ciò che hai fatto sembra funzionare, potresti dover aggiornare Windows o reinstallarlo.
Come correggere il codice di errore 0x8000704EC in Windows StoreMentre alcuni utenti ottengono il codice di errore 0x800704EC risultato del blocco di Windows Defender, per gli altri, l'errore viene visualizzato quando tentano di utilizzare Windows Store. I due scenari possono condividere lo stesso codice di errore, ma le loro soluzioni sono molto diverse.
L'errore che appare in Windows Store (ora chiamato Microsoft Store) è una chiara prova che lo store è bloccato. Da cosa, potresti chiederti. Potrebbe essere dovuto a una modifica nell'Editor criteri di gruppo. Questa modifica ti impedisce di utilizzare lo store per scaricare i tuoi media preferiti e installare molte app utili. È anche possibile che il negozio sia stato in qualche modo cancellato. Questo è Windows, dopotutto, e cose incredibili accadono regolarmente.
Non devi sforzarti troppo per cercare una cura per questo problema. Abbiamo tutte le soluzioni disponibili proprio qui. L'eliminazione dell'errore comporta la modifica del registro, la registrazione di Microsoft Store tramite PowerShell o l'utilizzo dell'Editor criteri di gruppo per abilitarlo. Presenteremo ogni soluzione una per una in modo che tu possa provarle a tuo piacimento.
Correzione n. 1: utilizzo del metodo del registro 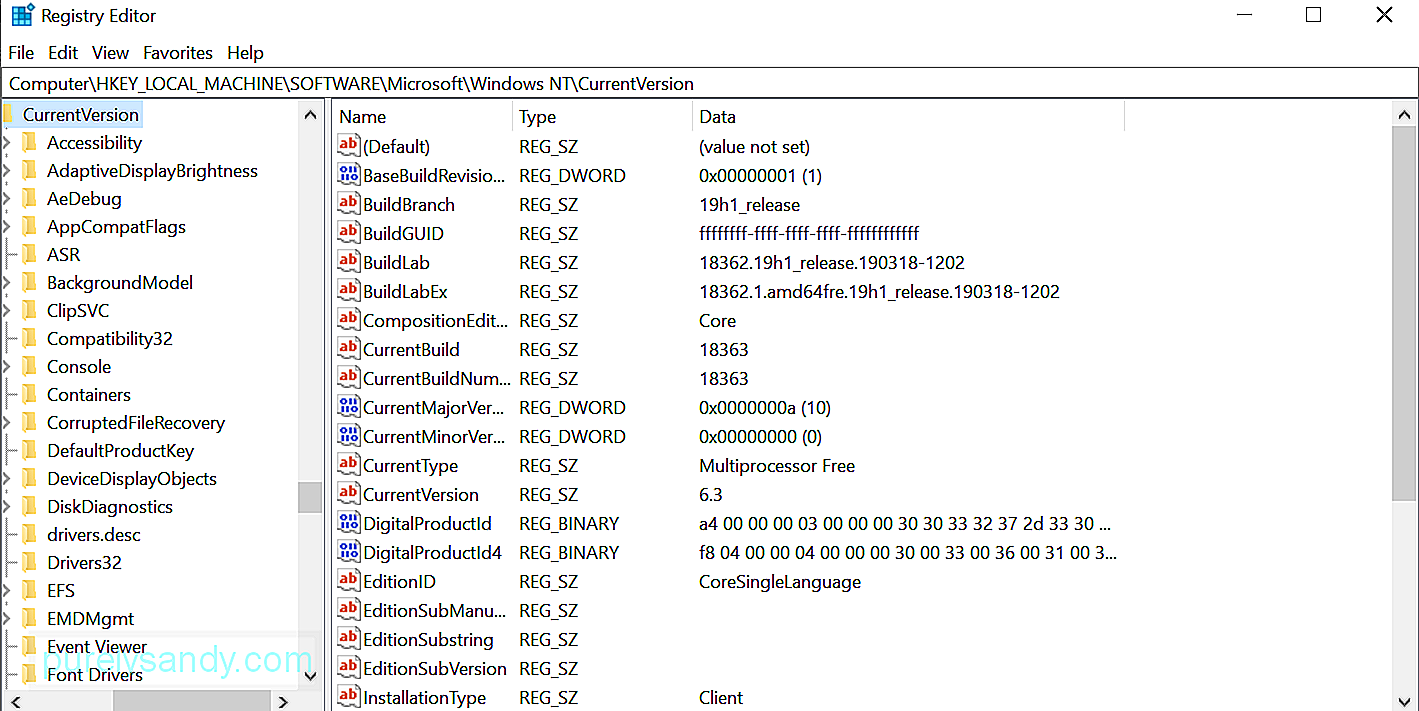 Finché tieni a mente che fare le cose sbagliate nel registro probabilmente non avrà un lieto fine, starai bene. Continua a fare ciò che viene presentato di seguito e dovresti essere in grado di utilizzare Microsoft Store come prima di aggiornare il sistema.
Finché tieni a mente che fare le cose sbagliate nel registro probabilmente non avrà un lieto fine, starai bene. Continua a fare ciò che viene presentato di seguito e dovresti essere in grado di utilizzare Microsoft Store come prima di aggiornare il sistema.
Dopo aver eseguito un riavvio, dovrebbe rilevare che il problema con Microsoft Store è scomparso.
Correzione n. 2: utilizzo del metodo Editor criteri di gruppoSe lo Store è stato disattivato per un utente che esegue Windows 10 Professional o una versione Enterprise di OS, potrebbe essere possibile riattivarlo tramite l'Editor criteri di gruppo.
L'esecuzione del comando gpedit.msc nella finestra di dialogo Esegui apre l'Editor criteri di gruppo locali. Da quella finestra, vai a Configurazione computer\Modelli amministrativi\Componenti di Windows\Store o incollalo nella barra di ricerca per passare rapidamente da lì.
Cerca l'impostazione del criterio "Disattiva l'applicazione Store" nel riquadro di destra, fai clic con il pulsante destro del mouse su di essa e seleziona Impostazioni. Quando viene visualizzata la finestra delle impostazioni della funzione, modificare l'impostazione in Non configurato o Disabilitato e fare clic uno dopo l'altro sui pulsanti Applica e OK.
Se l'impostazione è disattivata, significa che non è consentito modificare l'opzione. Potrebbe essere necessario utilizzare Microsoft Store solo sul computer di casa.
Correzione n. 3: utilizzo del metodo PowerShell 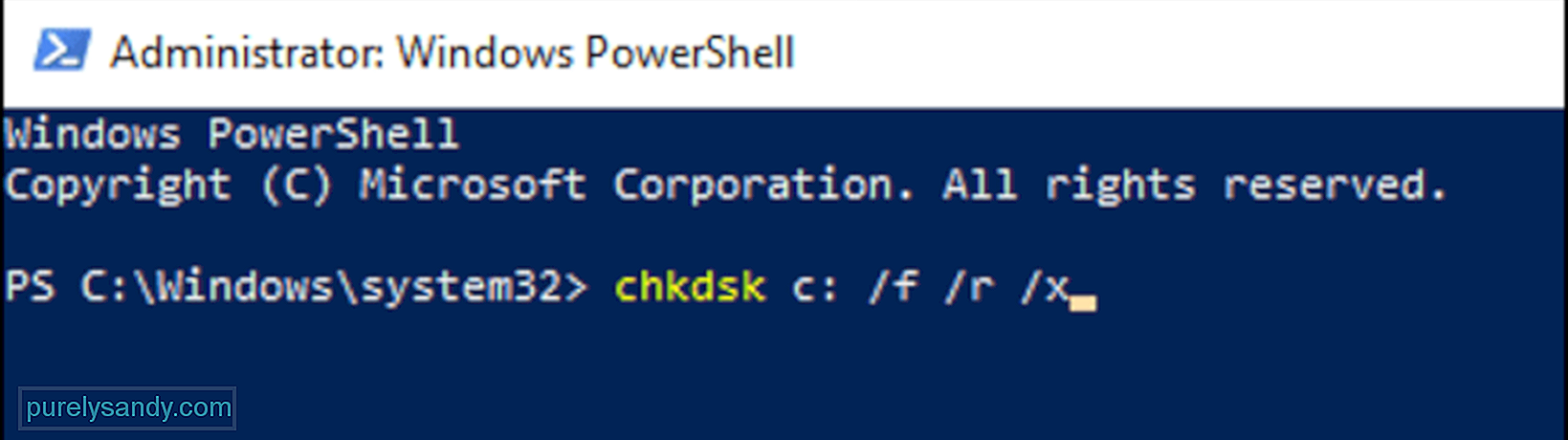 Microsoft PowerShell consente di modificare molte impostazioni su Windows 10. È possibile registrare nuovamente applicazioni Microsoft Store per eliminare il codice di errore 0x800704EC e rendere nuovamente utilizzabile l'app.
Microsoft PowerShell consente di modificare molte impostazioni su Windows 10. È possibile registrare nuovamente applicazioni Microsoft Store per eliminare il codice di errore 0x800704EC e rendere nuovamente utilizzabile l'app.
Get-AppXPackage -Name Microsoft.WindowsStore | Per ogni {Add-AppxPackage -DisableDevelopmentMode -Register “$($_.InstallLocation)\AppXManifest.xml” -Verbose}
Una volta completata l'attività, riavviare il sistema.
RiepilogoQuesto è tutto per come sbarazzarsi del problema del codice di errore 0x8000704EC con app UWP come Windows Defender e Microsoft Store. Se riscontri questo problema su Windows 10, prendi nota di dove hai riscontrato questo errore e fai riferimento alla guida sopra. Le soluzioni qui dovrebbero essere sufficienti per correggere l'errore del tuo account Microsoft in pochissimo tempo.
Video Youtube: Impossibile accedere con un account Microsoft: errore 0x8000704ec su Windows 10
09, 2025

