Perché il tuo Mac sta svuotando il cestino lentamente? (09.15.25)
Se il tuo Mac è in condizioni eccellenti, ti aspetti che segua prontamente qualsiasi comando. La velocità di un buon Mac è quasi sempre istantanea.
Ma quando il tuo Mac inizia a rallentare, la riduzione della velocità è facilmente percepibile. Può diventare così grave che, anche quando si rilascia una semplice immagine nel cestino, quindi si svuota il cestino, ci vuole "per sempre" per eseguire il comando.
Prendere nota che trascinare qualsiasi file nel Cestino non li elimina realmente. È come spostare i tuoi file in una cartella diversa, quindi trascinare qualsiasi file nel Cestino di solito non causa alcun problema. Per eliminare completamente i tuoi file, devi fare clic con il pulsante destro del mouse sull'icona del Cestino sul Dock, quindi scegliere Svuota cestino. Questo è quando il tuo sistema inizia a eliminare tutti i file che hai trascinato nella cartella Cestino. 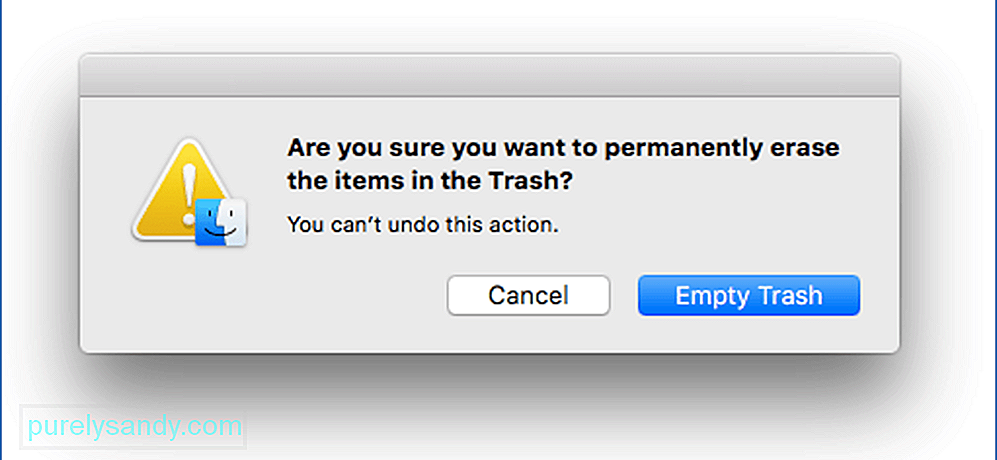
Lo svuotamento del cestino di solito richiede solo un paio di secondi, a seconda di quanti file devi eliminare. Ma non dovrebbero volerci più di cinque minuti o un'ora, proprio come si lamentano gli altri utenti Mac. Se svuotare il Cestino richiede molto tempo o si blocca, deve esserci qualcosa che non va da qualche parte.
Se hai sperimentato un Mac che funziona lentamente, hai sicuramente digitato: "perché lo svuotamento del cestino è lento sul mio Mac" nella barra di ricerca di Safari. La parte confusa è che il tuo Mac apparentemente funziona bene. Quando rilasci i dati nell'icona del cestino per svuotarlo, la finestra popup viene visualizzata normalmente, chiedendo se sei sicuro e ottieni un'opzione attiva per fare clic su "Continua".Ma una volta nel cestino, il processo di svuotamento sembra prendere per sempre.
Quando svuoti il cestino su un Mac, è sparito?Quando elimini il Cestino sul tuo Mac, tutti i file al suo interno spariranno. Noterai che lo spazio occupato dai file nel Cestino viene recuperato. Tuttavia, i dati sull'unità fisica sono ancora presenti e potrebbero essere potenzialmente recuperati quando si utilizza software di terze parti. Non è stato eliminato ma è stato contrassegnato per il riutilizzo da OS X o macOS. Dopo un po' di tempo, i dati eliminati verranno eventualmente sovrascritti con nuovi dati.
Quando un file viene eliminato, il sistema operativo contrassegna il suo spazio di archiviazione come disponibile per l'uso. Se quel particolare spazio è necessario per salvare nuovi dati, i vecchi file, che presumibilmente erano stati eliminati, verranno sovrascritti. Ma fino a quel momento, dovrebbe esistere fisicamente sul tuo dispositivo di archiviazione. Il file è stato eliminato logicamente ma non fisicamente.
Come posso eliminare definitivamente il Cestino sul mio Mac?Come accennato in precedenza, non elimini realmente i file quando svuoti il Cestino. I documenti scompaiono e non sono sotto il controllo di macOS. Lo spazio di archiviazione verrà contrassegnato come occupato dai file eliminati, ma i file eliminati rimarranno fisicamente sul disco rigido del Mac finché non saranno stati sovrascritti da nuovi file. 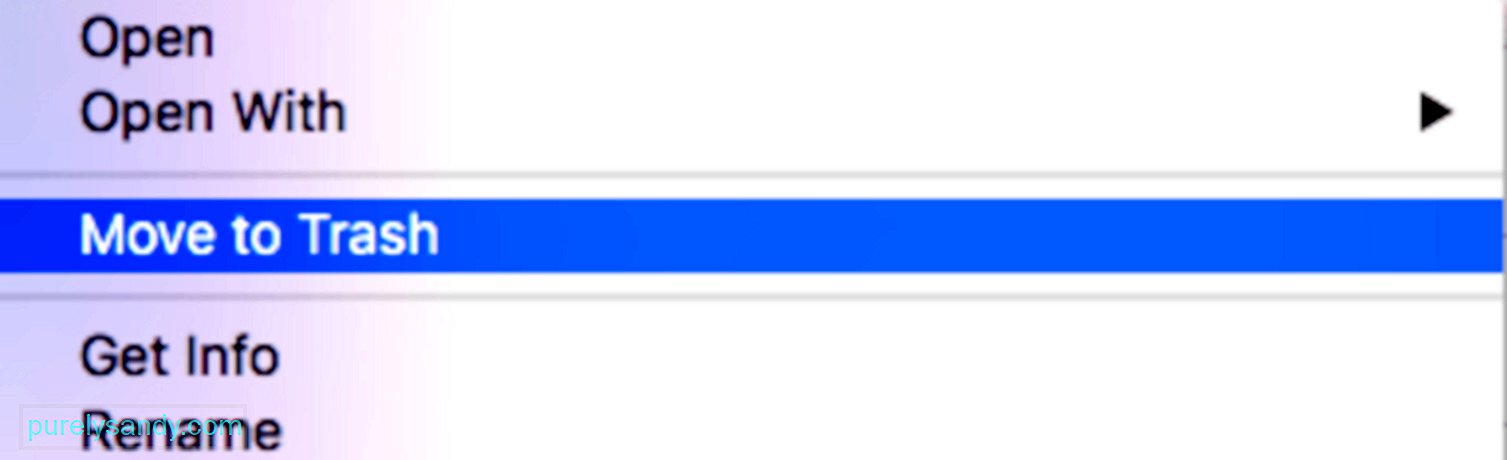
Se desideri eliminare definitivamente i dati sul tuo Mac, devi cancellare l'intero disco rigido. Ciò garantirebbe che tutte le tracce dei tuoi dati siano state eliminate completamente e che nessun software di terze parti possa recuperarle. Questo passaggio è importante se stai dando il tuo vecchio laptop a qualcuno o hai intenzione di venderlo. Non vuoi che i tuoi documenti e dati siano accessibili o raccolti da altre persone per qualsiasi scopo di cui hanno bisogno. Protegge anche i tuoi dati personali che potrebbero essere utilizzati da hacker o esperti di marketing per le loro attività. Oppure, se desideri che i tuoi dati vengano sovrascritti immediatamente, puoi sfruttare Secure Empty Trash.
Che cos'è il Cestino vuoto sicuro?Se desideri eliminare dati sensibili e vuoi sapere che i dati sono stati sovrascritti immediatamente dopo aver svuotato il Cestino, puoi eseguire un Cestino vuoto sicuro. Questo sovrascriverà immediatamente i dati cancellati sul disco rigido fisico. Per fare ciò, basta Comando + clic destro sul Cestino per attivare questa funzione.
Tuttavia, questo processo di eliminazione può richiedere più tempo del solito svuotamento del Cestino. A volte ci vuole più di un'ora, a seconda delle dimensioni dei dati che vengono cancellati e sovrascritti. Anche la velocità di scrittura del disco rigido influisce sulla durata di questo processo. Questo perché, secondo Apple, il comando sovrascrive i dati quando vengono eliminati utilizzando una cancellazione a passaggio singolo, quindi è molto improbabile che le informazioni vengano recuperate.
Se lo svuotamento del cestino sembra richiedere troppo tempo o se desideri impostare Svuota cestino sicuro come comportamento predefinito del tuo Mac, vai a Finder > Preferenze > Scheda Avanzate e seleziona o deseleziona Svuota il Cestino in modo sicuro.
Perché il Cestino si svuota lentamente?Esistono diversi motivi per cui il tentativo di svuotare il Cestino del computer potrebbe essere troppo lento o addirittura fallire. Una cosa che devi considerare è se un elemento che hai trascinato nel Cestino è ancora in uso. Se l'elemento è ancora aperto o in esecuzione, non potrai eliminarlo, qualunque cosa tu faccia. Assicurati di chiudere tutte le tue app prima di svuotare il Cestino per sicurezza. Ma a volte i documenti sembrano essere in uso, anche se non ci sono app in esecuzione. Ciò significa che il file che desideri eliminare è stato danneggiato.
Un altro motivo per cui il tuo Mac è lento nello svuotare il Cestino è quando un elemento è bloccato. Quando non disponi delle autorizzazioni necessarie, non sarai in grado di eliminare i file anche se si trovano nel Cestino. È necessario sbloccare il file prima di eliminarli. È anche possibile che uno dei documenti che desideri eliminare includa un carattere speciale che fa pensare al tuo macOS o OS X che il file sia troppo importante per essere eliminato, come i file di sistema.
A parte questi motivi , il malware è anche un comune colpevole del lento svuotamento del Cestino. Non importa quale sia il motivo, un Mac che è lento nello svuotare il Cestino può essere estremamente fastidioso. Allora, cosa fai?
Come gestire il cestino del Mac che si svuota lentamentePuoi iniziare controllando se il tuo sistema operativo è aggiornato e se tutti i software o i driver più recenti sono installati il tuo Mac. La fluidità del tuo Mac è determinata dai driver installati, dalla loro funzionalità e dalla loro compatibilità con il tuo sistema.
Se tutti questi sono validi, devi verificare se uno dei documenti che desideri eliminare è bloccato. Cerca qualsiasi file con l'icona di un lucchetto nella miniatura. Se ne trovi uno, trascina il file dal Cestino sul desktop. Ctrl + clic sul file e scegli Ottieni informazioni, quindi deseleziona Bloccato. 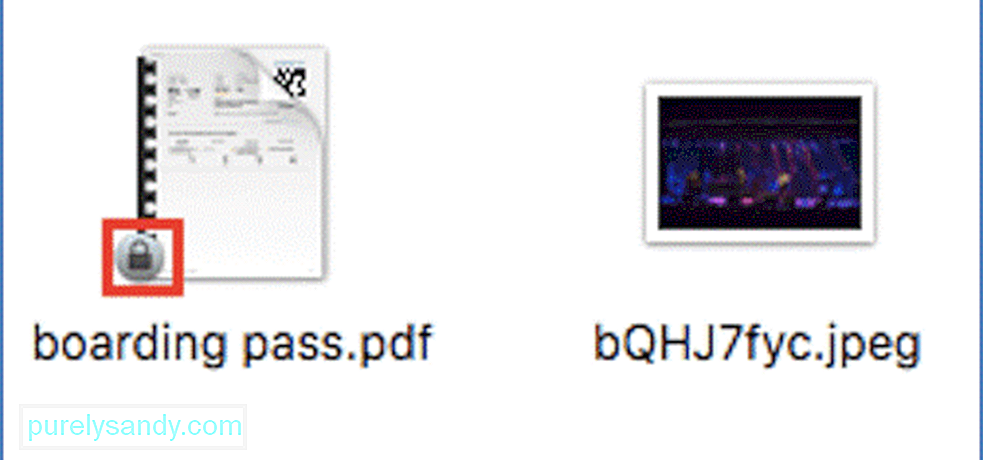
Se stai eliminando diversi GB di dati dal Cestino, potresti volerli eliminare in batch. Ciò aiuterebbe anche a restringere qualsiasi file che sta causando il problema. Fare clic sul file, quindi trascinarlo di nuovo in una cartella esterna, quindi eliminare i documenti rimanenti. Potrebbe essere necessario eliminare in più batch, a seconda di quanti dati contiene la cartella Cestino.
Anche l'esecuzione di una scansione del computer aiuta. Se il problema è causato da malware, l'eliminazione dei documenti infetti utilizzando l'app antimalware dovrebbe risolvere rapidamente il problema. Riavvia il Mac per applicare tutte queste modifiche e aggiornare il sistema. Dopo il riavvio, controlla se ora sei in grado di svuotare il Cestino del tuo Mac senza intoppi.
Se i passaggi di riparazione di base del Mac sopra non funzionano, procedi con le soluzioni seguenti:
Correzione n. : modifica le impostazioni del cestino.Se stai utilizzando una versione precedente di macOS o OS X, devi verificare se l'opzione Svuota cestino in modo sicuro è abilitata. Puoi trovare questa funzione sotto il Finder. Questa è una funzionalità integrata che sovrascrive i dati salvati in modo che non possano essere recuperati dopo aver svuotato il cestino. Questa opzione garantisce la sicurezza dei dati cancellati, ma di conseguenza rallenta il processo di cancellazione. Quindi, a meno che tu non stia eliminando dati altamente sensibili, potresti voler disabilitare questa funzione per rendere il processo di svuotamento del Cestino molto più veloce. 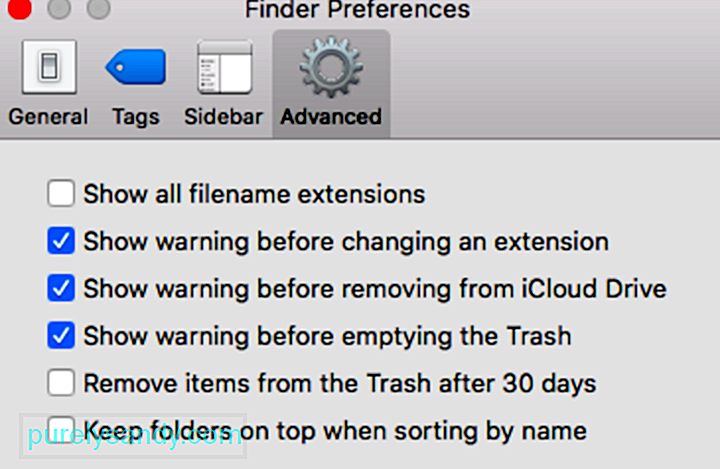
Per disabilitare questa funzione, segui i passaggi elencati di seguito:
Questa soluzione rapida dovrebbe funzionare bene e risolvere il tuo problema se stavi cercando di svuotare forzatamente il cestino sul tuo Mac. Svuotare in sicurezza il tuo Mac potrebbe essere qualcosa di cui un professionista ne saprà di più. Lascia l'opzione deselezionata e dovresti essere in grado di svuotare facilmente il cestino senza ulteriori requisiti.
Se non hai trovato questa opzione sul tuo Mac perché stai utilizzando una versione più recente di macOS, procedi altre soluzioni di seguito.
Correzione n. 2: utilizzare un'app Mac Cleaner per svuotare il cestino.Dopo aver eseguito i passaggi precedenti, ti aspetti che i tuoi problemi vengano risolti e la velocità del tuo Mac ripristinata. Imparare a svuotare velocemente il cestino sul tuo Mac di solito è così facile. Ma se il problema persiste, puoi provare la soluzione successiva.
Sapevi che puoi evitare tutte le frustrazioni che derivano da driver obsoleti e software incompatibili scaricando e installando un'app? L'app MacRepair è la tua soluzione completa a tutti i problemi che affliggono il tuo Mac e questo download è certificato per macOS. Per scaricare e iniziare:
Questo è lo strumento migliore per risolvere tutti i problemi di prestazioni comuni di macOS e altri codici di errore Mac come un professionista. Se sei a corto di tempo o vuoi evitare di commettere errori inutili, puoi scaricare e installare questo strumento per prenderti cura del tuo Mac senza richiedere complicate decisioni da parte tua.
Correzione n. 3: svuota il Cestino tramite Terminale.Se hai dimestichezza con i comandi, svuotare il Cestino tramite Terminale dovrebbe essere facile per te. Ma prima di provare a utilizzare Terminal, elimina prima il file utilizzando queste scorciatoie:
- Fai clic con il pulsante destro del mouse sull'elemento o sugli elementi che desideri eliminare, quindi scegli Elimina immediatamente.
- Tieni premuto il tasto Opzione mentre svuoti il Cestino.
Se le scorciatoie di cui sopra non funzionano, l'uso di Terminale per eliminare il file dovrebbe funzionare.
Nota: il comando rm rf è una delle righe di comando più pericolose perché è progettato per forzare l'eliminazione di tutto nella directory principale. Se non ti senti a tuo agio con i comandi, salta questa parte.
Ma se sei d'accordo con l'utilizzo di Terminale per eliminare i documenti, segui semplicemente le istruzioni di seguito:
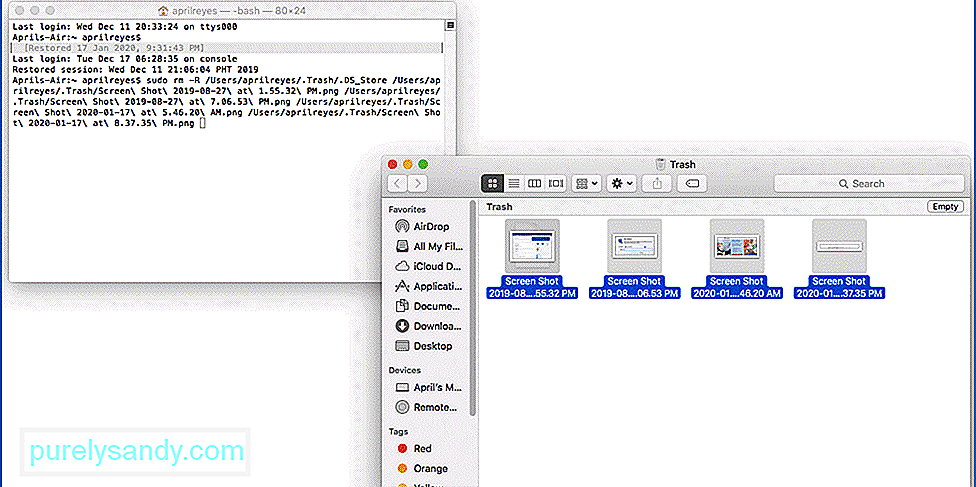
Attendi essere completato, a seconda di quanti file è necessario eliminare. Una volta terminato, il Cestino dovrebbe essere perfettamente pulito.
Come posso velocizzare il Cestino per svuotarlo su Mac?Se il Cestino è troppo lento per essere svuotato, ecco alcune cose che puoi fare per rendere il processo un un po' più veloce:
Assicurati che non ci siano documenti aperti. 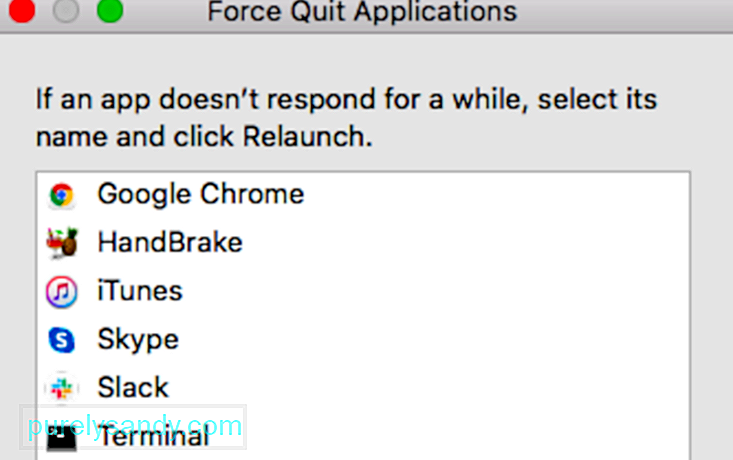 Quando documenti o applicazioni sono aperti, molto probabilmente incontrerai problemi durante l'eliminazione. Quindi, chiudi tutte le applicazioni accedendo al menu Uscita forzata ed esci da tutto.
Quando documenti o applicazioni sono aperti, molto probabilmente incontrerai problemi durante l'eliminazione. Quindi, chiudi tutte le applicazioni accedendo al menu Uscita forzata ed esci da tutto.
Non prendere l'abitudine di bloccare i documenti, soprattutto se sei l'unico a utilizzare il computer. Il blocco è consigliato solo quando condividi il computer con altre persone. I documenti bloccati non possono essere eliminati a meno che non vengano prima sbloccati. Per evitare problemi, mantieni i tuoi dati sempre accessibili.
Riavvia il Mac prima di svuotare il Cestino. 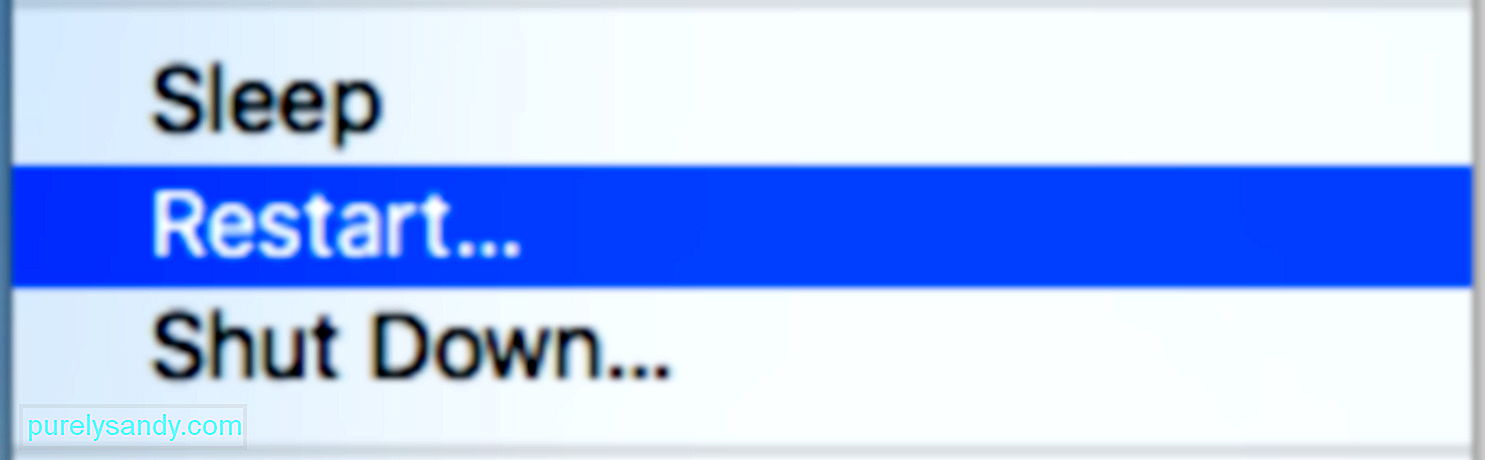 Un nuovo inizio può fare miracoli, soprattutto se hai intenzione di ripulire il tuo Mac. Se questo non è sufficiente, avvia la modalità provvisoria per ottenere risultati migliori. La modalità provvisoria ti consente di eseguire le eliminazioni in modo molto più rapido e fluido.
Un nuovo inizio può fare miracoli, soprattutto se hai intenzione di ripulire il tuo Mac. Se questo non è sufficiente, avvia la modalità provvisoria per ottenere risultati migliori. La modalità provvisoria ti consente di eseguire le eliminazioni in modo molto più rapido e fluido.
Se sei sicuro di non aver bisogno di quel file in futuro, fai clic su di esso e premi Opzione/Alt + Comando + Elimina per eliminarlo immediatamente.
RiepilogoLo svuotamento dei rifiuti dovrebbe essere un processo semplice e veloce. Ma per qualche ragione, alcuni Mac impiegano un'eternità per eliminare i documenti in quella directory. Può essere dovuto al grande volume di dati che deve essere eliminato, a una funzione di sicurezza iperattiva o a un file che si comporta in modo anomalo che impedisce il processo di eliminazione. Se riscontri problemi con lo svuotamento del Cestino, segui semplicemente la guida sopra per risolverli.
Video Youtube: Perché il tuo Mac sta svuotando il cestino lentamente?
09, 2025

