Risoluzione dei problemi relativi all'errore di blocco per autenticazione su Mac (09.15.25)
Se disponi di una stampante USB, condividerla in rete è uno dei modi più semplici per renderla una stampante comune. In questo modo, anche altri utenti collegati alla stessa rete possono utilizzare il dispositivo per stampare materiali. Questo è abbastanza facile da configurare, purché tu abbia l'attrezzatura giusta. Per i computer Windows, puoi configurarlo tramite Impostazioni o Pannello di controllo. Se sei un utente Mac, puoi utilizzare le stampanti & Scanner per configurarlo.
Una volta installata la stampante condivisa, chiunque può stampare utilizzandola. Tuttavia, potrebbero esserci momenti in cui hai stampato correttamente ma i lavori sono bloccati nella coda e non vengono inviati alla stampante. Potresti vedere il tuo lavoro di stampa in spool sul dispositivo, ma poi viene trattenuto nella coda di stampa per qualche motivo, insieme a un messaggio di errore che dice che il lavoro è stato sospeso per l'autenticazione.
Questo problema può verificarsi per diversi motivi in vari scenari, ma proprio come altri errori della stampante, in genere può essere risolto con alcune rapide modifiche. Se sei bloccato con l'errore "Trattieni per autenticazione" su Mac, questa guida dovrebbe aiutarti a risolverlo passo dopo passo.
Che cos'è l'errore "Trattieni per autenticazione" su Mac?A volte, quando si stampa da un Mac, il lavoro sembra essere in pausa nella finestra della coda di stampa con il messaggio "In attesa per autenticazione". Questo errore indica che le credenziali fornite dal Mac vengono rifiutate dal server che sta contattando.

Questo messaggio spesso non è completamente correlato alla stampante che stai utilizzando. Di solito, se vedi questo errore, si tratta dell'autenticazione a livello di sistema operativo della coda di stampa anziché della stampante stessa.
Il sintomo era che anche dopo l'autenticazione con l'account amministratore locale (che è un account Microsoft.com, con il mio indirizzo e-mail/password) e all'utente veniva continuamente richiesto l'accesso/lo stato di stampa locale in Mojave produceva "Mantieni per l'autenticazione". Il tentativo di utilizzare l'accesso "Ospite" darebbe lo stesso risultato: "Mantieni per autenticazione" continuo / stampa non riuscita.
Quali sono le cause dell'errore "Mantieni per autenticazione" su Mac? ' sul tuo lavoro di stampa nella coda di stampa sul tuo Mac, è probabile che la password errata sia memorizzata nel tuo portachiavi Apple. Ciò può accadere a causa di alcuni aggiornamenti installati o modifiche apportate a macOS. La password memorizzata nel tuo portachiavi Apple deve essere stata eliminata o modificata per qualche motivo, quindi macOS ti chiede di confermare e aggiornare queste informazioni.Un altro motivo da considerare è la configurazione errata della stampante. Se le impostazioni della stampante sono state modificate a causa di un driver obsoleto o a causa di attività di malware, è necessario ripristinare le impostazioni predefinite della stampante.
Qualunque sia il motivo per il verificarsi di questo errore, la correzione questa dovrebbe essere la tua priorità perché altrimenti non sarai in grado di procedere con i tuoi lavori di stampa.
Come correggere l'errore "Trattieni per autenticazione" su Mac A volte questo problema è solo un problema riscontrato dal Mac durante la connessione a una coda condivisa. Fare clic sul pulsante Aggiorna e vedere se richiede le credenziali. Puoi anche aprire il tuo Keychain Access.app ed eliminare la voce per la coda di stampa in questione. Quindi annulla il lavoro e riprova.Se fallisce, vale la pena verificare che il loro account non sia bloccato e che la loro password non sia scaduta. Se questi passaggi non funzionano, puoi procedere con le soluzioni di seguito:
Correzione n. 1: annullare il processo di stampa e riprovare.A volte è sufficiente un tentativo per risolvere l'errore. Prova prima ad annullare il lavoro di stampa e poi a stampare di nuovo per vedere se aiuta. Per farlo. 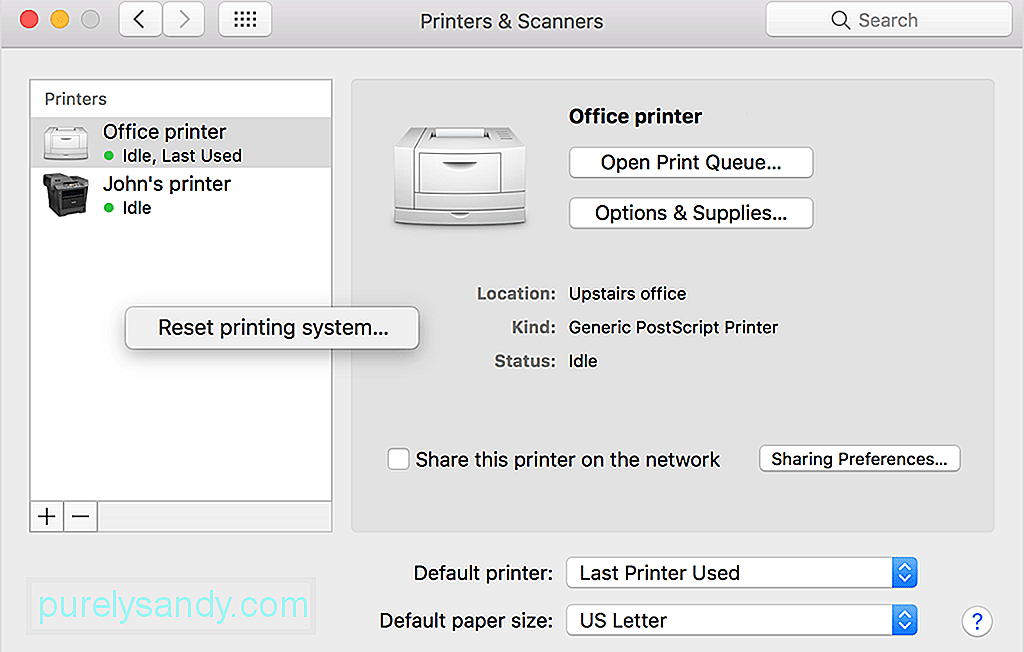
Oppure, puoi controllare il diritto del tuo lavoro di stampa nella finestra della coda di stampa. Dovresti vedere pulsanti grigi rotondi per interrompere il lavoro e aggiornarlo. Fare clic su quello per aggiornare il lavoro e, si spera, questo stimolerà il sistema in rete ad accettare le credenziali precedentemente memorizzate per la connessione alla stampante.
Correzione n. 2: inserire le credenziali.A volte potresti notare che i tuoi lavori di stampa sono bloccati in coda con il messaggio In attesa (autenticazione richiesta). Devi quindi fare clic sul lavoro nello spool di stampa, inserire il nome utente e la password di Windows e solo allora il documento viene inviato alla stampante Windows condivisa.
Viene richiesto il nome utente di Windows ogni volta dopo aver selezionato la casella di controllo che dice "Consenti il salvataggio di queste informazioni in Portachiavi sul Mac in modo che non debbano essere inserite in futuro". Per aggirare questo problema, rimuovi la stampante Windows condivisa dal tuo elenco di stampanti su Mac e aggiungila nuovamente sul tuo Mac.
Se l'aggiornamento del lavoro non fa apparire la richiesta delle credenziali, potresti essere in grado di forzare la visualizzazione del prompt con i seguenti passaggi. Tuttavia, se il comando lpadmin non aiuta, non temere, rimangono molte altre opzioni. Questa opzione dovrebbe essere utilizzata solo dagli amministratori che hanno familiarità con l'applicazione Terminale in macOS. 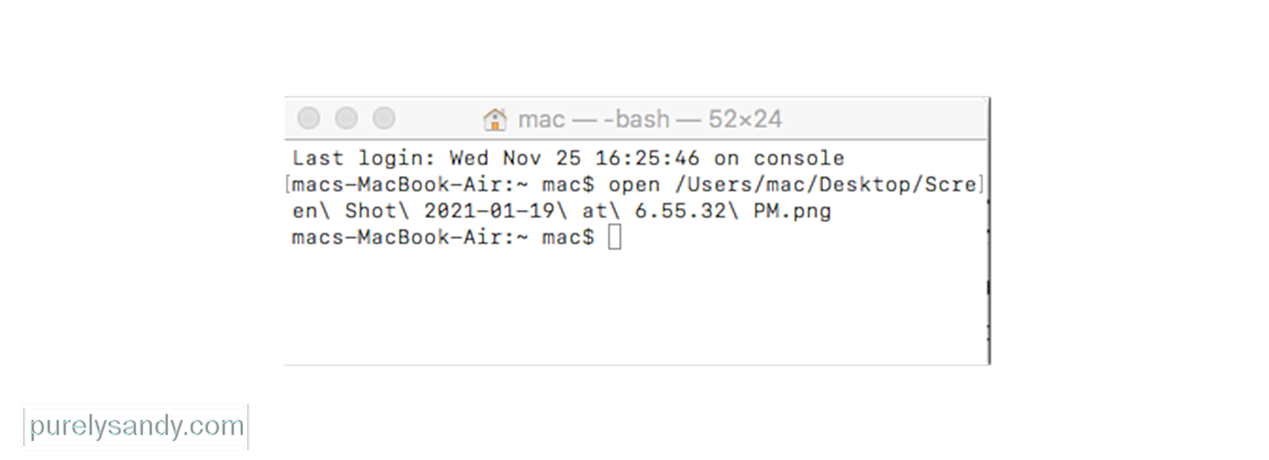
Come risoluzione dei problemi passaggio con le code di stampa ospitate su Mac, verificare se l'autenticazione si comporta diversamente utilizzando il protocollo IPP anziché Bonjour.
Assicurati che non ci siano spazi o caratteri speciali nel nome della stampante. Vale a dire; il nostro consiglio è di utilizzare solo caratteri alfanumerici (numeri e lettere) quando si nominano le code di stampa del server.
Se hai verificato con successo le informazioni di cui sopra, potrebbe valere la pena ricreare la stampante sul computer client .
Correzione n. 4: provare un driver diverso.Alcuni clienti hanno scoperto che l'utilizzo di un driver diverso risolve il problema in alcuni casi. Vale la pena controllare il sito Web del produttore per vedere se è disponibile un driver aggiornato (o alternativo).
Correzione n. 5: controlla le autorizzazioni della stampante condivisa.Sul sistema che condivide la stampante con il resto della rete, vai alle preferenze di sistema Condivisione e scegli il servizio Condivisione stampante. Qui, seleziona la tua stampante condivisa e poi controlla quali utenti possono stampare. Per impostazione predefinita, dovrebbe essere impostato su Tutti. In caso contrario, ti verrà richiesto di fornire le credenziali per stampare su questo sistema da un altro. Prova a regolare questi valori, inizialmente rimuovendo tutti gli utenti specificati in modo che "Tutti" sia di nuovo l'impostazione predefinita, quindi aggiungendo nuovamente le restrizioni che desideri dopo aver fatto funzionare la stampante.
Controlla quest'area per la stampante condivisa selezionata , per determinare se sono presenti limitazioni alla stampa. Tutti significano che chiunque sulla rete locale può stampare e dovrebbe essere in grado di farlo senza restrizioni.
Correzione n. 6: rimuovere le voci del portachiavi per la stampante.Essendo un reimg di rete, se la tua stampante richiede credenziali per connettersi, quando hai configurato inizialmente le stampanti, il tuo Mac avrà memorizzato le credenziali nel portachiavi. Se queste voci sono in qualche modo difettose, potrebbero ostacolare la capacità del tuo Mac di autenticarsi automaticamente. Pertanto, sul Mac che non può connettersi, apri l'utilità Accesso Portachiavi ed esegui una ricerca per il nome della tua stampante condivisa. Seleziona e rimuovi qualsiasi voce che compare nella tua ricerca. Quindi riprova a stampare e ti dovrebbe essere richiesto di autenticarti. Ora fornisci di nuovo le tue credenziali e, facoltativamente, scegli di memorizzarle nel portachiavi.
Correzione n. 7: elimina e aggiungi nuovamente la stampante con un nome diverso.Questo problema potrebbe riguardare il modo in cui il Mac sta risolvendo il nome e l'indirizzo della stampante condivisa in rete, quindi un approccio per risolverlo potrebbe essere rimuovere la stampante e quindi aggiungerla nuovamente. Puoi farlo sul Mac client che sta tentando di inviare il lavoro di stampa e anche con il Mac server che lo sta ricevendo.
Un approccio che potrebbe essere utile qui è semplicemente ripristinare il sistema di stampa, e quindi aggiungere nuovamente le stampanti. Questo ti darà una nuova configurazione della stampante predefinita di fabbrica da utilizzare, che cancellerà qualsiasi modifica sfumata che potresti aver apportato alla configurazione della stampante che potrebbe influire sulla tua capacità di autenticazione. In questo modo, in sostanza, imposterai la configurazione della stampante sui valori predefiniti di fabbrica, che è un buon punto di partenza per far funzionare nuovamente le tue stampanti. È anche forse uno dei passaggi di risoluzione dei problemi più semplici da eseguire in OS X, anche se un "reset" completo suona come qualcosa che dovrebbe essere un approccio di ultima istanza.
Per eseguire questa operazione, procedi nel seguente modo: 
Il passaggio successivo consiste nel consultare il manuale della stampante per ripristinarlo completamente, se sospetti che le impostazioni della stampante possano essere la causa del problema in questione. Di solito è necessario tenere premuta una combinazione dei suoi pulsanti in una sequenza specifica o premere un piccolo pulsante nascosto da qualche parte sul dispositivo.
Dopo aver eseguito questa operazione, puoi aggiungere nuovamente le stampanti e gli scanner o utilizzare il pulsante più in fondo all'elenco delle stampanti per aggiungerli nuovamente. Se le tue stampanti richiedono l'esecuzione di utilità di configurazione speciali dal produttore della stampante, scarica l'utilità di installazione più recente o il pacchetto driver dal sito Web del produttore ed eseguili per aggiungere di nuovo le tue stampanti. per l'autenticazione" su Mac significa che tu e le altre persone sulla tua rete non sarete in grado di utilizzare la stampante a meno che il problema non sia stato risolto. Sebbene l'utilizzo di un'altra stampante possa essere una soluzione alternativa per i lavori di stampa di emergenza, è comunque necessario affrontare questo errore prima o poi. Le soluzioni di cui sopra dovrebbero aiutarti a far funzionare nuovamente la tua stampante.
Video Youtube: Risoluzione dei problemi relativi all'errore di blocco per autenticazione su Mac
09, 2025

