Aggiornato: come correggere l'errore 0x8007016A su Windows 10 (08.15.25)
OneDrive è l'ultimo servizio cloud online di Microsoft. Si integra facilmente con alcuni sistemi Windows, in particolare con Windows 8 e Windows 10. La funzione principale di questo programma è salvare i file associati a un account Microsoft tramite il cloud. Ciò significa che possono essere facilmente estratti e accessibili ovunque, sia che tu stia utilizzando uno smartphone, un tablet, un laptop o un computer.
Per quanto perfetto possa sembrare, OneDrive non è estraneo agli errori. Che ci crediate o no, gli utenti di OneDrive hanno segnalato molti problemi. Uno è "Errore 0x8007016A: il provider di file cloud non è in esecuzione".
Che cos'è l'errore 0x8007016A?L'errore 0x8007016A viene generalmente attivato da una suite Microsoft Office esistente installata sul tuo computer. Quando il problema si manifesta, gli utenti potrebbero non essere in grado di utilizzare alcune caratteristiche e funzioni di Microsoft Office, come Taglia, Copia e Incolla.
Altri possibili colpevoli del problema sono i seguenti:
Suggerimento per professionisti: scansiona il tuo PC alla ricerca di problemi di prestazioni, file spazzatura, app dannose e minacce alla sicurezza
che possono causare problemi di sistema o prestazioni lente.
Offerta speciale. Informazioni su Outbyte, istruzioni di disinstallazione, EULA, Informativa sulla privacy.
- È stato installato un aggiornamento di Windows 10 non valido: Molti utenti di Windows 10 hanno segnalato che un aggiornamento di Windows 10 non valido ha causato il errore a comparire. Che sia vero o meno, secondo loro, l'installazione del recente aggiornamento ha causato il completo fallimento della sincronizzazione automatica di OneDrive.
- La funzionalità File On-Demand di OneDrive è abilitata – In altri casi, il problema si verifica quando è abilitata la funzionalità File su richiesta di OneDrive. Alcuni utenti di Windows 10 hanno risolto il problema semplicemente disabilitando la funzione.
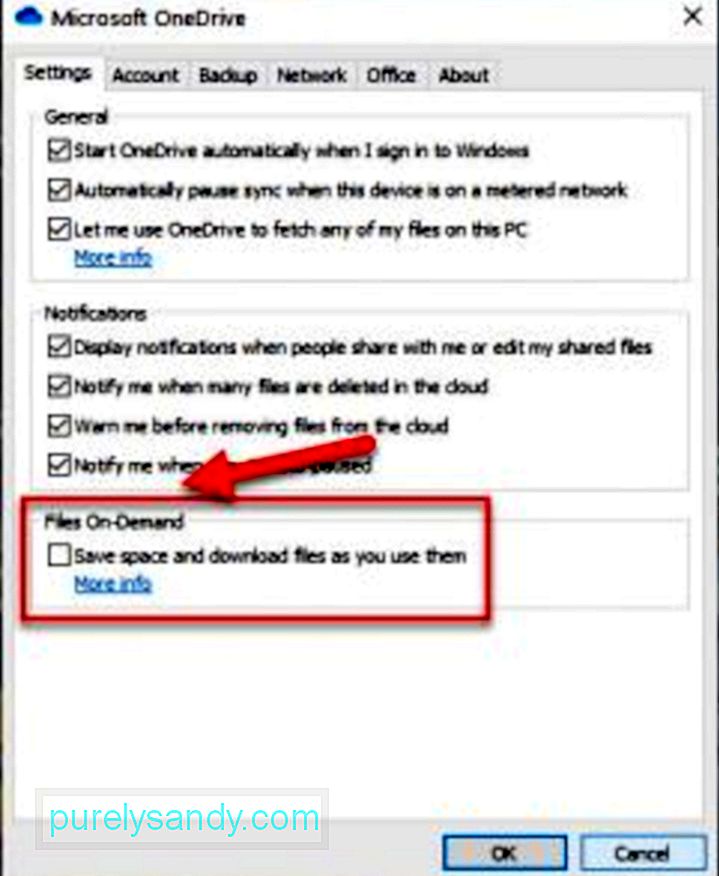
- La sincronizzazione di OneDrive è disabilitata: A volte, strumenti e app di terze parti cercano di risparmiare la potenza del tuo computer. Di conseguenza, i processi di sistema in background come la sincronizzazione di OneDrive sono disabilitati. La riattivazione della funzione di sincronizzazione può spesso risolvere il problema.
- I file danneggiati esistono su OneDrive – Il danneggiamento dei file su OneDrive può anche causare la visualizzazione del codice di errore. In tal caso, la pulizia dei file risolverà il problema.
- Il piano di alimentazione attuale impedisce il funzionamento della funzione di sincronizzazione – Hai attivato il piano di risparmio energetico sul tuo dispositivo? È possibile che tu abbia disabilitato completamente la funzione di sincronizzazione in questo modo. Come soluzione rapida, tutto ciò che devi fare è passare al piano di alimentazione ad alte prestazioni o bilanciato.
Naturalmente, sapere cosa sta causando il problema non risolverà il problema. Quindi, come si elimina l'errore? Bene, la prima cosa che devi fare è rimanere calmo e composto. Una volta ritrovata la calma, puoi procedere provando le soluzioni di seguito su come correggere l'errore 0x8007016A su Windows 10.
Come correggere l'errore 0x8007016A su Windows 10Ne abbiamo elencati alcuni possibili corregge l'errore 0x8007016A su Windows 10 di seguito:
Correzione n. 1: riavvia il computer.A volte, tutto ciò di cui ha bisogno il tuo computer è un riavvio completo. Molti programmi e applicazioni potrebbero condividere gli stessi file, da qui i messaggi di errore sul PC.
Per riavviare il computer, segui questi passaggi:
In caso di problemi con OneDrive, puoi provare a riparare Microsoft Office o a disinstallarlo dal computer. Tuttavia, tieni presente che il processo di riparazione o disinstallazione di Microsoft Office varia a seconda del sistema operativo. Per una guida dettagliata su come farlo, fai riferimento di seguito:
Windows 7:In alternativa, puoi anche eseguire una scansione rapida per correggere l'errore. Per questo, puoi utilizzare l'utilità Controllo file di sistema (SFC) incorporata nel tuo computer. Questa utility è ampiamente utilizzata per eseguire la scansione se sono presenti file o cartelle danneggiati nel sistema.
Per eseguire una scansione SFC rapida, segui questi passaggi:
Se le prime tre correzioni non funzionano, reinstalla OneDrive. Potresti chiedere come reinstallare OneDrive quando il backup sembra essere problematico.
Nelle versioni di Windows più recenti, i dati di OneDrive vengono visualizzati come file solo online. Questi file, sebbene appaiano come file normali, risparmiano spazio sul disco rigido locale in quanto sono semplicemente segnaposto che memorizzano informazioni sulle miniature e sui metadati sui file effettivi. I file reali non sono realmente sul tuo computer a meno che non li apri.
Una volta che un file viene aperto e salvato sul tuo computer, diventa automaticamente disponibile offline. Ciò significa che viene salvato localmente sul tuo computer e può essere utilizzato senza accesso a Internet. Per eseguire il backup dei file solo online, puoi utilizzare app di terze parti che puoi trovare su Google.
In alternativa, puoi creare un backup dei tuoi file OneDrive scaricandoli su un'unità di archiviazione esterna.
Segui le linee guida seguenti per sapere come:
Una volta creato un backup dei file di OneDrive, puoi procedere con la reinstallazione di OneDrive. Per farlo, segui le istruzioni seguenti:
- 32-Bit: %systemroot%\System32\OneDriveSetup.exe /uninstall
- 64 -Bit: %systemroot%\SysWOW64\OneDriveSetup.exe /uninstall
- 32-Bit: %systemroot%\System32\OneDriveSetup.exe
- 64-Bit: %systemroot%\SysWOW64\OneDriveSetup. exe
Ci sono momenti in cui i file spazzatura che si nascondono nel sistema possono causare errori verificarsi sul tuo computer. Quindi, è una buona abitudine sbarazzarsene di tanto in tanto.
Per eliminare la spazzatura di sistema in modo rapido e semplice, utilizzare uno strumento di riparazione del PC affidabile e affidabile. In pochi clic, tutti i file non necessari sul tuo sistema verranno identificati ed eliminati.
Correzione n. 6: aggiorna Windows 10 alla build più recente.Come accennato in precedenza, un aggiornamento errato può causare la visualizzazione dell'errore 0x8007016A. È per questo motivo che Microsoft rilascia aggiornamenti rapidi e li include nelle build più recenti.
Se hai installato l'aggiornamento KB4457128, potresti dover eseguire Windows Update manualmente per installare l'aggiornamento rapido. Ecco come:
Secondo quanto riferito, alcuni utenti di Windows 10 sono riusciti a risolvere il problema disabilitando la funzione File su richiesta di OneDrive. Dopo averlo fatto, hanno eliminato i file semi-sincronizzati (quelli che hanno miniature ma mostrano 0 KB come dimensione) su OneDrive e hanno riavviato i loro computer. È così facile.
Ecco una guida rapida su come farlo:
start %LOCALAPPDATA% \Microsoft\OneDrive\OneDrive.exe /client=Personal
Il tuo computer utilizza un piano di alimentazione restrittivo? È probabile che sia il colpevole dell'errore 0x8007016A. Fortunatamente, puoi facilmente modificare le impostazioni del tuo piano di alimentazione per assicurarti che nulla blocchi la funzione di sincronizzazione di OneDrive.
Ecco come passare a un altro piano di alimentazione su un PC Windows 10:
Se nessuna delle soluzioni precedenti ha funzionato, è il momento di chiedere aiuto ai professionisti di Windows 10. Lascia che identifichino e risolvano il problema e chiedi consiglio a un esperto su come risolverlo. Se la soluzione è troppo complicata per te, lascia il lavoro a loro. Possono risolvere il problema per tuo conto in modo da garantire che nulla si rompa nel processo.
Tieni presente che riparare le cose da solo potrebbe causare danni irreversibili al tuo computer. Se non sei sicuro di ciò che stai facendo, ti consigliamo vivamente di seguire il nostro consiglio e seguire quest'ultima correzione.
ConclusioneSperiamo che almeno una delle soluzioni precedenti ti abbia aiutato a 0x8007016A errore sul tuo computer Windows 10. Se nessuno di questi ha funzionato, puoi sempre chiedere aiuto a professionisti. In questo modo, puoi evitare di incorrere in danni irreversibili al tuo computer, che potrebbero costarti molto.
Conosci altre soluzioni efficaci su come correggere l'errore 0x8007016A? Condividili con noi qui sotto.
Video Youtube: Aggiornato: come correggere l'errore 0x8007016A su Windows 10
08, 2025

