AGGIORNATO: la luminosità del display di Surface Pro 7 non cambia (09.15.25)
Surface Pro 4 è già un dispositivo potente. Ma se stai cercando un tablet versatile per l'uso quotidiano che supporti Windows 10 e altre versioni di Windows, allora Surface Pro 7 di Microsoft è un modello che potresti prendere in considerazione.
Rilasciato da Microsoft, questo gadget è ultraleggero e incorpora nuove funzionalità, che lo rendono moderno e ricco di tecnologie all'avanguardia. Ecco alcune delle caratteristiche del laptop:
Funzioni di Surface Pro 7Ecco alcune delle caratteristiche per cui Surface Pro 7 è noto:
Touchscreen da 12,3"  Come Surface Pro 4, Surface Pro 7 ha un touchscreen da 12,3 "che si adatta automaticamente a diverse luci. Puoi anche disegnare o scrivere sul display utilizzando la penna per Surface fornita con il tablet.
Come Surface Pro 4, Surface Pro 7 ha un touchscreen da 12,3 "che si adatta automaticamente a diverse luci. Puoi anche disegnare o scrivere sul display utilizzando la penna per Surface fornita con il tablet.
Suggerimento professionale: scansiona il tuo PC alla ricerca di problemi di prestazioni, file spazzatura, app dannose e minacce alla sicurezza può causare problemi di sistema o prestazioni lente.
Scansione gratuita per problemi di PC3.145.873downloadCompatibile con:Windows 10, Windows 7, Windows 8Offerta speciale. Informazioni su Outbyte, istruzioni di disinstallazione, EULA, Informativa sulla privacy.
Potenza di elaborazione più rapida  Ha una potenza di nuova generazione che consente un'elaborazione e un multitasking più rapidi su più schede e app, nonché una grafica migliorata con una capacità massima di 16 GB di RAM.
Ha una potenza di nuova generazione che consente un'elaborazione e un multitasking più rapidi su più schede e app, nonché una grafica migliorata con una capacità massima di 16 GB di RAM.
 Con un peso di soli 1,7 libbre, puoi trasformare Surface Pro in un laptop utilizzando il suo cavalletto integrato. Ha anche un rivestimento sfoderabile. Questo lo rende uno strumento ideale per i nomadi digitali.
Con un peso di soli 1,7 libbre, puoi trasformare Surface Pro in un laptop utilizzando il suo cavalletto integrato. Ha anche un rivestimento sfoderabile. Questo lo rende uno strumento ideale per i nomadi digitali.
 Surface Pro 7 ha sia USB-A che USB-C, che consente al tablet di connettersi a diverse docking station display e caricare i tuoi accessori e gadget.
Surface Pro 7 ha sia USB-A che USB-C, che consente al tablet di connettersi a diverse docking station display e caricare i tuoi accessori e gadget.
Queste sono solo alcune delle fantastiche specifiche tecniche del tablet Surface Pro 7. La sua versatilità, la lunga durata della batteria, lo spazio di archiviazione e molte altre specifiche sono esattamente ciò che lo rende attraente per molti amanti della tecnologia.
2 problemi comuni di Surface Pro 7Nonostante i suoi numerosi vantaggi, alcuni acquirenti di Windows 10 Surface Pro 7 hanno riscontrato alcuni problemi minori con questo gadget.
Ad esempio, alcuni affermano che il livello di luminosità dello schermo di Surface Pro 7 non cambia, nemmeno quando lo regoli. Ecco alcuni dei problemi comuni riscontrati da alcuni Surface Pro 7.
1. Cambiamento di luminosità impercettibile
Quando desideri regolare la luminosità dello schermo su Surface Pro utilizzando la tastiera, non noterai alcun cambiamento visibile dopo averla regolata dal 30% al 50%.
2. L'opzione di scorrimento laterale non funziona durante la regolazione della luminosità
La luminosità su Surface Pro 7 non cambia quando si utilizza l'opzione di scorrimento laterale per regolare la luminosità.
Come risolvere la luminosità comune di Surface Pro 7 ProblemiQuesti problemi di luminosità dello schermo possono essere facilmente risolti utilizzando alcuni metodi diversi. Ecco alcuni modi per risolvere il problema relativo alla luminosità di Surface Pro 7 che non cambia.
Correzione n. 1: utilizzo dell'opzione di alimentazioneSe la luminosità non si regola su Surface Pro 7, potrebbe essere il risultato di un bug nelle impostazioni di luminosità. Questo problema può essere risolto rapidamente modificando alcune delle impostazioni di alimentazione sul tablet. Questo può essere fatto seguendo i seguenti passaggi: 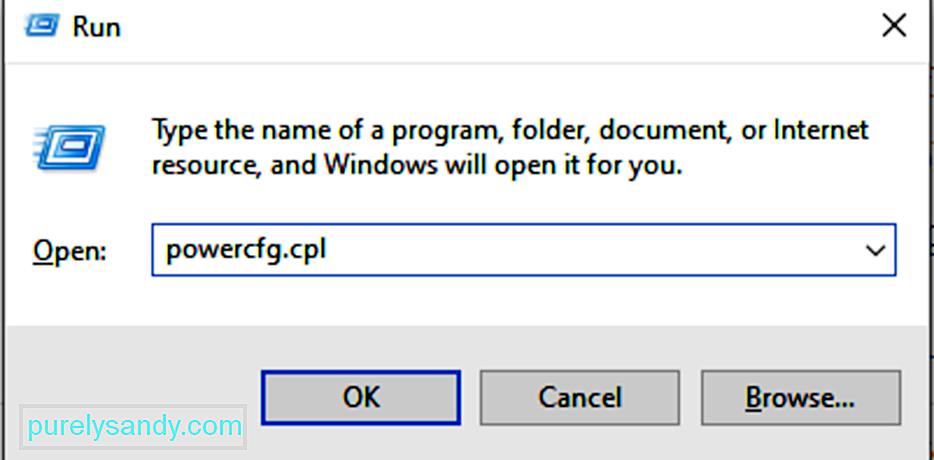
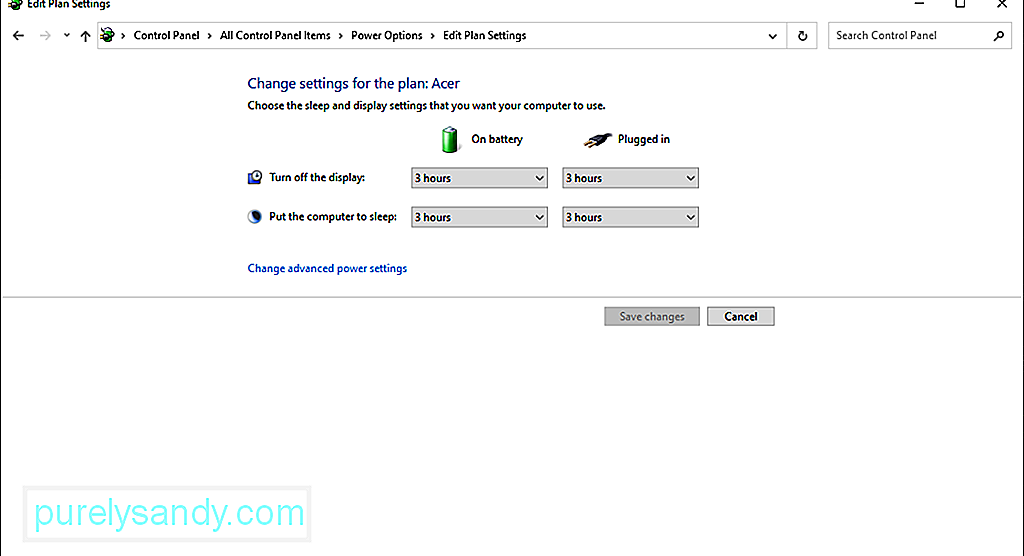
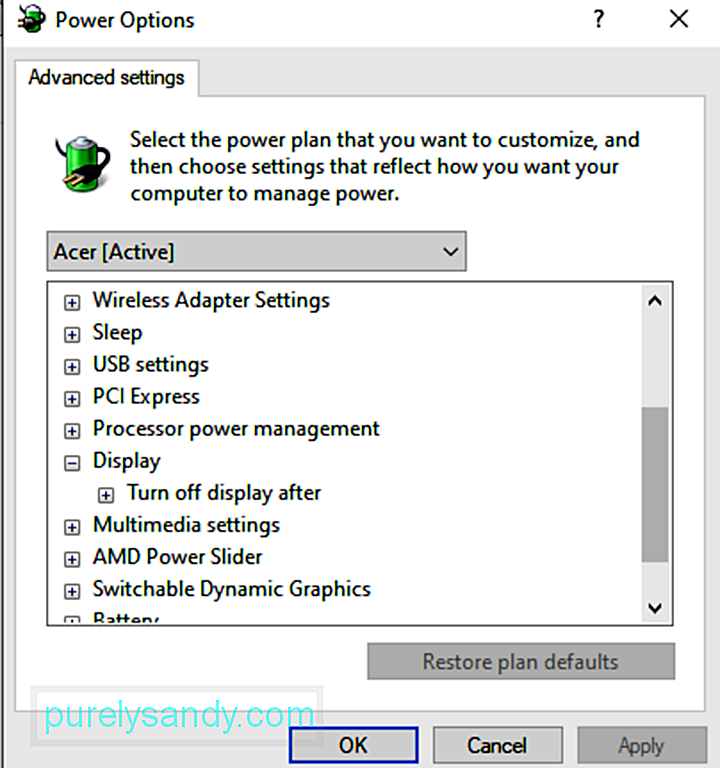
Una volta impostato tutto secondo le tue preferenze, fai clic sul pulsante Applica. Questo dovrebbe regolare la luminosità dello schermo su Surface Pro.
Correzione n. 2: utilizzo del menu Proprietà graficheUn altro modo per regolare la luminosità dello schermo su Surface Pro è utilizzare il menu Proprietà grafiche. Le proprietà grafiche sono controllate dal driver della scheda grafica su Surface Pro 7. Questo metodo non è complicato. I passaggi sono i seguenti:
A volte, il bug della luminosità si verifica non appena il driver grafico viene installato automaticamente. Il problema con la luminosità può verificarsi disabilitando il tuo monitor PnP generico e, infine, le tue funzioni di regolazione della luminosità.
Tuttavia, puoi rimediare prontamente a questo problema applicando i seguenti passaggi:
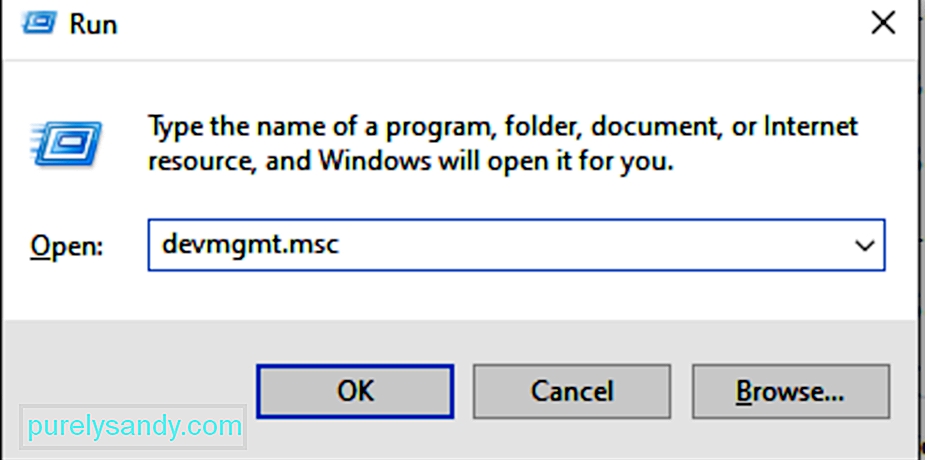
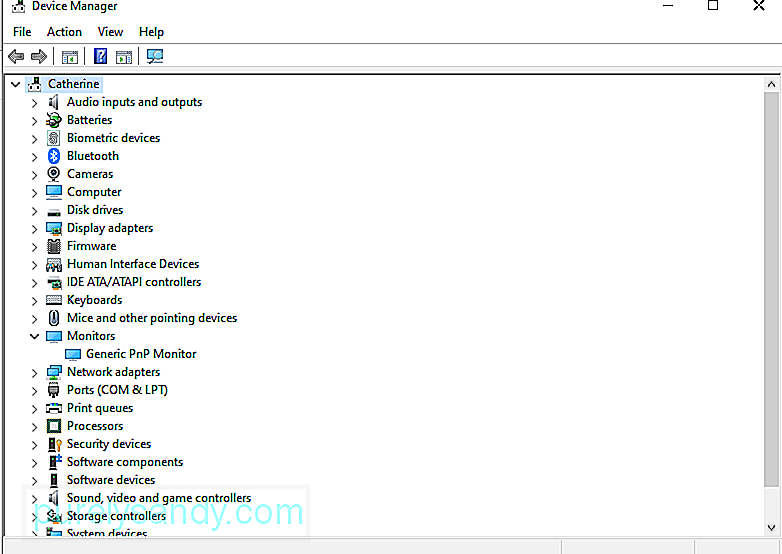
È ovvio il motivo per cui è necessario controllare gli aggiornamenti. Microsoft rilascia regolarmente questi aggiornamenti per risolvere eventuali bug segnalati in precedenza o introdurre nuove funzionalità.
Per verificare se sono disponibili aggiornamenti di Windows, procedi come segue:
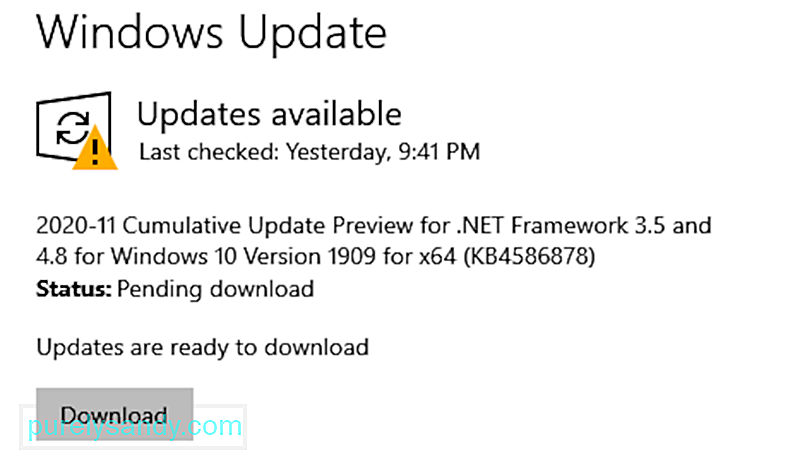
Se sospetti che il problema di luminosità sia causato da un driver della scheda grafica obsoleto, aggiornalo. Per farlo, ecco cosa dovresti fare:
Ora, se ritieni che i passaggi siano troppo pesanti, puoi anche utilizzare un programma di aggiornamento del driver di terze parti attrezzo. In questo modo, non dovrai più preoccuparti di problemi di compatibilità.
Fai attenzione quando scarichi gli strumenti di aggiornamento dei driver, però. Alcuni di essi potrebbero contenere entità malware, che fanno solo più male che bene. Installa uno strumento di aggiornamento del driver solo da legit imgs.
Correzione n. 6: torna a una versione precedente di Windows 10Se hai appena installato un aggiornamento di Windows prima di riscontrare il problema della luminosità dello schermo, è probabile che tu abbia installato un aggiornamento difettoso. In questo caso, ti consigliamo di tornare a una versione precedente di Windows 10.
Ecco come fare:
Un'altra soluzione che puoi provare per il problema della luminosità dello schermo di Surface Pro è modificare la frequenza di aggiornamento del display. Sebbene ciò non influisca davvero sul display, è qualcosa che vale la pena provare poiché ha funzionato per alcuni utenti. Inoltre, provare questo non ti farà perdere nulla.
Ecco come modificare la frequenza di aggiornamento del display di Surface Pro 7 su Windows 10:
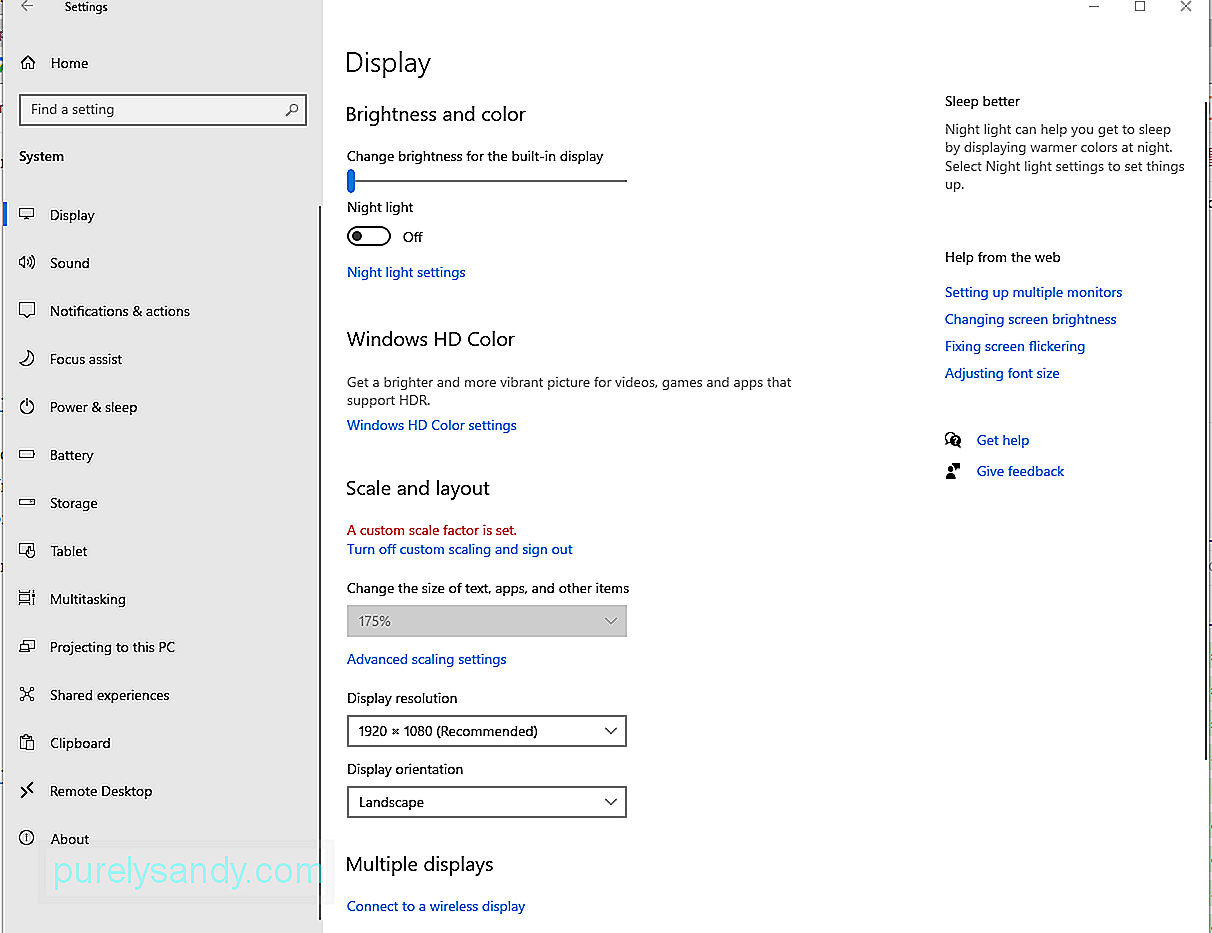
Per risolvere il problema della luminosità dello schermo, puoi utilizzare l'adattatore video di base Microsoft. Ecco come:
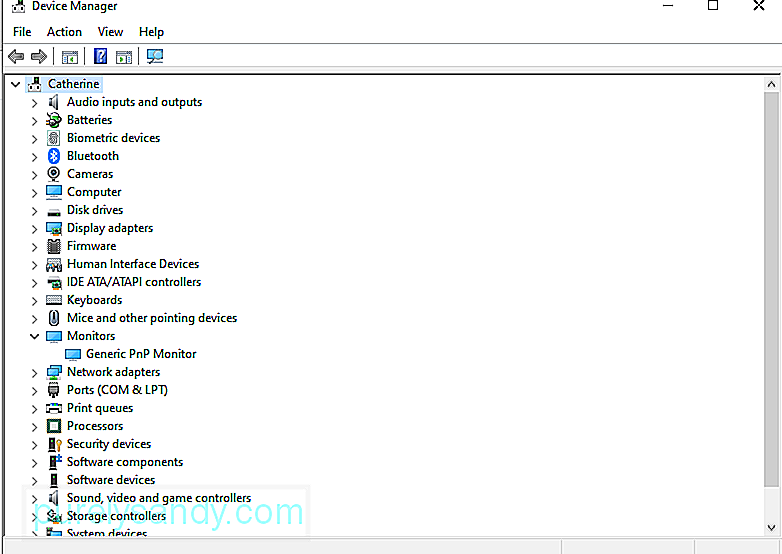
Prova uno di questi metodi per risolvere il problema con la luminosità adattiva di Surface Pro.
RiepilogoIl Surface Pro 7 è davvero un computer potente, ideale per l'uso quotidiano. È dotato di molte funzioni straordinarie come un touchscreen da 12,3 pollici, un processore veloce e porte USB-A e USB-C. Per non parlare del fatto che è incredibilmente leggero con solo 1,7 libbre.
Inoltre, per quanto impeccabile possa sembrare questo dispositivo, non è estraneo ai problemi. Alcuni utenti segnalano che stanno riscontrando problemi di luminosità dello schermo con esso.
Bene, questo problema di Surface Pro ha una soluzione, infatti, molte correzioni. È possibile utilizzare l'opzione Alimentazione per regolare la luminosità, accedere al menu Proprietà grafiche per controllare il driver della scheda grafica, apportare modifiche alle impostazioni della scheda video, utilizzare Gestione dispositivi o semplicemente riattivare il monitor PnP generico.
Ora, se pensi di non poter eseguire da solo i metodi di risoluzione dei problemi, puoi anche chiedere aiuto ai professionisti. Puoi anche riportare il computer dove l'hai acquistato se è ancora in garanzia.
Facci sapere come hai risolto il problema di luminosità dello schermo riscontrato con Surface Pro 7. Commenta qui sotto!
Video Youtube: AGGIORNATO: la luminosità del display di Surface Pro 7 non cambia
09, 2025

