Come creare un PIN e utilizzarlo per sbloccare Windows (09.16.25)
Cercare di ricordare la password ogni volta che è necessario utilizzare il computer può essere molto frustrante, soprattutto se la password ha questo aspetto: @1fgPs09$4WX!. Fortunatamente, puoi abbandonare le password difficili da ricordare e passare all'utilizzo di un PIN per sbloccare il tuo computer Windows 10. Avere un PIN di Windows 10 semplifica l'accesso al computer senza dover compromettere la sicurezza.
Se sei stanco di dover digitare la password ogni volta o vuoi semplicemente provare un modo diverso di sbloccare il computer, il processo di passaggio a un PIN di Windows è facile e semplice e richiederebbe meno di 10 minuti. Segui i passaggi seguenti per creare un PIN:
- Fai clic sul pulsante Avvia situato nella parte inferiore sinistra dello schermo.
- Scegli Impostazioni dal menu in basso a sinistra.
- Fai clic su Account > Opzioni di accesso.
- Vedrai le diverse opzioni di accesso in questa finestra tra cui Windows Hello, Password, PIN, Password immagine e Blocco dinamico.
- Fai clic sul pulsante Aggiungi sotto il PIN. Verrà creato un PIN di Windows 10 che puoi utilizzare al posto di una password.
- Ti verrà chiesto di accedere utilizzando la password dell'account Microsoft prima di procedere con la creazione del PIN di Windows.
- Una volta effettuato l'accesso, ora puoi nominare un numero PIN per sostituire la tua password. Il PIN di Windows 10 è composto da numeri per impostazione predefinita, ma puoi includere lettere e altri caratteri spuntando Includi lettere e simboli.
- Fai clic su OK.
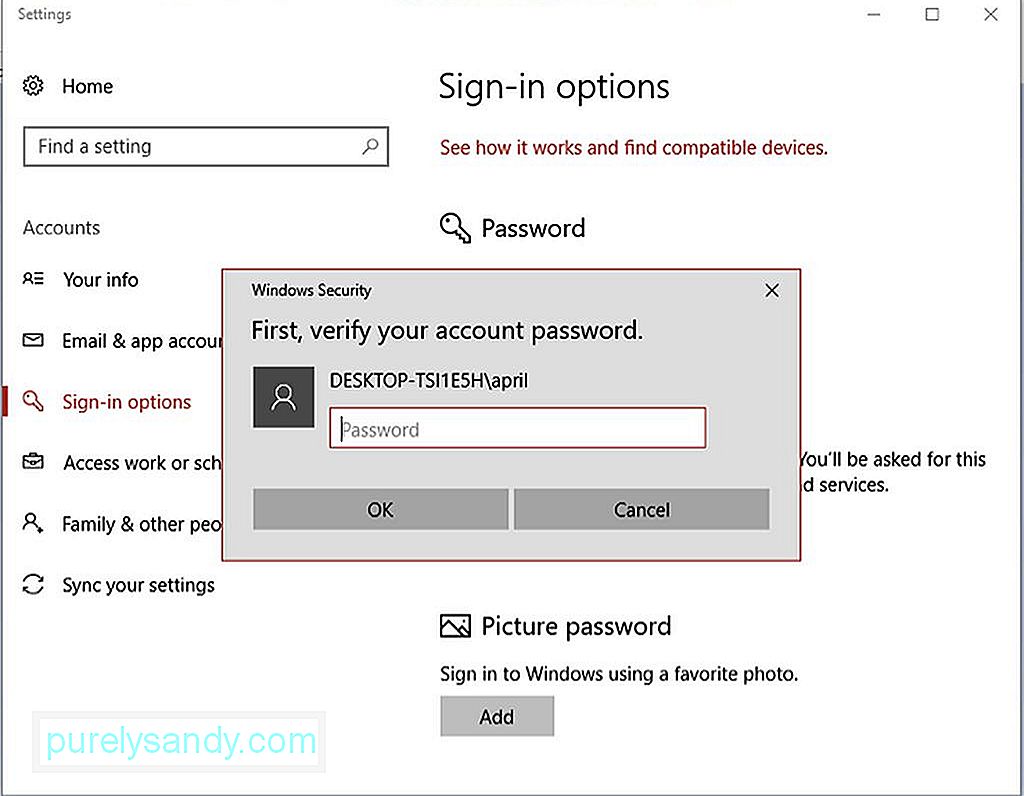
E questo è tutto. Ora puoi utilizzare il PIN di Windows per accedere al tuo computer.
Suggerimento per professionisti: scansiona il tuo PC alla ricerca di problemi di prestazioni, file spazzatura, app dannose e minacce alla sicurezza
che possono causare problemi di sistema o prestazioni lente.
Offerta speciale. Informazioni su Outbyte, istruzioni di disinstallazione, EULA, Informativa sulla privacy.
Come reimpostare il PIN di Windows 10Allora cosa succede quando hai dimenticato il PIN di Windows? In tal caso, reimposta il PIN seguendo le istruzioni seguenti:
- Apri Impostazioni facendo clic sul pulsante Avvia o utilizzando la scorciatoia da tastiera Windows + I.
- Vai a Account > Opzioni di accesso.
- Fai clic su Ho dimenticato il PIN. Verrà visualizzato un messaggio di conferma se si desidera reimpostare il PIN. Una volta fatto, perderai l'accesso a giochi, account bancari o di social network associati al tuo PIN precedente e dovrai ricominciare da capo. Fai clic su Continua se sei d'accordo.
- Digita la password dell'account Microsoft e crea un nuovo PIN.
Assicurati di non dimenticare il PIN tempo perché se lo fai, dovrai ripetere il processo.
Suggerimento: mantieni il tuo computer Windows 10 in esecuzione in modo fluido ed efficiente eseguendo un'app come Outbyte PC Repair . Elimina i file spazzatura dal tuo computer e ottimizza la tua RAM per prestazioni al 100% in ogni momento.
Video Youtube: Come creare un PIN e utilizzarlo per sbloccare Windows
09, 2025

